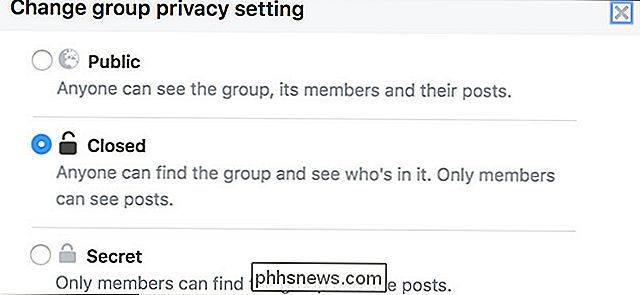8 Cose che puoi fare con 3D Touch su un iPhone

L'iPhone 6s e l'iPhone 6s Plus sono i primi iPhone dotati di "3D touch". 3D Touch consente all'iPhone di rilevare la forza con cui stai premendo e puoi premere più forte sullo schermo in alcuni punti per fare cose diverse.
Quando premi lo schermo, il vetro si piega leggermente. Un sensore capacitivo sotto il vetro misura la distanza tra il sensore e il dito per determinare l'intensità della pressione.
Usa un tastierino della tastiera
CORRELATO: Che cos'è il 3D Touch e perché cambierà Come you Use Mobile Devices
Questa funzione estremamente utile è stata trascurata da molti, ma 3D Touch offre un modo molto semplice per posizionare il cursore del testo durante la digitazione. Piuttosto che toccare da qualche parte nel blocco di testo che stai digitando, puoi usare un metodo molto più preciso.
Basta premere a pressione ovunque sulla tastiera touch. Le lettere svaniranno dai tasti, a indicare che ora è un touchpad. Muovi il dito per spostare il cursore sulla casella di testo che stai digitando. Alza il dito quando hai finito.
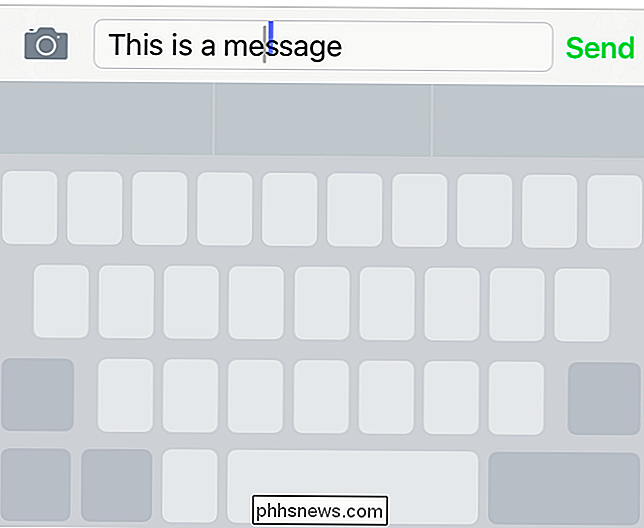
Attiva azioni rapide sulla schermata Home
La maggior parte delle app di Apple ora include "Azioni rapide" "Puoi accedere direttamente dalla schermata iniziale. Molte app di terze parti hanno anche aggiunto azioni rapide e sempre più app lo supportano ogni giorno.
Per utilizzare un'azione rapida, basta premere a fondo l'icona di un'applicazione nella schermata iniziale. Invece dell'apertura dell'applicazione, vedrai scorciatoie che puoi toccare per andare direttamente a un'azione nell'applicazione. Ad esempio, premi a lungo l'app Orologio e vedrai le scorciatoie per "Crea allarme" e "Avvia timer". Premi con forza l'icona di un social media o di un'app di messaggistica e vedrai scorciatoie per creare un nuovo post o inviare un nuovo messaggio. Premi a fondo Safari per aprire rapidamente una nuova scheda o accedere alla tua lista di lettura. Le azioni supportate dipendono dall'app: provalo.
Se un'applicazione non supporta azioni rapide, riceverai solo un feedback tattile e un menu non verrà visualizzato dopo averlo premuto.
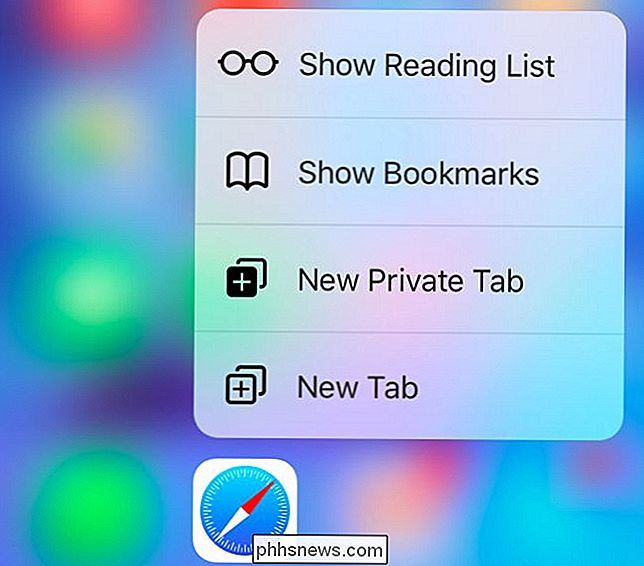
Passaggio tra le applicazioni
Invece di premere due volte il pulsante Home due volte per aprire lo switcher dell'app, puoi premere a lungo il bordo sinistro dello schermo e scorrere verso destra per passare rapidamente a un'app precedente. Scorri abbastanza verso destra e trascinerai semplicemente una vecchia app sullo schermo, ma potrai anche scorrere un po 'verso destra e rilasciare. Apparirà quindi il commutatore dell'app, proprio come se avessi premuto due volte il pulsante Home.
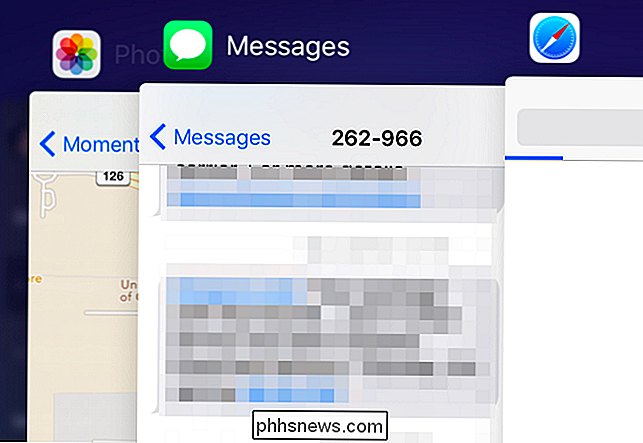
Disegna con sensibilità alla pressione
Disegnazione sensibile alla pressione abilitata per il tocco 3D in diverse applicazioni di prelievo e disegno. Ad esempio, l'applicazione Notes inclusa nel tuo iPhone supporta questo. Evernote, Microsoft OneNote e Paper hanno già aggiunto il supporto anche per questo.
Puoi giocare con questo aprendo l'app "Note" sul tuo IPhone. Crea una nuova nota e tocca l'icona "Disegna" dall'aspetto ondulato in fondo alla nota. Disegna con il dito e noterai che puoi rendere le linee più spesse premendo più forte, come se stessi disegnando su carta.
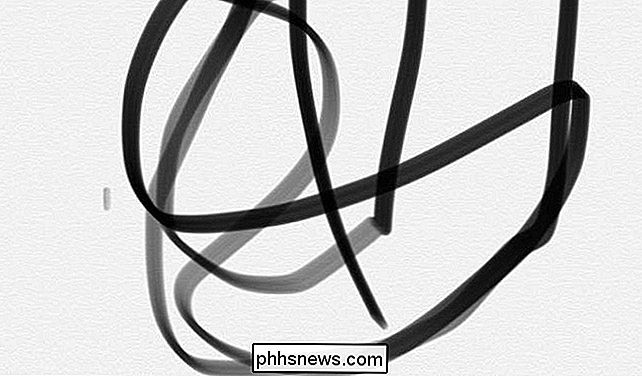
"Peek" e Swipe Up
Apple sta tentando di creare nuovi metodi di interazione, che si chiama "Peek" e "Pop". Questi sono supportati in molte delle app di Apple e anche le app di terze parti stanno iniziando a supportarli.
Per usare "sbirciare", fai pressione su qualcosa - un collegamento nel browser Safari, un messaggio email nell'app Mail, una foto nell'app Foto o Fotocamera, un collegamento a una mappa in qualsiasi app e così via. Quella pagina web, email, foto, mappa o altro elemento appare in un piccolo riquadro di anteprima. Puoi quindi sollevare il dito e il riquadro di anteprima andrà via, quindi questo è un modo semplice per "sbirciare" su una pagina Web, un'email o qualcos'altro senza lasciare la schermata corrente.
Mentre fai capolino, puoi scorrere verso l'alto per accedere a più azioni. Ad esempio, mentre sbirci a un'e-mail puoi scorrere verso l'alto e trovare scorciatoie per rispondere rapidamente a, inoltrare, contrassegnare o spostare il messaggio e-mail.
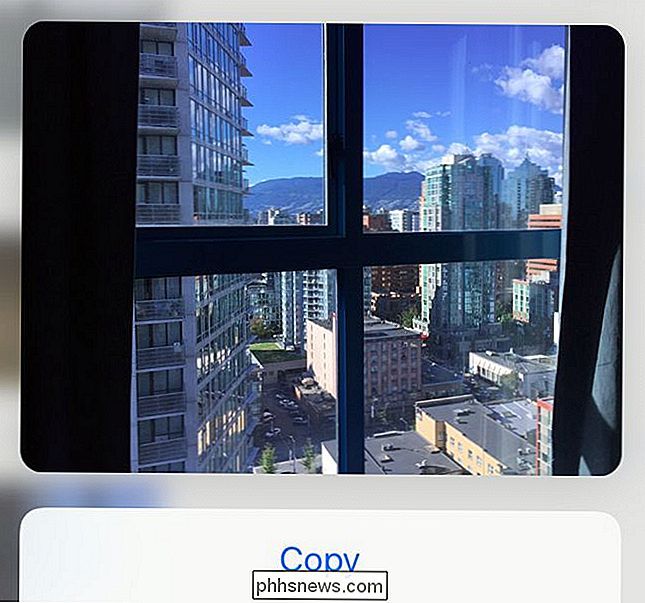
"Pop"
Se decidi di caricare la cosa sei tu re in anteprima, è possibile premere ancora più forte. Questa è l'azione "pop". L'oggetto che stai "sbirciando" verrà quindi "visualizzato", caricando come una normale pagina Web, email, foto, mappa o altri elementi del suo tipo.
Riproduci foto dal vivo (come schermata di blocco animato, anche)
CORRELATO: Come scattare foto live fantastiche con il tuo iPhone
Se hai scattato foto dal vivo, puoi aprire l'app Foto e premere a fondo una foto per renderla animata.
Apple ti consente anche di usare le foto dal vivo come schermata di blocco animata. Puoi scattare le tue foto live e impostarle come schermata di blocco, ma il tuo iPhone include anche alcune foto live predefinite che puoi impostare come schermata di blocco.
Queste non appariranno sempre animate sulla schermata di blocco, tuttavia . Avrai la necessità di premere a fondo sulla schermata di blocco dopo aver impostato una foto dal vivo come sfondo. La foto live verrà quindi animata.
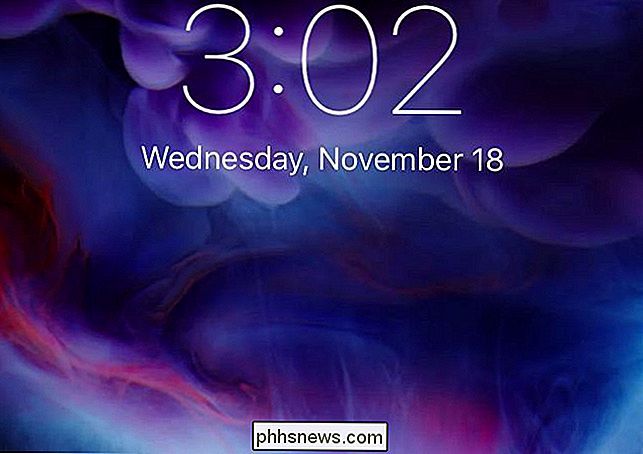
Regolazione della sensibilità o disattivazione
Se si desidera regolare le impostazioni di 3D Touch, è possibile aprire l'app Impostazioni e accedere a Generale> Accessibilità> 3D Touch. Da qui, puoi disabilitare o abilitare il tocco 3D e controllare la sua sensibilità.
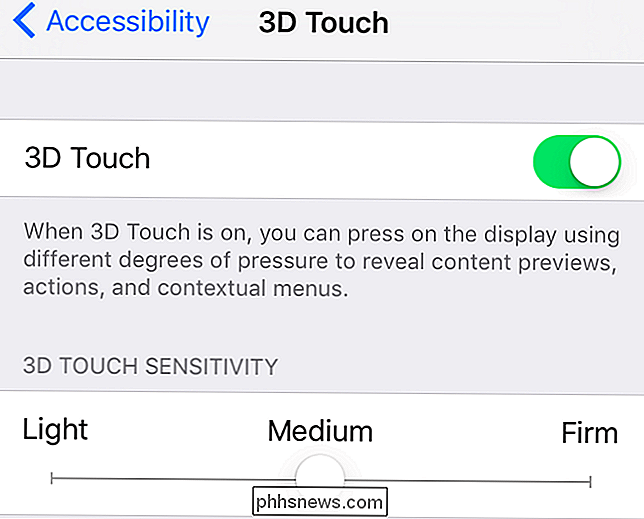
Ovviamente questo non può essere un elenco completo. Nuovi tipi di applicazioni, in particolare i giochi che sperimentano nuovi schemi di input, potrebbero utilizzare 3D Touch in un'ampia varietà di modi. 3D Touch è in realtà solo un nuovo tipo di input, e spetta agli sviluppatori di app prenderlo e correre con esso. Ma ci si può aspettare che molte applicazioni supportino le azioni rapide, pop, rapide e le altre funzionalità introdotte da Apple.
Credito immagine: Karlis Dambrans su Flickr

Come utilizzare MSCONFIG in Windows
Windows ha tutti i tipi di piccole utility nascoste che consentono di configurare e modificare le impostazioni di sistema normalmente non visibili in aree come il Pannello di controllo. Uno dei miei strumenti preferiti in giro da quando Windows 98 è MSCONFIG. Sostanzialmente sta per Microsoft System Configuration ed è ovviamente usato per configurare varie impostazioni.

Che cos'è 3D Touch e perché cambierà Come usi i dispositivi mobili
È Uscito il nuovo iPhone 6S e con esso tutto l'hub-bub che di solito accompagna una nuova release per iPhone, ma lì è una caratteristica di spicco di cui vogliamo parlare oggi e che vale la pena di fare: 3D Touch. Probabilmente è sicuro dire che 3D Touch è una delle funzionalità più innovative da far apparire sul touchscreen di un cellulare dal momento che -zoom, scorrimento e altre azioni che tutti noi diamo per scontate.