Come passare tra le versioni di Minecraft in modo facile

Preservare vecchio mondo salva, provare nuove funzioni, e mantenere la vostra versione Minecraft in sincronia con il server multigiocatore preferito tutti richiedono sapere come regolare e salva il numero di versione di Minecraft. Continua a leggere mentre ti mostriamo come.
Perché regolare la versione e utilizzare i profili?
Per impostazione predefinita, il launcher di Minecraft ha un profilo. Questo profilo prende il nome dal tuo nome utente Minecraft e si aggiorna automaticamente alla versione più recente di Minecraft senza alcun intervento a tuo nome. Per molti giocatori va bene perché vogliono sempre la versione più recente, giocano da soli sul proprio computer (senza multiplayer) e / o non mod.
Per gli altri giocatori, comunque, gestendo il numero della tua versione (e creando profili separati per scopi diversi) è un componente importante dell'esperienza di Minecraft. Ecco alcuni esempi dei motivi per cui potresti aver bisogno o desideri gestire il tuo numero di versione.
Se vuoi preservare un mondo più vecchio che hai creato senza rischiare che il mondo sperimentasse corruzione o problemi di aggiornamento quando ti sposti a una versione più recente di Minecraft , è necessario bloccare il profilo alla versione precedente.
Se giochi online, la maggior parte dei server multiplayer in genere non si aggiorna immediatamente alla versione più recente in quanto è un enorme problema per i proprietari di server di eseguire aggiornamenti importanti. Per esempio, Mincraft 1.8 è uscito per quasi tre mesi da questo tutorial, ma la maggior parte dei server multiplayer sono ancora in esecuzione 1.7. *.
Sul lato opposto dello spettro del gameplay, se vuoi testare il sanguinamento caratteristiche marginali delle nuove versioni sperimentali, ti consigliamo di impostare un profilo per le build "snapshot" più recenti in modo da poter provare funzionalità che potrebbero richiedere mesi (o più) per raggiungere la build di rilascio pubblico.
Inoltre, puoi rendere tutto quanto sopra (e più) radicalmente più comodo utilizzando il semplice sistema di profili integrato nel launcher di Minecraft per semplificare la selezione della versione desiderata per l'attività in corso e (e questa parte è estremamente utile) isolare i salvataggi del mondo per proteggerli dalla corruzione.
Modifica del numero di versione di Minecraft
Se tutto ciò che devi fare è cambiare il numero di versione, il processo per farlo è molto semplice. Iniziamo mettendo in evidenza tale processo, in modo che quelli di voi che fanno il salto nel tutorial per una soluzione rapida possano ottenere quella correzione e tornare a giocare, tuttavia ti invitiamo a leggere la sezione successiva "Uso dei profili "Per isolare e proteggere il tuo mondo salva e rendere la tua vita un po 'più comoda.
Per cambiare il numero di versione di Minecraft, esegui il programma di avvio e accedi al tuo account Minecraft. Nella schermata principale del launcher premi il pulsante "Modifica profilo" situato sotto il nome del tuo profilo nell'angolo in basso a sinistra.
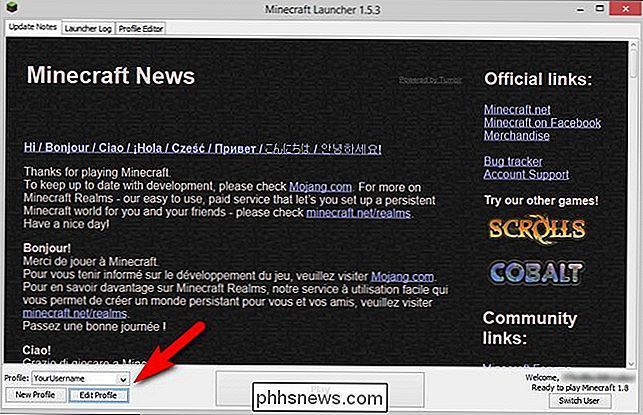
All'interno dell'editor del profilo, cambiare il numero di versione è semplice e utilizzare un menu a discesa.
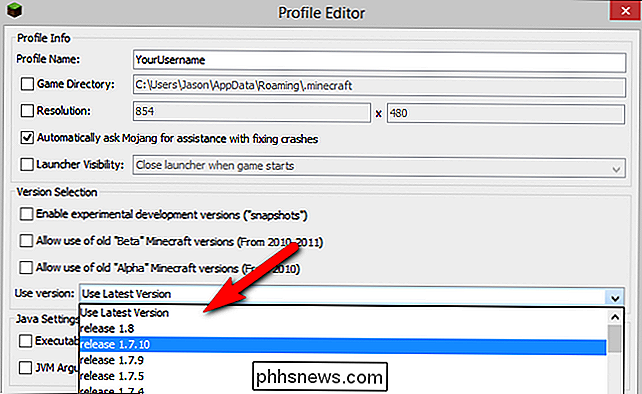
Casella "Selezione versione", a metà strada nella schermata Editor del profilo, attivare il menu a discesa "Usa versione" e selezionare la versione che si desidera utilizzare. Dopo aver effettuato la selezione, fai clic su "Salva profilo".
Se il tuo unico obiettivo è cambiare il numero di versione del tuo profilo principale, allora tutto è pronto. Se desideri rendere più conveniente l'uso di numeri di versione diversi e tenere separati i tuoi mondi dal numero di versione di Minecraft, devi approfittare del sistema di profili. Diamo un'occhiata a ora.
utilizzando i profili
Il sistema di profili nel launcher Minecraft è un modo molto pratico per entrambi rendere la vostra esperienza Minecraft più facile così come tenere le parole Minecraft isolati gli uni dagli altri in base al numero di versione (e, se hai modded il tuo client, anche in base alle mod).
Le due cose importanti su cui concentrarti quando usi i profili sono il numero di versione (che abbiamo trattato nell'ultima sezione) e la Directory di gioco (che è dove sono archiviati i dati del gioco). La maggior parte delle persone non usa mai il sistema dei profili e, se lo fanno, non cambiano quasi mai la directory dei giochi predefinita. Questo è problematico in quanto mette tutti il tuo mondo salva nella stessa directory (compresi i mondi creati con versioni vecchie e / o modificate di Minecraft). È quasi una ricetta per il disastro, perché puoi corrompere i tuoi mondi e causare altri problemi aprendoli con la versione sbagliata di Minecraft.
Per impedirlo facilmente, creeremo alcuni profili per dividere i numeri di versione e cambia la directory dei dati di gioco predefinita per ciascun profilo. Mentre questo, tecnicamente, comporta un sovraccarico di un po 'di spazio su disco (circa 100-130 MB per profilo) è più che utile in termini di protezione del mondo.
Modifica della directory di gioco predefinita
A scopo dimostrativo creeremo un nuovo profilo e salveremo tutti i dati del gioco in una nuova posizione. Prima di iniziare a cambiare le cose, facciamo un nuovo profilo.
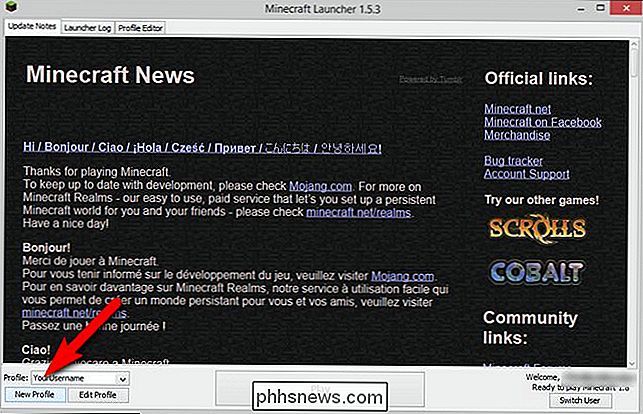
Fai clic sul pulsante "Nuovo profilo"; questo caricherà l'editor di profili come mostrato di seguito.
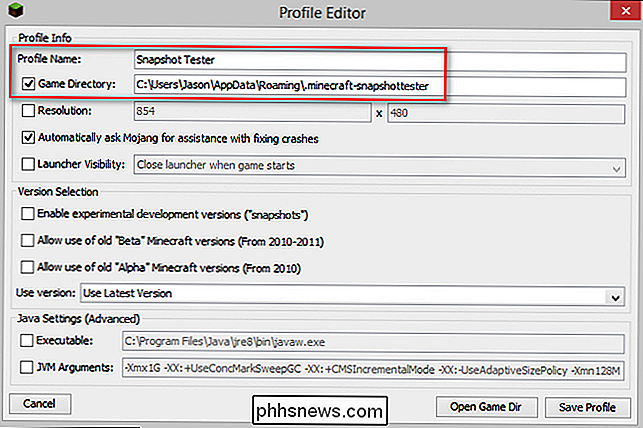
Abbiamo apportato due modifiche qui. Innanzitutto, abbiamo assegnato al profilo un nome "Snapshot Tester" (ti mostreremo come abilitare le istantanee nel passaggio successivo) e abbiamo specificato una diversa directory di dati selezionando "Directory di gioco" e aggiungendo il valore predefinito ". minecraft "directory a" .minecraft-snapshottester ". Ora tutto il nostro mondo risparmia perché il profilo di Snapshot Tester entrerà in una directory separata dal profilo predefinito.
Abilitazione di versioni precedenti e sperimentali
Parte del motivo per cui è necessario armeggiare con i numeri di versione e i profili di utilizzo è giocare versione molto vecchia di Minecraft (che non appare nella lista standard) o versioni di snapshot molto nuove. Abilitiamo tali elementi nell'elenco di selezione della versione.
Dall'interno dell'editor di profili, seleziona tutte le opzioni nella sezione "Selezione versione" che si applicano a ciò che desideri caricare. Controlla la prima opzione se vuoi abilitare le versioni sperimentali e poi controlla le prossime due se vuoi giocare con le versioni Beta e Alpha molto vecchie del 2010-2011.
Quando selezioni "Abilita build di sviluppo sperimentale "Box riceverai questo avviso:
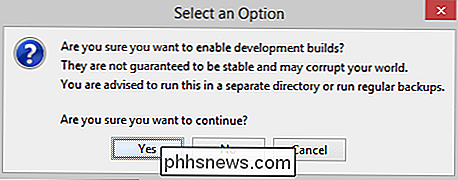
Questo è esattamente il motivo per cui utilizziamo il sistema dei profili e manteniamo i nostri mondi separati in diverse directory di dati di gioco. Riceverai un avvertimento simile quando hai abilitato build Alpha e Beta. Questo è esattamente il motivo per cui stiamo incoraggiando tutti a utilizzare i profili combinati con directory di dati di gioco separate: mantiene il tuo mondo al sicuro.
Dopo averli spuntati e accettato l'avviso, vedrai un numero significativamente maggiore di versioni nel menu a discesa "Usa versione".
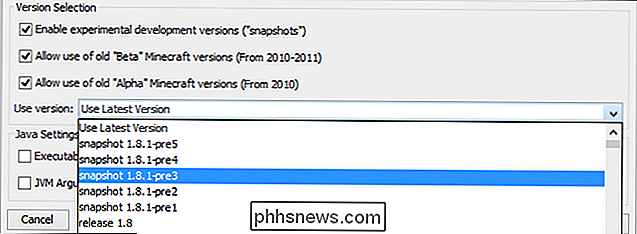
Ora è possibile selezionare versioni pubbliche, build istantanee, beta e alfa. Ricorda però l'avvertimento! Crea un profilo e una directory separata per ogni versione principale provata; non mescolare mondi di istantanee con i vecchi mondi Alpha.
Puoi ripetere questo processo di creazione del profilo per qualsiasi cosa tu abbia bisogno di un profilo separato. Gioca su un vecchio server che non ha mai aggiornato la versione 1.6.4? Crea un profilo per questo. Vuoi giocare a Minecraft come se fosse il 2010? Crea un profilo Alpha. Vuoi creare uno spazio in cui i tuoi bambini possano scherzare con Minecraft senza rovinarsi l'un l'altro mondo?
Sebbene la maggior parte dei giocatori si attenga al profilo predefinito e scarichi tutto nella stessa cartella di dati di gioco, sconsigliamo di fare pratica di buona igiene dei dati e di mantenere tutte le tue versioni e il mondo salva felicemente in silenzio nei propri profili e cartelle.

Perché è possibile controllare il lettore Blu-ray con My TV Remote, ma non My Cable Box?
Se si dispone di un set HDTV più recente, è possibile che il telecomando TV funzioni correttamente come un telecomando universale di sorta (ma non funziona con tutti i tuoi dispositivi). Continuate a leggere mentre esploriamo come i nuovi televisori sono in grado di controllare i dispositivi ad essi collegati (e viceversa).

Come aggiungere app all'elenco dei preferiti di Windows 7 Explorer
Trascorri molto tempo con Windows Explorer? Non sarebbe utile se potessi avviare il tuo programma preferito direttamente dalla finestra di Explorer? C'è un modo semplice per aggiungere applicazioni all'elenco dei preferiti in Explorer. In precedenza ti abbiamo mostrato come aggiungere le tue cartelle all'elenco Preferiti per un accesso rapido ai file usati più spesso.



