Come creare un collegamento ipertestuale dal vivo da un indirizzo Web contenente spazi in un documento Word 2013

Durante la digitazione, Word riconosce determinati insiemi di caratteri, come Web e UNC (Universal Naming Convention - una risorsa di rete) indirizzi e li converte automaticamente in collegamenti ipertestuali in tempo reale. Tuttavia, è possibile notare che gli indirizzi con spazi non vengono convertiti correttamente.
Dopo il primo spazio nell'indirizzo, Word interrompe la creazione del collegamento ipertestuale dal vivo perché non sa se si è finito di digitare l'indirizzo e si è parola successiva o se l'indirizzo contiene spazi. Tuttavia, esistono un paio di soluzioni semplici per questo problema.
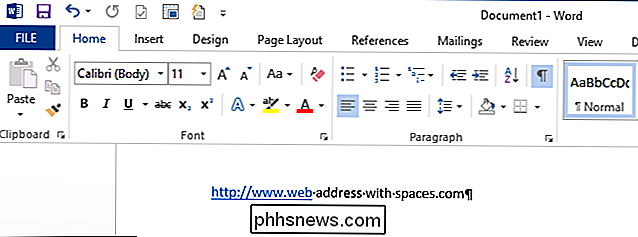
Il primo modo per specificare che un gruppo di parole contenenti spazi è un indirizzo Web o UNC che si desidera convertire in un collegamento ipertestuale dal vivo, è quello di circondare il testo con il parentesi angolari sinistra (<) and right (>), come illustrato di seguito.
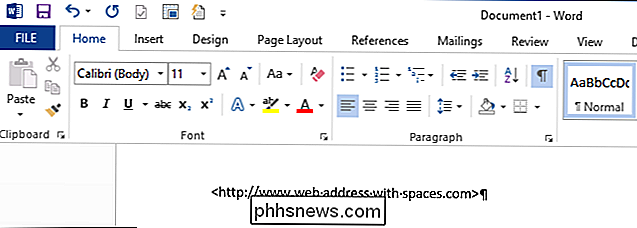
Quando si preme la "barra spaziatrice" o il tasto "Tab" dopo la parentesi di chiusura, Word converte l'indirizzo tra parentesi su un collegamento ipertestuale attivo.
NOTA: puoi anche circondare l'indirizzo con le virgolette.
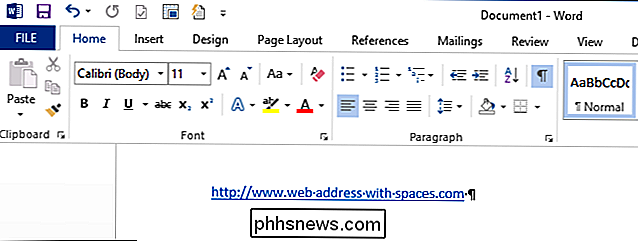
Un altro metodo è sostituire ogni spazio dell'indirizzo con "% 20" (senza virgolette), che è il valore esadecimale di uno spazio.
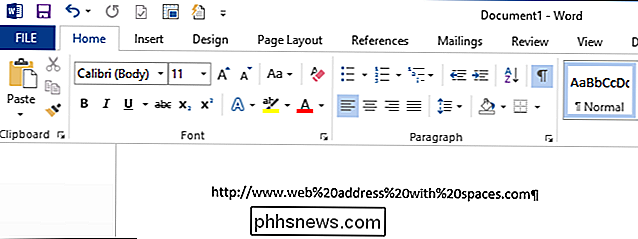
Ancora, quando si preme la "barra spaziatrice" o il tasto "Tab" dopo la fine dell'indirizzo, Word converte l'indirizzo in un collegamento ipertestuale dal vivo. Si noti che il valore esadecimale di uno spazio rimane nel collegamento ipertestuale. È ancora un collegamento ipertestuale valido.
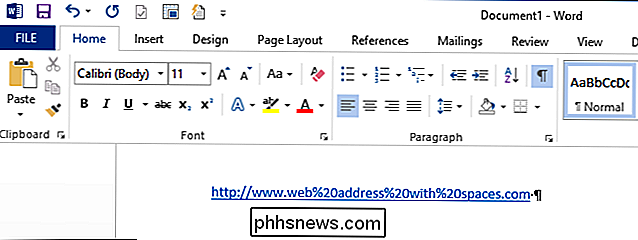
È possibile applicare gli stessi metodi agli indirizzi UNC per convertirli in collegamenti ipertestuali live durante la digitazione, come illustrato di seguito.
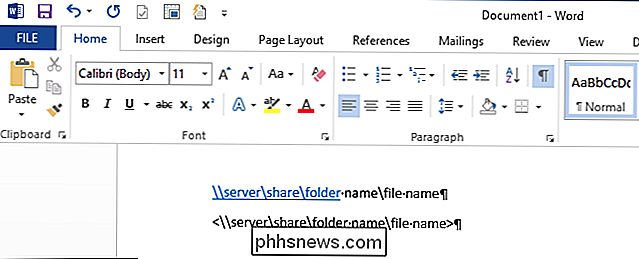
Se si dispone di un indirizzo contenente spazi che non sono stati convertiti correttamente, può ripararlo senza doverlo ridigitare. È sufficiente fare clic con il pulsante destro del mouse sulla parte dell'indirizzo che è un collegamento ipertestuale e selezionare "Rimuovi collegamento ipertestuale" dal menu a comparsa.
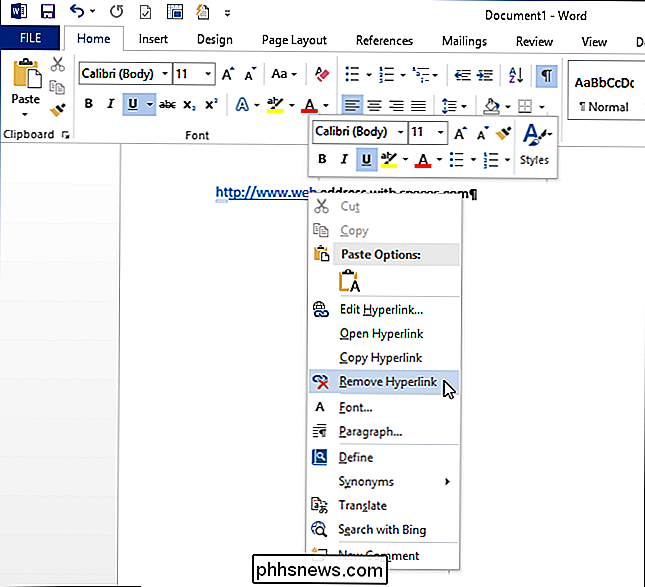
Quindi aggiungere le parentesi o le virgolette alle due estremità dell'indirizzo e inserire uno spazio o una scheda dopo la chiusura parentesi o citazione. L'indirizzo verrà convertito in un collegamento ipertestuale live. Quest'ultimo suggerimento è particolarmente utile se hai alcuni lunghi indirizzi che devi correggere ma non vuoi ridigitare.
Puoi anche rimuovere i collegamenti ipertestuali da alcuni o tutti gli indirizzi web o di rete nel tuo documento. Se non si desidera creare automaticamente collegamenti ipertestuali dal Web o da indirizzi di rete, è possibile disabilitare la creazione automatica di collegamenti ipertestuali.
Questi trucchi per l'inserimento di collegamenti ipertestuali attivi funzionano anche in Outlook.

Quanto può essere intelligente o efficiente la rete di un ufficio sul posto di lavoro?
Quando si imposta una rete nel proprio ufficio e in base all'equipaggiamento e alla configurazione utilizzata, quanto può essere intelligente e / o efficiente quella rete è effettivamente? Il post di Q & A di SuperUser di oggi ha la risposta alla domanda di un lettore curioso. La sessione di domande e risposte di oggi ci viene fornita per gentile concessione di SuperUser, una suddivisione di Stack Exchange, un raggruppamento di siti Web di domande e risposte.
Come cambiare i nomi delle icone sulla schermata Home di Android
Quando si installa un'app su un dispositivo Android, un collegamento per l'app viene creato con un nome predefinito e aggiunto al proprio schermo di casa. Il sistema Android non ti consente di cambiare il nome delle tue scorciatoie. Tuttavia, c'è un modo per aggirare questo. Useremo un'app gratuita disponibile nel Google Play Store chiamata "QuickShortcutMaker".



