Come usare Slmgr per modificare, rimuovere o estendere la licenza Windows

L'attivazione di Windows è progettata per essere il più infallibile possibile, quindi gli strumenti grafici di Microsoft semplificano la gestione. Se vuoi fare qualcosa di più avanzato come rimuovere un codice prodotto, forzare un'attivazione online o estendere il timer di attivazione, avrai bisogno di Slmgr.vbs.
Questo strumento da riga di comando è incluso in Windows e offre opzioni non disponibili in l'interfaccia di attivazione standard fornita nella schermata Aggiornamento e sicurezza> Attivazione nell'app Impostazioni.
Primo: aprire una finestra del prompt dei comandi dell'amministratore
CORRELATA: Come funziona l'attivazione di Windows?
Per utilizzare questo strumento , ti consigliamo di avviare un prompt dei comandi con accesso come amministratore. Per eseguire questa operazione su Windows 8 o 10, fare clic con il pulsante destro del mouse sul pulsante Start o premere Windows + X. Fai clic sull'opzione "Prompt dei comandi (Admin)" nel menu che appare. Su Windows 7, cerca nel menu Start "Prompt dei comandi", fai clic destro su di esso e seleziona "Esegui come amministratore".
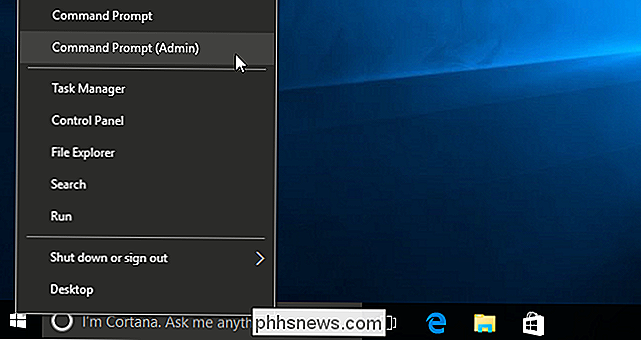
Nota : Se vedi PowerShell invece di Prompt dei comandi nel menu Power Users, è un passaggio realizzato con Creators Update per Windows 10. È molto semplice tornare a mostrare il prompt dei comandi nel menu Power Users, se lo si desidera, oppure è possibile provare PowerShell. È possibile eseguire praticamente tutto in PowerShell che è possibile eseguire in Prompt dei comandi, oltre a molte altre cose utili.
Visualizza informazioni sulla data di attivazione, licenza e data di scadenza
Per visualizzare le informazioni di licenza e attivazione molto semplici sull'attuale sistema, eseguire il seguente comando. Questo comando ti dice l'edizione di Windows, parte della chiave del prodotto in modo che tu possa identificarla e se il sistema sia attivato.
slmgr.vbs / dli
Per visualizzare informazioni di licenza più dettagliate, incluso l'ID di attivazione, ID di installazione e altri dettagli: eseguire il comando seguente:
slmgr.vbs / dlv
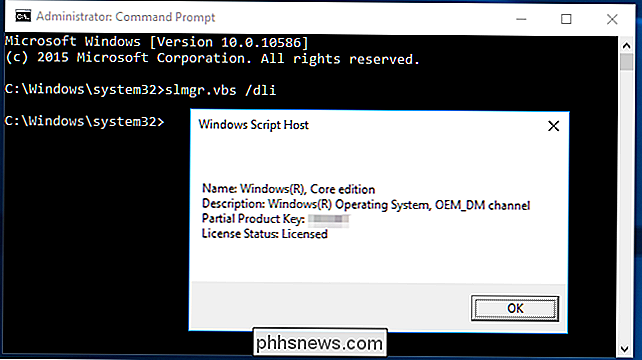
Visualizza la data di scadenza della licenza
Per visualizzare la data di scadenza della licenza corrente, eseguire il comando seguente. Questo è utile solo per il sistema Windows attivato dal server KMS di un'organizzazione, poiché le licenze di vendita e le chiavi di attivazione multiple danno come risultato una licenza perpetua che non scadrà. Se non hai fornito un codice Product Key, ti verrà visualizzato un messaggio di errore.
slmgr.vbs / xpr
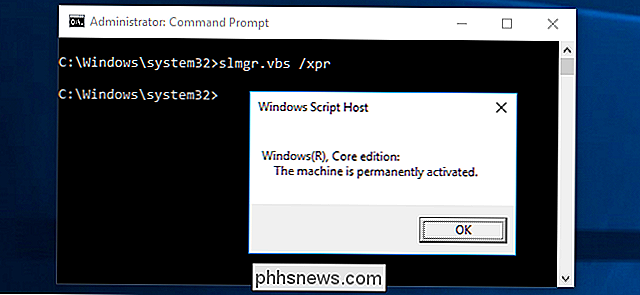
Disinstalla il codice prodotto
Puoi rimuovere il codice prodotto dal tuo attuale sistema Windows con Slmgr. Dopo aver eseguito il comando di seguito e riavviato il computer, il sistema Windows non avrà un codice prodotto e si troverà in uno stato non attivato e senza licenza.
Se hai installato Windows da una licenza di vendita al dettaglio e vorresti usare quella licenza un altro computer, questo ti permette di rimuovere la licenza. Potrebbe anche essere utile se stai dando quel computer a qualcun altro. Tuttavia, la maggior parte delle licenze di Windows sono legate al computer con cui sono state acquistate, a meno che non si sia acquistata una copia in scatola.
Per rimuovere disinstallare la chiave del prodotto corrente, eseguire il seguente comando e riavviare il computer:
slmgr.vbs / upk
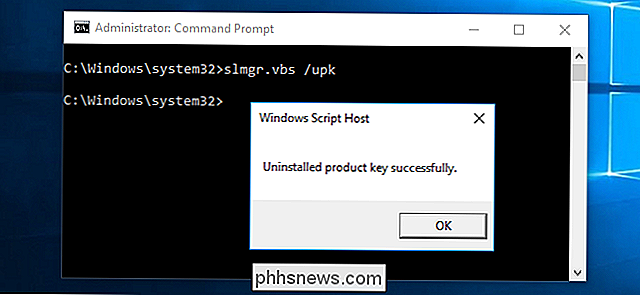
Windows memorizza anche la chiave del prodotto nel registro, poiché a volte è necessario che la chiave si trovi nel registro quando si configura il computer. Se hai disinstallato il codice prodotto, devi eseguire il comando seguente per assicurarti che venga rimosso anche dal registro. Ciò assicurerà che le persone che utilizzano il computer in futuro non possano afferrare il codice Product Key.
L'esecuzione di questo comando da sola non disinstalla il codice Product Key. Lo rimuoverà dal registro in modo che i programmi non possano accedervi da lì, ma il sistema Windows resterà in licenza a meno che non si esegua il comando sopra riportato per disinstallare effettivamente il codice Product Key. Questa opzione è progettata per impedire che la chiave venga rubata dal malware, se il malware in esecuzione nel sistema corrente ottiene l'accesso al registro.
slmgr.vbs / cpky
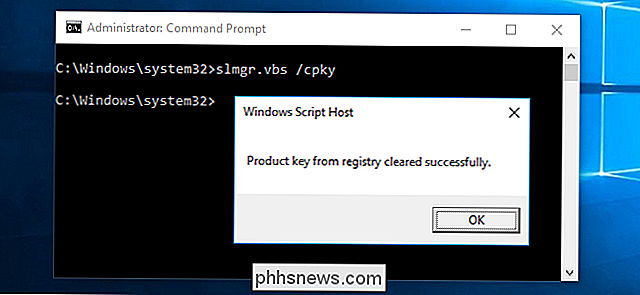
Imposta o modifica il codice prodotto
Puoi utilizzare slmgr.vbs per immettere un nuovo codice prodotto. Se il sistema Windows ha già un codice prodotto, utilizzare il comando seguente sostituirà automaticamente il codice prodotto precedente con quello fornito.
Eseguire il seguente comando per sostituire la chiave del prodotto, sostituendo ##### - ##### - ##### - ##### - ##### con la chiave del prodotto. Il comando controllerà il codice prodotto inserito per assicurarsi che sia valido prima di utilizzarlo. Microsoft consiglia di riavviare il computer dopo aver eseguito questo comando.
Puoi anche cambiare il tuo codice prodotto dalla schermata Attivazione nell'app Impostazioni, ma questo comando ti consente di farlo dalla riga di comando.
slmgr.vbs / ipk ##### - ##### - ##### - ##### - #####
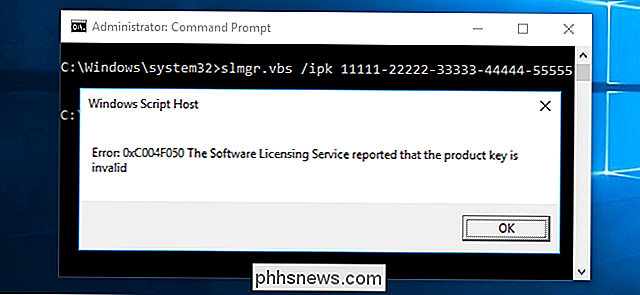
Attiva Windows Online
Per forzare Windows a tentare un'attivazione online, esegui quanto segue comando. Se stai utilizzando una versione retail di Windows, questo imporrà a Windows di tentare l'attivazione online con i server Microsoft. Se il sistema è configurato per utilizzare un server di attivazione KMS, tenterà invece l'attivazione con il server KMS sulla rete locale. Questo comando può essere utile se Windows non si attiva a causa di un problema di connessione o server e si desidera forzarlo a riprovare.
slmgr.vbs / ato
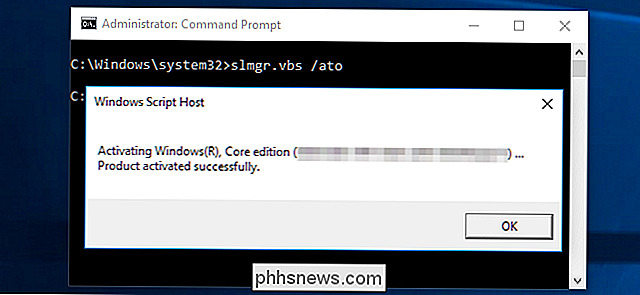
Attiva Windows Offline
Slmgr consente anche di eseguire un'attivazione offline. Per ottenere un ID di installazione per l'attivazione offline, eseguire il seguente comando:
slmgr.vbs / dti
Ora è necessario ottenere un ID di conferma che è possibile utilizzare per attivare il sistema tramite telefono. Chiama il Centro di attivazione del prodotto Microsoft, fornisci l'ID di installazione che hai ricevuto in precedenza e riceverai un ID di attivazione se tutto viene eseguito. Ciò consente di attivare i sistemi Windows senza connessioni Internet.
Per inserire l'ID di conferma ricevuto per l'attivazione offline, eseguire il comando seguente. Sostituisci "ACTIVATIONID" con l'ID di attivazione che hai ricevuto.
slmgr.vbs / atp ACTIVATIONID
Una volta terminato, puoi usareslmgr.vbs / dliocomandi slmgr.vbs / dlvper confermare l'attivazione.
Generalmente questo può essere fatto dalla schermata Attivazione nell'app Impostazioni se il tuo PC non è attivato-non devi usare il comando se preferisci utilizzare l'interfaccia grafica.
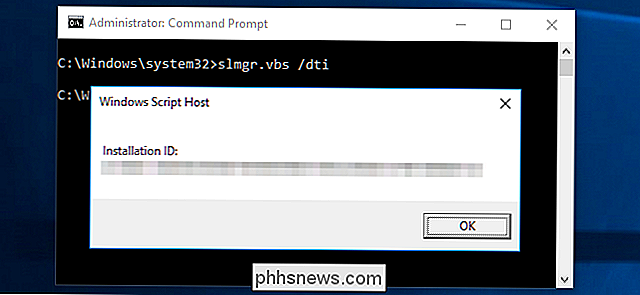
Estendi il timer di attivazione
CORRELATO: Non hai bisogno di un codice prodotto per installare e utilizzare Windows 10
Alcuni sistemi Windows forniscono un tempo limitato in cui puoi usarli come prove gratuite prima di inserire un codice prodotto. Ad esempio, Windows 7 offre un periodo di prova di 30 giorni prima che inizi a lamentarsi. Per estendere questo periodo di prova e reimpostarlo a 30 giorni rimanenti, è possibile utilizzare il seguente comando. Come riportato dalla documentazione di Microsoft, questo comando "ripristina i timer di attivazione."
Questo comando può essere utilizzato solo più volte, quindi non può prolungare indefinitamente il processo. Il numero di volte che può essere utilizzato dipende dal "numero di riarmo", che è possibile visualizzare utilizzando il comandoslmgr.vbs / dlv. Sembra diverso su diverse versioni di Windows: era tre volte su Windows 7 e sembra essere cinque volte su Windows Server 2008 R2.
Questo sembra non funzionare su Windows 10, che è molto indulgente se si indossa Fornire comunque un codice prodotto. Questa opzione funziona ancora su versioni precedenti di Windows e potrebbe continuare a funzionare su altre edizioni di Windows, come Windows Server, in futuro.
slmgr.vbs /rearm
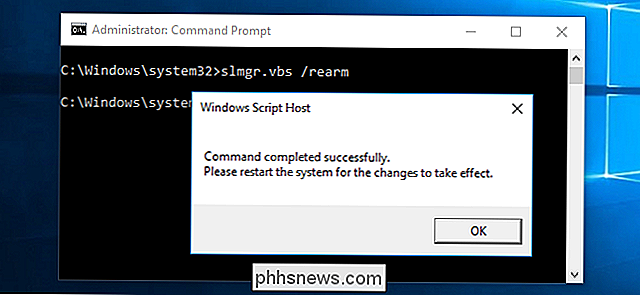
Slmgr.vbs Può eseguire azioni su computer remoti, Too
Slmgr normalmente esegue le azioni specificate sul computer corrente. Tuttavia, è anche possibile amministrare in remoto i computer sulla rete se si ha accesso ad essi. Ad esempio, il primo comando di seguito si applica al computer corrente, mentre il secondo verrà eseguito su un computer remoto. Avrai solo bisogno del nome, del nome utente e della password del computer.
slmgr.vbs /option
slmgr.vbs nomecomputer nomeutente password / opzione
Il comando Slmgr.vbs ha altre opzioni, utili per trattare con attivazione KMS e attivazione basata su token. Consultare la documentazione di Microsoft Slmgr.vbs per ulteriori dettagli.

Come creare link di download condivisibili per i file su Google Drive
Google Drive è fantastico: puoi accedere ai tuoi file da qualsiasi luogo, praticamente su qualsiasi dispositivo e sincronizzarli tra i tuoi computer. Ma c'è anche un'altra grande caratteristica: la condivisione. Se hai un file di cui qualcuno ha bisogno, è facile come pochi clic (o tocchi) per sparare a un link per il download.

Che cos'è un "chipset" e perché dovrei preoccuparmi?
Probabilmente hai sentito dire "chipset" quando parli di nuovi computer, ma cos'è esattamente un chipset, e in che modo influisce sulle prestazioni del computer? In breve, un chipset si comporta come il centro di comunicazioni e il controllore del traffico della scheda madre e determina infine quali componenti sono compatibili con la scheda madre, inclusi CPU, RAM, dischi rigidi e schede grafiche.



