Come connettersi ai server FTP in Windows (senza software aggiuntivo)

Se è necessario accedere a un server FTP, è possibile installare client FTP dedicati con molte funzionalità, ma non si necessariamente necessario. Windows offre diversi modi per connettersi a un server FTP, consentendo di scaricare e caricare file in un pizzico.
Come accedere ai server FTP in Esplora file di Windows
Il file manager di Windows, noto come Esplora file su Windows 10 e 8 e Windows Explorer su Windows 7: consente di connettersi ai server FTP.
Per connettersi a un server FTP, aprire una finestra Esplora file o Esplora risorse, fare clic su "Questo PC" o "Computer". Fai clic con il pulsante destro del mouse sul riquadro a destra e seleziona "Aggiungi un percorso di rete".
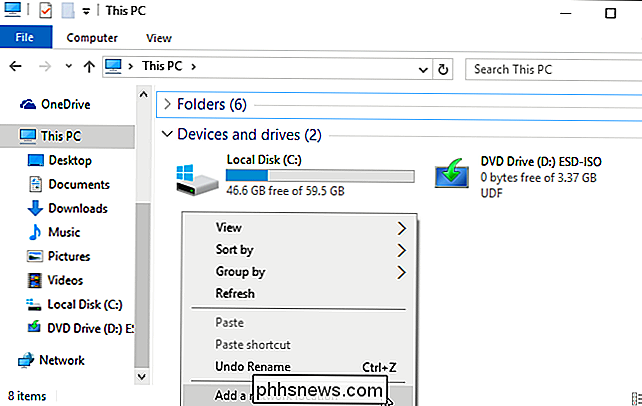
Passa attraverso la procedura guidata visualizzata e seleziona "Scegli un percorso di rete personalizzato".
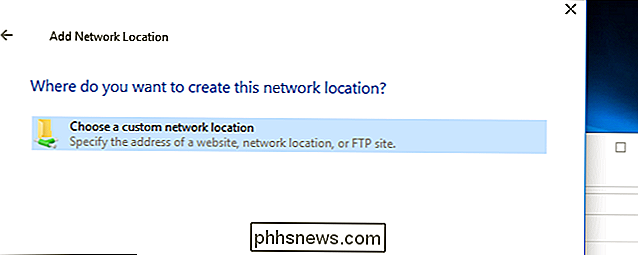
Nella finestra di dialogo "Specifica la posizione del tuo sito web", inserire l'indirizzo del server ftp nel formatoftp://server.com.
Ad esempio, il server FTP di Microsoft è ftp.microsoft.com, quindi inseriremoftp: //ftp.microsoft.comqui se volessimo collegarci a quel particolare server.
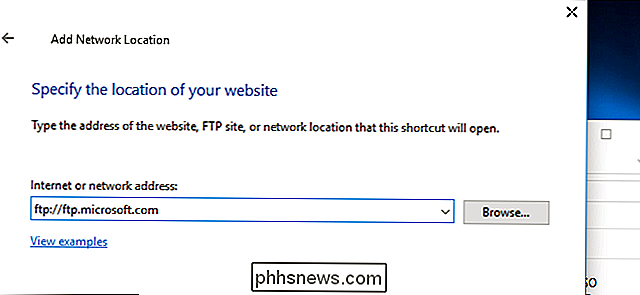
Se non hai un nome utente e una password, puoi spesso selezionare la casella "Accedi anonimo" e accedere al server senza nome utente e password. Questo ti dà accesso limitato al server: puoi in genere scaricare file disponibili pubblicamente ma non caricare file, per esempio.
Se hai un nome utente e una password, inserisci qui il tuo nome utente. La prima volta che ti connetti al server FTP, ti verrà richiesto di inserire la password.
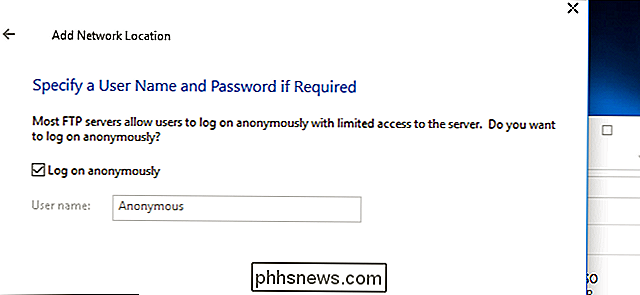
Ti verrà chiesto di inserire un nome per il percorso di rete. Inserisci il nome che preferisci: il sito FTP apparirà con questo nome, così potrai facilmente ricordare quale è quale.
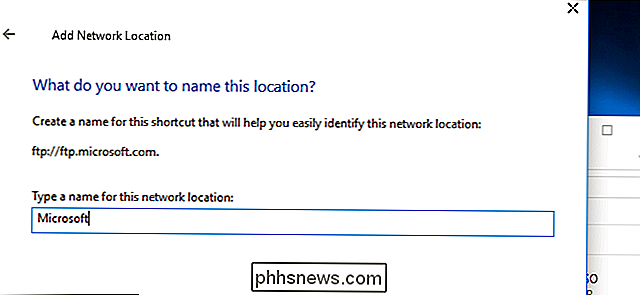
Al termine, il sito FTP verrà visualizzato in "Percorsi di rete" nel pannello Questo PC o Computer. Scarica i file e carica i file copiandoli e incollandoli da e verso questa cartella.
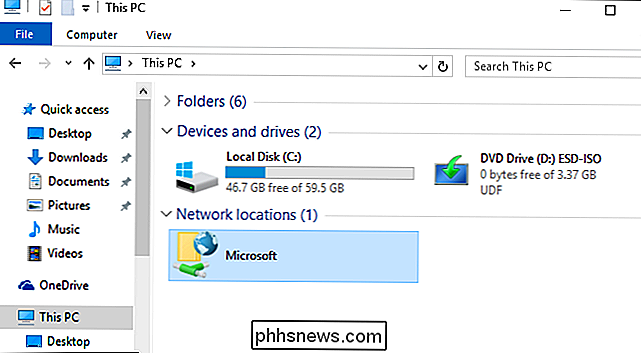
Come accedere ai server FTP nel prompt dei comandi
Puoi farlo anche con il comandoftpin un prompt dei comandi finestra. Questo comando è incluso in Windows.
Per fare ciò, apri una finestra del prompt dei comandi. In Windows 10 o 8, fai clic con il pulsante destro del mouse sul pulsante Start o premi Windows + X sulla tastiera e seleziona "Prompt dei comandi". Su Windows 7, cercare nel menu Start "Prompt dei comandi".
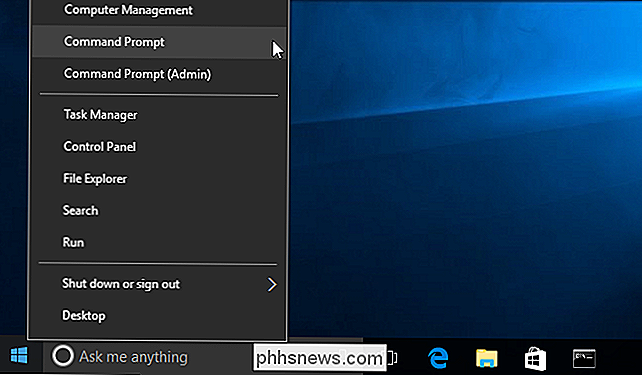
Digitareftpal prompt e premere Invio. Il prompt cambierà in un promptftp>.
Per connettersi a un server, digitareaprireseguito dall'indirizzo del server FTP. Ad esempio, per connettersi al server FTP di Microsoft, digitare:
apri ftp.microsoft.com
Verrà quindi richiesto un nome utente. Inserisci il nome utente e la password per connettersi al sito. Se non ne possiedi uno, puoi inserire "Anonimo" seguito da una password vuota per vedere se il server FTP consente l'accesso anonimo.
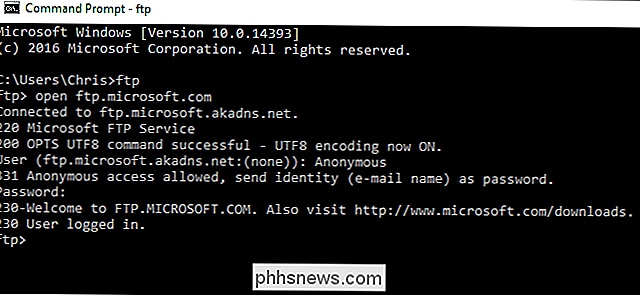
Una volta connesso, puoi navigare nel server FTP con la direcdcomandi. Per visualizzare il contenuto della directory corrente, digitare:
dir
Per passare a un'altra directory, digitare il comandocdseguito dal nome della directory. Ad esempio, devi digitare il seguente comando per passare a una directory denominata "esempio":
cd esempio
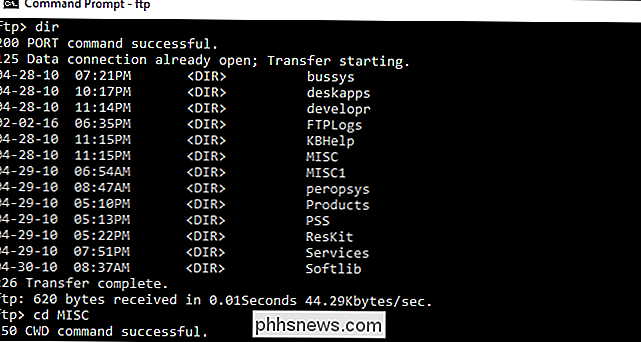
Per caricare o scaricare file, utilizzareottenereepremerecomandi.
Ad esempio, per scaricare un file denominato example.txt nella cartella FTP corrente, digitare:
get example.txt
Per caricare un file memorizzato sul desktop denominato example.txt al server FTP, devi digitare:
inserisci "C: Users YOURNAME Desktop example.txt"
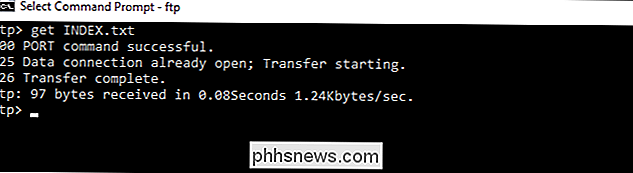
Al termine, digita il seguente comando e premi Invio per chiudere la connessione:
esci
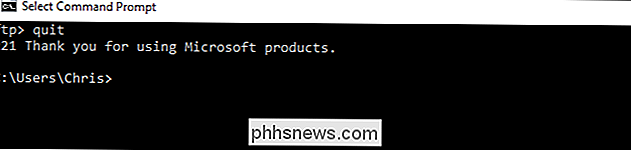
Mentre app come Cyberduck o FileZilla offrono molte funzionalità avanzate che le opzioni integrate di Windows non fanno, entrambe le opzioni sono ottime opzioni per la navigazione, il caricamento e il download di base di FTP.

Come impostare una password sul file di dati di Outlook
Se si è preoccupati di proteggere la posta in Outlook da occhi indiscreti, soprattutto se si condivide un computer con altri, è possibile proteggere il posta elettronica in ciascun account Outlook, nonché gli elementi del calendario, le attività, ecc. impostando una password su ciascun file di dati di Outlook (pst).

Come tenere traccia dei pacchetti Amazon utilizzando Amazon Echo
Se vuoi un modo facile e veloce per scoprire quando quel fornello per il riso che hai ordinato arriverà a portata di mano, puoi chiedere a Alexa . È difficile credere che Amazon Echo non avesse questa capacità fin dall'inizio, ma in ogni caso, l'azienda ha recentemente aggiunto questa funzione, permettendoti di tracciare i tuoi pacchetti senza nemmeno cliccare su un singolo pulsante o toccando Per fare questo, ci sono una manciata di frasi che puoi dire: "Alexa, dov'è la mia roba?



