Come impostare Authy per l'autenticazione a due fattori (e sincronizzare i codici tra dispositivi)

Le password complesse non sono più sufficienti: si consiglia di utilizzare l'autenticazione a due fattori quando possibile. Idealmente, ciò significa utilizzare un'app che genera codici di autenticazione sul telefono o un token hardware fisico. Preferiamo Authy quando si tratta di app di autenticazione: è compatibile con tutti i siti che utilizzano Google Authenticator, ma è più potente e conveniente.
Perché dovresti generare codici con Authy (e non SMS)
L'autenticazione a due fattori richiede hai sia la password per il tuo account sia un metodo di autenticazione aggiuntivo. In questo modo, anche se qualcuno dovesse scoprire la tua email, Facebook o altra password, avrebbe bisogno di un codice aggiuntivo per accedere.
SMS è uno dei modi più comuni per ottenere questi codici, ma SMS è intrinsecamente insicuro. È troppo facile intercettare i messaggi SMS, il che significa che qualcuno con il know-how potrebbe non solo ottenere la tua password, ma anche i tuoi codici a due fattori, lasciando vulnerabili i tuoi account.
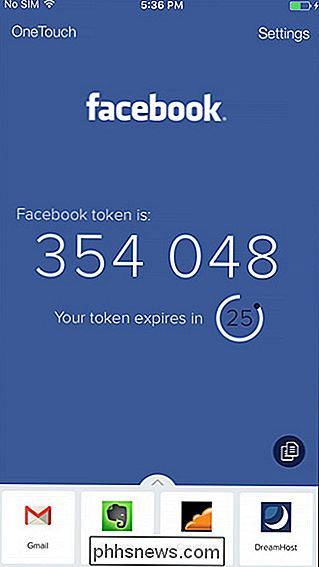
Ecco perché ti consigliamo di utilizzare un'app di autenticazione. Invece di inviarti un codice quando tenti di accedere, queste app generano costantemente nuovi codici validi per circa 30 secondi ciascuno. Quando accedi a un account e ti viene richiesto un codice, puoi semplicemente aprire l'app authentcation, prendere il codice più recente e incollarlo.
Google Authenticator è una delle app più comunemente raccomandate per questi codici, e va bene, è solo un po 'troppo semplice. Quando ricevi un nuovo telefono, i tuoi codici di Google Authenticator non possono venire con te. Dovrai impostare di nuovo tutti i tuoi account. Se hai perso il telefono precedente, potresti aver bisogno dei tuoi codici di ripristino per ripristinare l'accesso al tuo account e disabilitare l'autenticazione.
Authy offre un'app più elegante che evita questi problemi. Authy consente di eseguire il backup dei codici di autenticazione a due fattori sul cloud e sugli altri dispositivi, crittografati con una password fornita dall'utente. È quindi possibile ripristinare il backup su un nuovo telefono o, se il telefono non è nelle vicinanze, utilizzare il computer o il tablet per generare codici.
Ecco la parte più importante: Authy è completamente compatibile con Google Authenticator. Ogni volta che un sito Web ti indirizza alla scansione di un codice QR con Google Authenticator per impostare l'autenticazione a due fattori, puoi eseguire la scansione dello stesso codice per impostare l'autenticazione a due fattori in Authy. Ciò significa che puoi utilizzare Authy ovunque sia accettato Google Authenticator, ad esempio con i tuoi account Google, Microsoft e Amazon. Alcuni siti offrono anche l'integrazione specifica di Authy, quindi funziona davvero ovunque.
Come usare Authy
Authy è semplice da usare e gratuito. Gli utenti Android possono scaricarlo da Google Play, mentre gli utenti iPhone e iPad possono scaricarlo dall'App Store di Apple.
Dopo aver installato l'app, inserisci il tuo numero di cellulare e l'indirizzo email. Ti verrà inviato un PIN, che inserirai per confermare che hai accesso al numero di telefono.
Authy è ora abilitato. Devi semplicemente visitare la pagina di configurazione dell'autenticazione a due fattori sul tuo servizio di account preferito e visualizzare un codice QR come se stessi configurando una nuova app Google Authenticator. Dopo averlo fatto, tocca il pulsante "Aggiungi" nel cassetto nella parte inferiore della schermata Authy e scansiona il codice QR. L'account verrà aggiunto ad Authy.
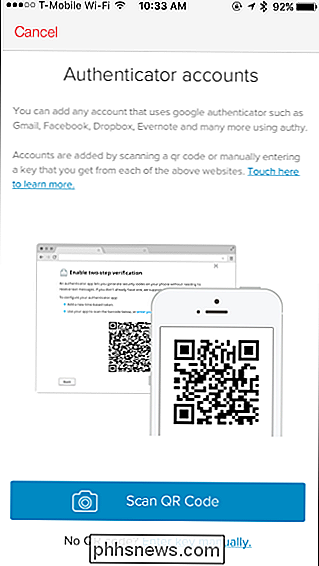
Quando ti serve un codice, apri l'app Authy e tocca l'account per il quale hai bisogno di un codice. Digita il codice nel servizio. C'è anche un pulsante di copia veloce qui, nel caso in cui desideri incollare il codice in un'altra app sul tuo dispositivo.
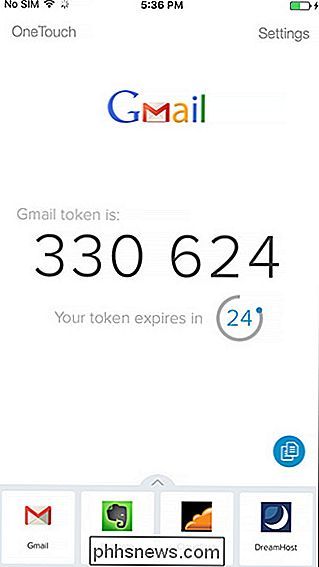
Se vuoi impedire alle persone con il tuo telefono di accedere facilmente ai tuoi codici anche dopo aver effettuato l'accesso, è possibile abilitare come PIN di protezione (o Touch ID su un iPhone) da Impostazioni> Il mio account> PIN di protezione.
Come eseguire il backup e sincronizzare i codici autofonici
Authy può creare automaticamente backup crittografati dei dati del proprio account e archivio loro sui server della compagnia. I dati sono crittografati con una password che fornisci.
Non devi abilitare questo se non vuoi! Se si desidera utilizzare Authy su un singolo dispositivo e non memorizzare nulla nel cloud, andare avanti e saltare questa funzione. Authy memorizzerà i tuoi codici solo sul tuo dispositivo, proprio come l'app Google Authenticator standard. Tuttavia, non potrai recuperare i codici se perdi il telefono. Dovrai impostare di nuovo tutto da capo. Ti consigliamo di utilizzare Authy perché di queste funzioni.
Apri Authy e tocca Impostazioni> Account. Nella parte superiore dello schermo, assicurarsi che "Backup Authenticator" sia abilitato. È possibile utilizzare il collegamento della password per fornire una password che è necessario decrittografare i backup. Avrai bisogno di questa password per accedere ai tuoi codici quando accedi ad Authy su un nuovo dispositivo.
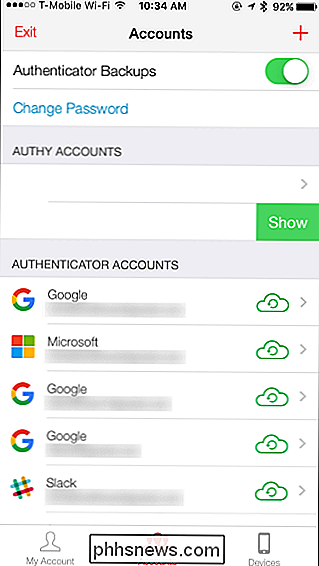
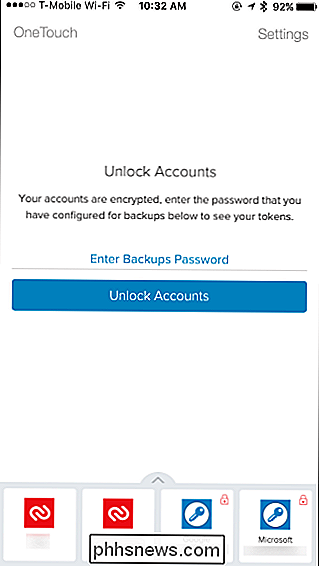
Authy può anche sincronizzare i tuoi codici su più dispositivi. Ad esempio, Authy offre un'app Chrome che ti consente di accedere ai tuoi codici su qualsiasi computer. C'è anche un'app macOS in beta e un'app per Windows in arrivo: li troverai tutti nella pagina dei download di Authy. Oppure, potresti semplicemente voler sincronizzare i tuoi codici tra un telefono e un tablet. Spetta a te.
Per aggiungere altri dispositivi al tuo account, vai su Impostazioni> Dispositivi in Authy. Attiva l'opzione "Consenti dispositivo multiplo".
Ora prova ad accedere ad Authy con un altro dispositivo, ad esempio tramite l'app Authy Chrome o un'app mobile Authy su un altro dispositivo. Inserisci il tuo numero di telefono, quindi ti verrà richiesto di autenticarti con un messaggio SMS, una telefonata o un messaggio nell'app Authy su un dispositivo con cui hai già eseguito l'accesso.
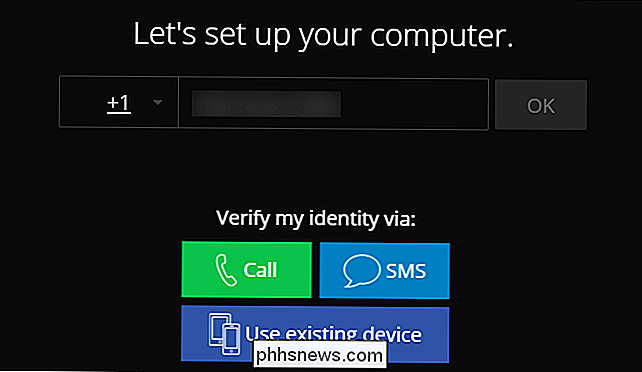
Se esegui l'autenticazione, il dispositivo con cui accedi effettuerà l'accesso ai tuoi account. Tuttavia, non avrai immediatamente accesso ai tuoi codici. Se hai impostato una password di backup per crittografare i codici nel cloud, vedrai un'icona a forma di lucchetto accanto a ciascun codice che hai in Authy. Dovrai inserire la tua password di backup per accedere effettivamente ai codici.
Tieni presente che la password si applica solo agli account in stile Google Authenticator. Gli account che utilizzano lo schema di autenticazione a due fattori di Authy saranno disponibili dopo l'accesso, indipendentemente dalla password di backup. Lo schema di autenticazione a due fattori di Authy controlla solo se hai accesso a un numero di telefono.
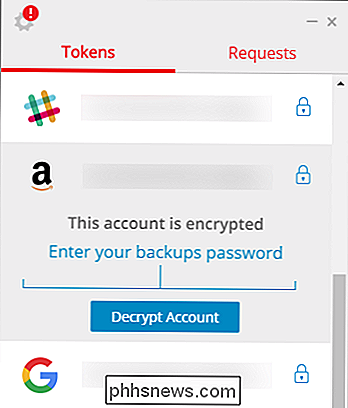
Qualsiasi modifica apportata ai tuoi codici, ad esempio l'aggiunta o la rimozione di un account, verrà sincronizzata con gli altri dispositivi. Il tuo elenco di dispositivi apparirà anche nella schermata Impostazioni> Dispositivi in Authy e potrai rimuovere tutti i dispositivi che ti piacciono da qui.
Una volta aggiunti tutti i dispositivi che desideri, torna a Impostazioni> Dispositivi in Authy e disattiva l'opzione "Consenti a più dispositivi". La funzione di sincronizzazione multi-dispositivo continuerà a funzionare normalmente, non sarà possibile aggiungere nuovi dispositivi. Questa è una buona cosa, dato che l'aggiunta di dispositivi utilizza SMS, che, come già discusso, non è sicuro. Quindi vuoi attivare questa opzione solo se stai aggiungendo un nuovo dispositivo. Quindi disabilitarlo in seguito.
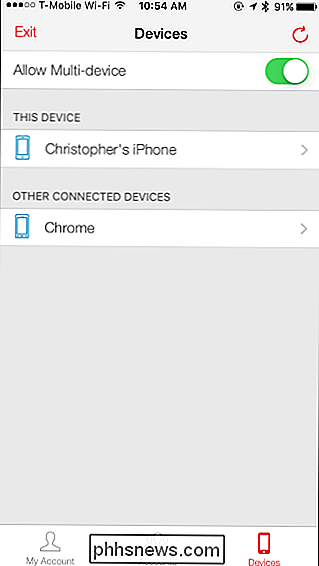
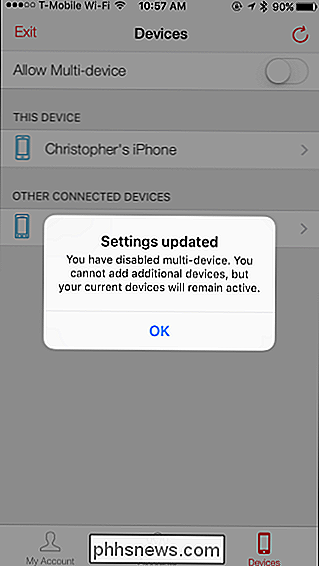
Tuttavia, se disabiliti il multi-dispositivo e devi accedere a un nuovo dispositivo, ad esempio, forse hai solo Authy sul telefono e il telefono è stato perso, danneggiato o rubato non sarai in grado di farlo. Verrà visualizzato un messaggio che informa che il multi-dispositivo è disabilitato e devi riattivarlo.
Se disponi solo di Authy su un singolo dispositivo e non hai più accesso a quel dispositivo, non sarai in grado di accedi ai tuoi codici. Authy ha un modulo per il recupero dell'account che dovrai utilizzare e potrebbero essere necessarie 24 ore prima di ricevere una risposta. Ciò cancellerà tutti i dispositivi dal tuo account e ti consentirà di ricominciare. Tuttavia, se hai eseguito il backup dei tuoi dati, sarai in grado di fornire la tua password di backup e riguadagnare i tuoi codici in seguito.
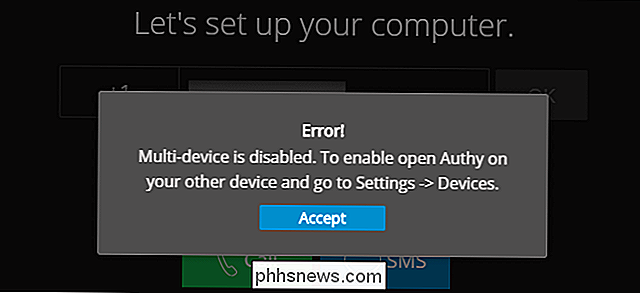
Authy consiglia ufficialmente di aggiungere due (o più) dispositivi al tuo account Authy e quindi di disabilitare "Consenti funzione "multi-dispositivo". Nessuno sarà in grado di accedere al tuo account finché non riattiverai più dispositivi. Se si perde l'accesso a un dispositivo, è sempre possibile riattivare il dispositivo multi-dispositivo e aggiungere un nuovo dispositivo.
Tuttavia, se si dispone di un solo dispositivo, è necessario pensarci due volte prima di disabilitare la funzionalità multi-dispositivo. Ciò renderà più difficile accedere ai backup del codice in caso di perdita di accesso al singolo dispositivo.
Per ulteriori dettagli tecnici, leggi i post sui blog ufficiali di Authy sulla funzione multi-dispositivo e su come funzionano i backup.

Seven Clever Uses per Philips Hue Lights
Le luci Philips Hue sono fantastiche, ma le stai usando per avere il massimo potenziale? Certo, puoi controllarli dal tuo smartphone e accenderli da qualsiasi luogo, ma ci sono così tanti altri trucchi utili che puoi sfruttare. Ecco una serie di usi intelligenti per l'installazione di Philips Hue. Passa attraverso i colori per tenere i bambini in attività Se hai difficoltà a preparare i tuoi bambini in orario la mattina e a dormire in orario di sera, un modo divertente per tenere i bambini in pista è quello di trasformare le lampadine Hue in un determinato colore in determinati momenti.

Quali sono gli otto riquadri bianchi che circondano oggetti ridimensionabili chiamati?
È Il tipo di domanda che se chiedi a dieci persone diverse, avrai probabilmente dieci risposte diverse, quindi quali sono quelle otto effettivamente chiamati quadrati bianchi? Il post di Q & A di SuperUser di oggi ha alcune risposte per un lettore frustrato che vuole usare il termine corretto nel suo articolo.



