Come funzionano i "dispositivi affidabili" su Windows 10 (e perché non è più necessario "fidarsi di questo PC")

Windows 8 ti chiedeva di "fidarti di questo PC" dopo aver effettuato l'accesso con un account Microsoft. Questo messaggio è scomparso in Windows 10, sostituito da un nuovo sistema "Dispositivi attendibili" che funziona in modo diverso.
Come "Fidati di questo PC" ha funzionato su Windows 8
Su Windows 8, vedresti un messaggio che ti chiede di "Fidati di questo PC" dopo aver effettuato l'accesso con il tuo account Microsoft.
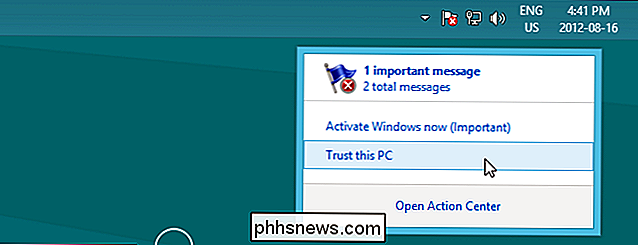
Questa era una funzionalità di sicurezza dell'account Microsoft. Solo i PC fidati potevano sincronizzare dati sensibili come le password salvate. Finché non ti fidi di un PC, le tue password salvate per app, siti Web e reti non si sincronizzerebbero con essa. Per fidarsi veramente di un PC, dovevi autenticarti con un messaggio di testo, una telefonata o un'e-mail inviata a un numero di telefono o indirizzo email associato al tuo account Microsoft.
In questo modo, il metodo "Trust This PC" era in ordine di un secondo livello di autenticazione. Microsoft ti ha consentito di accedere con la sola password dell'account utente, ma dovevi eseguire l'autenticazione con una seconda credenziale se volevi l'accesso completo al tuo account Microsoft.
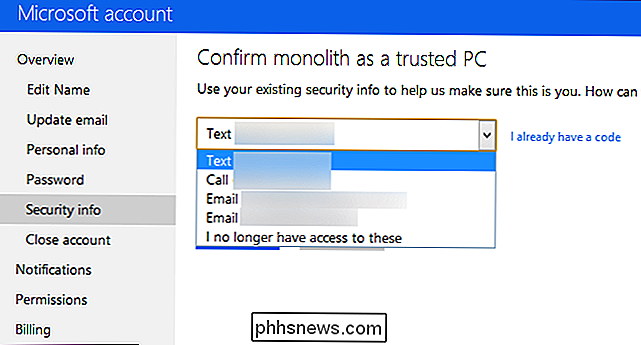
Potrebbe anche essere usato un PC fidato per reimpostare la password dell'account Microsoft se mai perso. Non avresti bisogno di un indirizzo email alternativo o di un numero di telefono. Potresti semplicemente sederti su un computer fidato e chiedere a Microsoft di reimpostare la tua password. Questa funzione richiedeva il browser Web di Internet Explorer.
Ecco perché era importante affidarsi solo ai PC privati controllati, non ai PC pubblici. Anche i PC che hai condiviso con altre persone non devono necessariamente essere considerati affidabili, in quanto queste persone potrebbero potenzialmente utilizzare il PC attendibile per reimpostare la password dell'account.
Puoi visualizzare un elenco completo di PC affidabili nella pagina Informazioni di sicurezza sul Sito Web di gestione degli account Microsoft, rimuovendo i singoli PC non più affidabili. Dovresti inserire un nome per ciascun PC di cui ti fidi e tale nome apparirebbe nell'elenco.
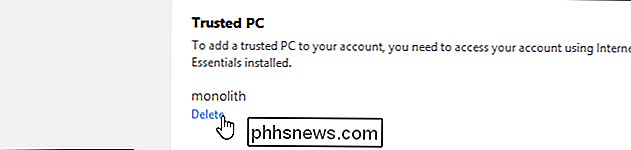
In Windows 10, tuttavia, tutto questo è cambiato. Microsoft si è spostato da un sistema "Trusted PC" che richiede Windows e Internet Explorer a un sistema "Dispositivi attendibili" che non richiede alcun sistema operativo o browser Web specifico.
Come funzionano "Dispositivi attendibili" su Windows 10 (e Altri dispositivi)
CORRELATO: Che cos'è l'autenticazione a due fattori e perché ne ho bisogno?
Microsoft ha gettato la maggior parte del progetto Windows 8 "Trust This PC" in Windows 10. Non lo farai vedere le parole "Trust this PC" o "Trusted PC" su Windows 10. Questa formulazione è stata persino rimossa dal sito Web dell'account Microsoft.
Quando si accede a Windows 10, non verrà richiesto se si desidera "Trust". Questo PC ". Se invece hai impostato la verifica in due passaggi per il tuo account Microsoft, ti verrà chiesto di autenticarti con un codice fornito tramite un'app, un messaggio di testo o un'email.
Se non puoi autenticarti utilizzando un metodo di autenticazione secondario, semplicemente non ti consente di accedere al tuo account. Se riesci ad accedere, tutte le tue password e altri dati si sincronizzeranno normalmente. Non devi "fidarti" del PC dopo aver effettuato l'accesso per accedere a tutti i tuoi dati.
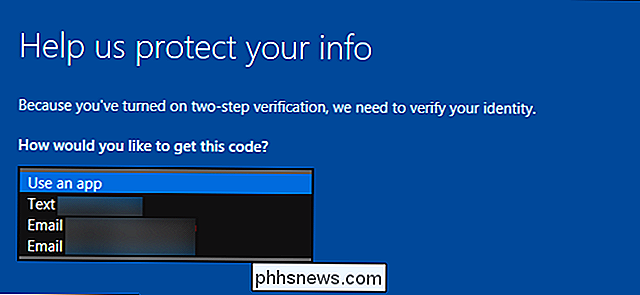
Ma non finisce qui. Anche l'accesso con un account Microsoft e un metodo di autenticazione secondario non rende un PC un "dispositivo attendibile".
Alcuni dati associati al tuo account Microsoft, come il numero di carta di credito o le impostazioni di sicurezza dell'account, sono contrassegnati come extra sensibili . Quando tenti di accedere o modificare questi dettagli, ti verrà richiesta un'autenticazione aggiuntiva.
Ad esempio, se provi ad accedere alla pagina di sicurezza dell'account Microsoft, ti verrà chiesto di autenticarti utilizzando un'app di verifica in due passaggi oppure utilizzando un codice inviato al numero di telefono o all'indirizzo email secondario associato al tuo account. Questo non si applica solo a Windows 10. Ti verrà chiesto di autenticarti allo stesso modo quando accedi a questa pagina da un Mac, un iPhone, un tablet Android o un Chromebook, per esempio.
Vedrai un messaggio "Accedo frequentemente su questo dispositivo. Non chiedermi un codice. "Casella di controllo quando accedi a un sito sicuro come questo. Se abiliti questa casella di controllo e accedi, Microsoft renderà il tuo dispositivo attuale un dispositivo affidabile. Non ha nemmeno bisogno di essere un PC, potrebbe essere un Mac, un tablet o un telefono.
Quando contrassegni un dispositivo come dispositivo affidabile selezionando questa casella, significa semplicemente che non avrai per inserire uno di questi codici la prossima volta che accedete a informazioni sensibili, come il numero di carta di credito o le impostazioni di sicurezza dell'account, su quel dispositivo. Dovresti comunque fidarti solo dei dispositivi sui quali accedi spesso e non selezionare questa casella se stai utilizzando il PC di qualcun altro.
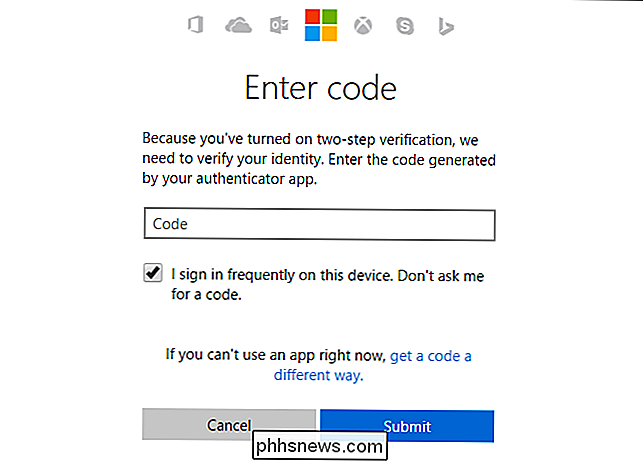
Vai alla pagina di sicurezza dell'account Microsoft, scorri verso il basso e vedrai un "Dispositivi attendibili" sezione. Questa sezione non elenca più i dispositivi di cui ti fidi, quindi non c'è modo di sapere quanti dispositivi hai considerato affidabile e rimuoverli individualmente. Secondo Microsoft, non c'è limite al numero di dispositivi di cui ti puoi fidare in una volta.
Invece, se desideri rimuovere uno o più dispositivi attendibili, devi fare clic su "Rimuovi tutti i dispositivi attendibili associati al mio account". "Link. Microsoft consiglia di farlo se hai perso l'accesso a uno dei tuoi dispositivi fidati, ad esempio hai venduto o dato via un PC.
Dopo averlo fatto, dovrai inserire un codice di sicurezza e fai clic sulla casella di controllo su qualsiasi PC precedentemente attendibile la prossima volta che tenti di accedere a informazioni riservate.
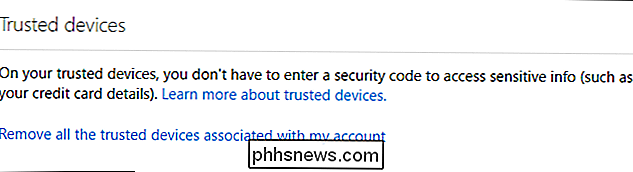
CORRELATO: Come reimpostare la password dimenticata in Windows 10
Non c'è più alcun modo di utilizzare un "dispositivo fidato" per reimpostare la password dell'account Microsoft, come è possibile quando è stato rilasciato Windows 8.
Accedi alla pagina Reimpostazione password dell'account Microsoft e ti verrà richiesto di utilizzare metodi di autenticazione tipici come indirizzo email, numero di telefono o app autenticatore per confermare tu sei la persona che possiede l'account. Puoi tranquillamente "fidarti" dei dispositivi senza preoccuparti che vengano utilizzati per reimpostare la password in un secondo momento.
Puoi gestire quali metodi di autenticazione sono offerti quando verifichi la tua identità dalla pagina di sicurezza dell'account Microsoft.
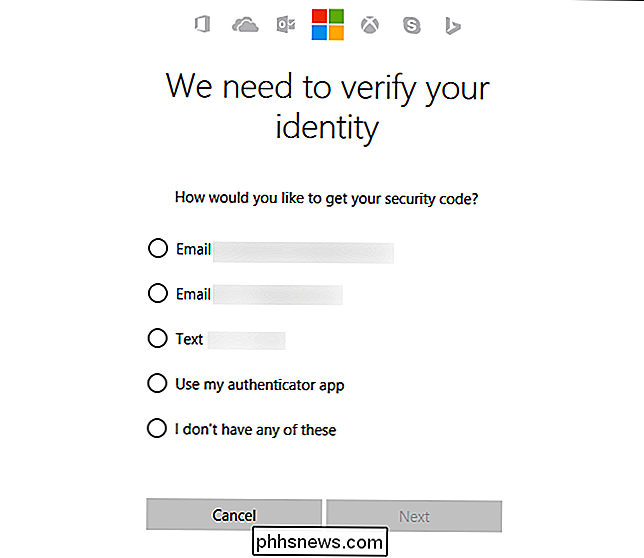
Qualsiasi dispositivo che puoi firmare in un account Microsoft da cui è possibile accedere alle stesse funzionalità di sicurezza e non vi è alcun confuso prompt "Trust This PC" quando si accede a Windows 10 con il proprio account Microsoft.

Cosa puoi fare (e non puoi farlo) con Amazon Echos multipli
Amazon Echo è un dispositivo che può rapidamente diventare il punto centrale della tua configurazione smarthome, ma cosa succede se vivi a una casa più grande in cui un eco non lo taglierà? Ecco cosa dovresti sapere sul portare in casa un secondo dispositivo, o anche un terzo, Amazon Echo. Potresti essere curioso di sapere se Amazon Echo è in grado o meno di andare d'accordo con un altro dispositivo Echo nel stesso dominio, ma in realtà non è nulla di cui preoccuparsi.

Wearables 101: What They Are e Why You Be Be See We Lest
I Wearables erano ovunque al CES 2015, il che non sorprende - anche le "persone normali" stanno già camminando in giro con le bande di tracciamento delle attività. Una valanga di prodotti indossabili ti sta arrivando. Il termine "indossabile" è una parola d'ordine, certo. Ma è semplice: significa solo tecnologia da indossare.



