Come risparmiare spazio su disco scaricando file locali sul cloud

Se stai pensando di acquistare un nuovo disco rigido perché hai esaurito la capacità, puoi rapidamente liberare un molto spazio scaricando file di grandi dimensioni nel cloud.
Lo storage di unità su cloud è economico, davvero economico e diventerà sempre più economico. Attualmente, i tre principali provider di spazio cloud, Dropbox, Google Drive e Microsoft OneDrive forniscono tutti un terabyte di spazio di archiviazione per circa $ 10 al mese.
Detto questo, non importa quanto spazio di archiviazione sul cloud è disponibile, è probabile che ci si adatti un sacco di cose su di esso. Il fatto è che Google e Microsoft offrono entrambi 15 GB gratuitamente, il che significa che se il tuo disco rigido locale è teso, puoi facilmente comprarti un po 'di respiro spostando alcune cose nel cloud.
Nota: è importante tenere presente che se si mettono i file nel cloud e non vengono salvati da nessun'altra parte, non viene considerato un backup e se il provider di hosting cloud ha un problema, è possibile che i file vengano persi. Meglio caricare file importanti in due posizioni o conservare una copia locale su un disco rigido di backup.
Sincronizzare o ... No, non sincronizzarsi
In genere, quando si utilizza un servizio cloud, è possibile installare un client desktop, che creerà un gruppo di cartelle locali che si sincronizzano ogni volta che aggiungi, modifichi o rimuovi un file. È fantastico perché significa che ovunque tu vada, i tuoi file cloud sono sempre aggiornati. Tuttavia, potresti non volere sempre tutti i file sul cloud anche sul tuo computer, oppure potresti non volere un file sul tuo computer ma sul cloud.
CORRELATO: Come risparmiare spazio su disco scaricando i file locali sul cloud
L'obiettivo di questo articolo è di mostrare come archiviare i file in remoto caricandoli in una cartella sul servizio cloud e quindi decodificandoli in modo che non siano lunghi sul computer. Discuteremo su come farlo con ciascuno dei tre servizi cloud di cui sopra: Dropbox, Google Drive e Microsoft OneDrive.
È importante ricordarlo, anche se rimuovi una o due cartelle dalla tua memoria locale a favore di una soluzione basata su cloud, è comunque possibile accedere e persino condividere tali risorse. Devi solo accedervi tramite il tuo browser preferito.
Dropbox
Su Dropbox, la prima cosa che vogliamo fare è creare una cartella nella nostra cartella Dropbox locale. Facciamo qualcosa di ovvio come Big Files.
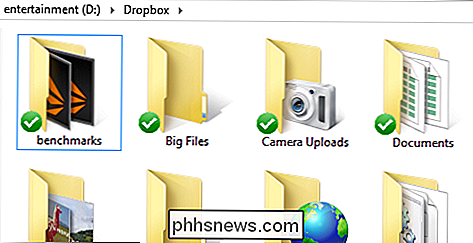
Quindi sposta (non copiare) il file oi file che vuoi spostare in quella cartella. Ecco dove entra in gioco la pazienza. Il caricamento di file di grandi dimensioni o anche di molti file può richiedere parecchio tempo. Se utilizzi una connessione via cavo di base, la velocità di upload sarà un'ombra della tua velocità di download, quindi anche il caricamento di alcuni gigabyte di dati potrebbe richiedere alcune ore o addirittura giorni se stai caricando decine o centinaia di gigabyte.
Avvertenze a parte, una volta caricati i file, è tempo di disattivare la sincronizzazione della cartella. Fare clic con il tasto destro sull'icona di Dropbox nella barra delle notifiche e fare clic su "Preferenze ..." per aprire le Preferenze di Dropbox.
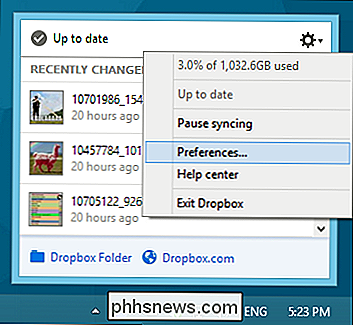
Nelle Preferenze di Dropbox, fare clic sulla scheda "Account" e quindi fare clic su "Selective Sync ...". Sincronizza schermata, deseleziona la casella accanto alla cartella o alle cartelle che desideri disattivare la sincronizzazione.
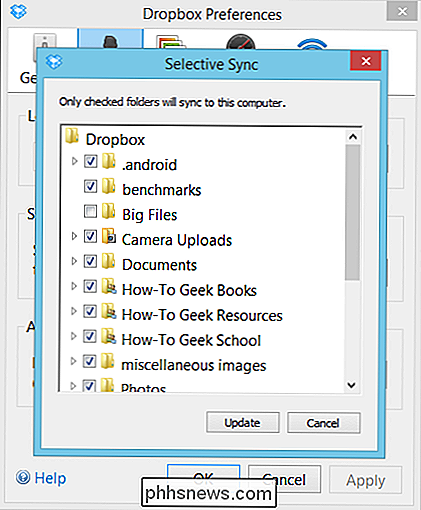
Dropbox ti avviserà che una volta aggiornate le impostazioni di sincronizzazione selettiva, la cartella verrà eliminata dal tuo computer, ma saranno comunque disponibili online e altri dispositivi. Nota, assicurati che quando usi altri dispositivi con Dropbox installato, aggiorni le impostazioni selettive di sincronizzazione perché altrimenti la cartella Big Files verrà scaricata.
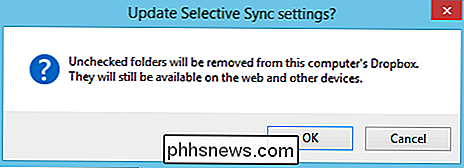
Una volta aggiornate le tue preferenze di sincronizzazione, la cartella locale verrà eliminata e lo spazio su il tuo disco rigido sarà recuperato.
Google Drive
La procedura su Drive è simile a quella su Dropbox, devi prima creare la nuova destinazione nella cartella locale di Drive.
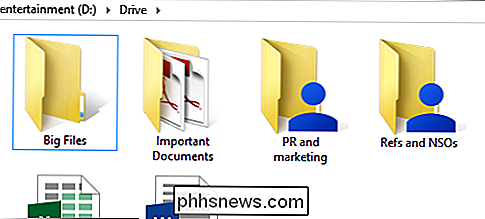
Quindi, fai clic con il pulsante destro del mouse sull'icona di Drive nel barra delle notifiche, quindi fai clic su "Preferenze ..." per aprire le preferenze di Google Drive.
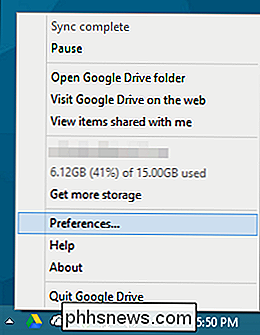
La finestra delle preferenze si aprirà automaticamente alla scheda "Opzioni di sincronizzazione". Assicurati che "Sincronizza solo alcune cartelle su questo computer" sia selezionato, quindi deseleziona la cartella o le cartelle che desideri disattivare la sincronizzazione.
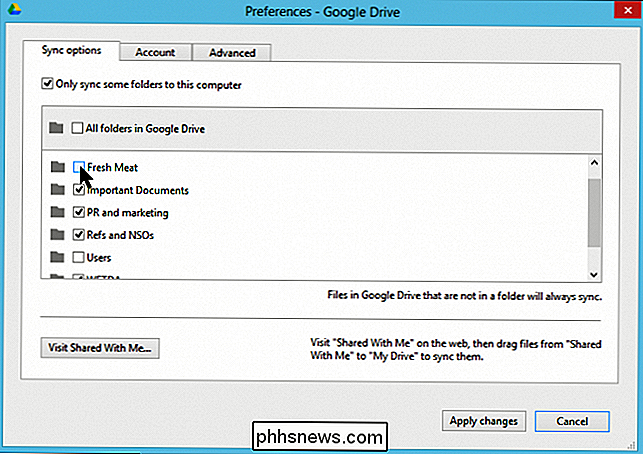
Fai clic su "Applica modifiche" e ti verrà mostrata una finestra di conferma che ti avviserà che la tua cartella verrà rimossa dalla memoria locale, ma verrà mantenuta su Google Drive.
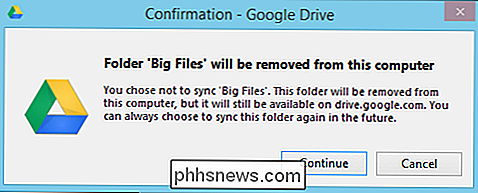
E questo è tutto, la tua cartella e il suo contenuto di hog in spazio saranno salvato in modo sicuro nel cloud.
Microsoft OneDrive
Infine, c'è OneDrive, che viene integrato in Windows 8.1 (ma non in Windows 8). Copriamo i metodi che vuoi utilizzare per Windows 8.1 e poi per il client desktop OneDrive su Windows 7, che sarà lo stesso processo su Windows 8.
OneDrive su Windows 8.1
Su Windows 8.1, puoi trovare la cartella OneDrive in Esplora file. Come abbiamo detto, è incorporato nel sistema in modo da non aver bisogno di un client separato. Come con tutti gli altri servizi cloud, creiamo la nostra cartella Big Files e trasferiamo i nostri file solo su cloud.
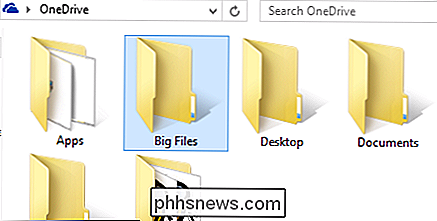
OneDrive su Windows 8.1 ha una funzione che normalmente non vedrai su altri servizi cloud. Con OneDrive puoi rendere i file disponibili "solo online", il che significa che puoi ancora vederli localmente (puoi anche accedervi, ma prima dovranno essere scaricati).
Per rendere la tua cartella Big Files online -solo, fai clic con il pulsante destro del mouse e seleziona "Rendi disponibile solo online" nel menu di scelta rapida.
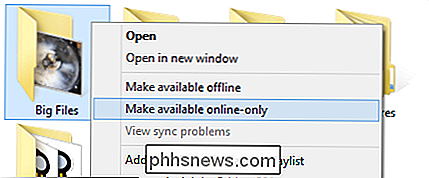
Finché la cartella è solo online, qualsiasi file trasferito verrà caricato e eliminato fisicamente dal tuo disco rigido. Puoi farlo anche con singoli file o un gruppo di file. Basta selezionare i file all'interno della cartella OneDrive, fare clic con il tasto destro e renderli disponibili solo online.
La procedura per utilizzare l'app OneDrive Windows Store è semplice. Premi a lungo (o fai clic con il pulsante destro) sulla cartella o sulle cartelle in modo che siano selezionate.
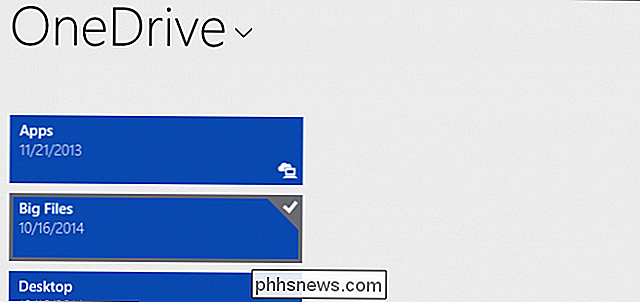
Nella barra delle opzioni visualizzata lungo il bordo inferiore dello schermo, scegli l'opzione "Crea solo online".

Ricorda , tutte queste funzionalità sono già integrate in Windows 8.1 e nel prossimo Windows 10, quindi non è necessario installare o configurare nulla. Tuttavia, se utilizzi Windows 7 o Windows 8, dovrai installare il client desktop OneDrive proprio come faresti con Dropbox o Drive.
OneDrive su Windows 7 o Windows 8
Se usi Windows 7 o stai ancora tenendo duro con Window 8, quindi, dovrai scaricare e installare il client desktop OneDrive separato, che integrerà il servizio nel tuo computer.
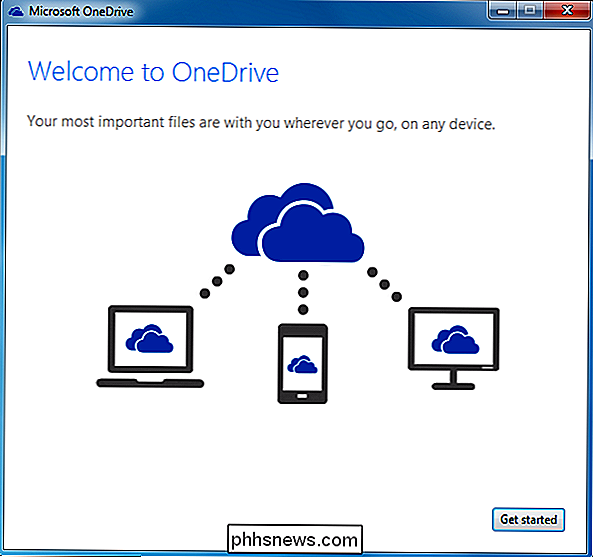
Devi accedere con il tuo account Microsoft per accedere a cartelle e file.
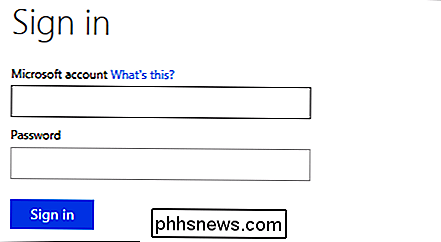
Se hai già impostato la cartella Big Files altrove, puoi scegliere quali cartelle sincronizzare. Altrimenti, selezionare "Tutti i file e le cartelle sul mio OneDrive".
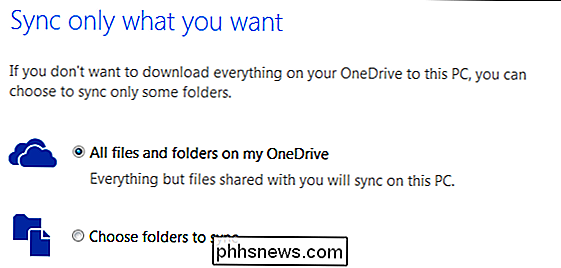
Una volta installato, seguire la stessa procedura degli altri servizi. Crea la tua cartella Big Files nella tua cartella OneDrive e sposta lì i file solo cloud.
Successivamente, fai clic con il tasto destro sull'icona di OneDrive nella barra delle notifiche e seleziona "Impostazioni" dalle opzioni risultanti.
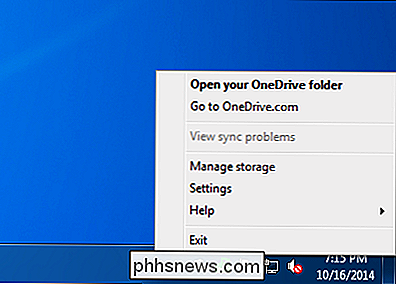
Con il Apri le impostazioni di OneDrive, fai clic sulla scheda "Scegli cartelle" e poi fai clic sul pulsante "Scegli cartelle".
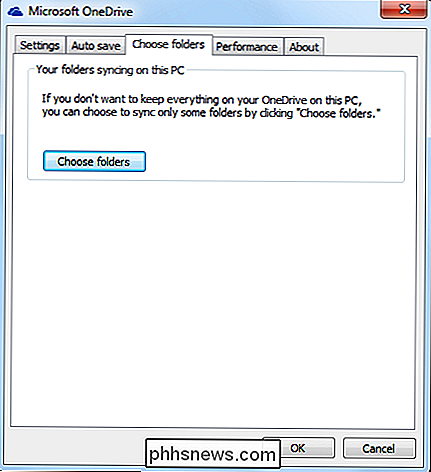
Nella schermata successiva, fai clic su "Scegli cartelle da sincronizzare" e deseleziona la cartella o le cartelle che desideri disattivare la sincronizzazione, quindi fai clic su "OK". Come con Google Drive e Dropbox, la tua cartella verrà mantenuta al sicuro nel cloud ma rimossa dalla tua memoria locale.
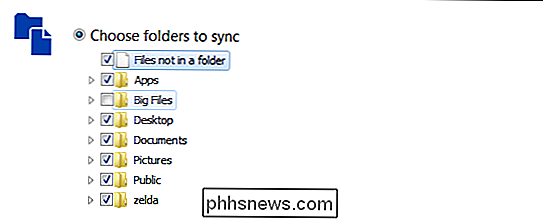
Abbiamo quasi finito, prendiamoci un momento per verificare come è possibile caricare file al servizio cloud scelto usando i loro siti web. Ciò sarà utile per quelle volte in cui vuoi caricare qualcosa nella tua cartella solo online, ma non vuoi armeggiare con le tue impostazioni di sincronizzazione per accedervi localmente.
I siti
Quindi ecco lo scenario: hai scaricato con successo i tuoi file di grandi dimensioni sul cloud e la cartella locale è stata rimossa. Più tardi, scopri un altro file che vorresti inserire in quella cartella, ma non è più disponibile.
Potresti passare tutta la trappola e risincronizzare la tua cartella solo online, posizionare il file al suo interno in modo che venga caricata su il cloud, e quindi de-sync di nuovo la cartella, ma non è molto conveniente è?
Il modo migliore, purché sia solo uno o due file, è semplicemente utilizzare il sito Web del servizio cloud per caricare il file ( s).
Sul sito web di Dropbox, puoi trascinare il file nella cartella oppure puoi fare clic sul pulsante "Carica".
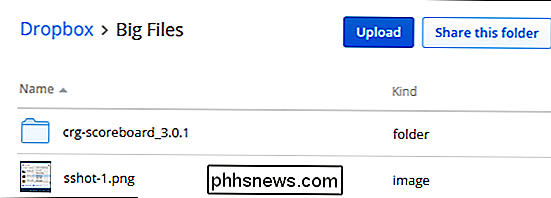
Utilizzando Google Drive, puoi anche trascinare i file nella finestra della cartella, oppure puoi fare clic sul pulsante rosso con la freccia bianca, accanto al pulsante Crea.
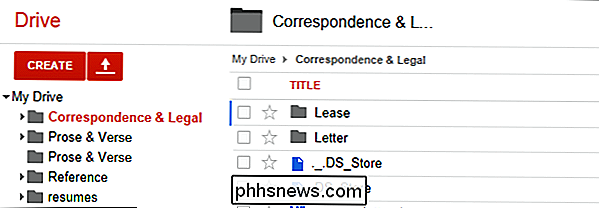
Infine, anche OneDrive consentirà le funzioni di trascinamento della selezione e, analogamente, c'è un comodo pulsante "Carica" per fare clic.
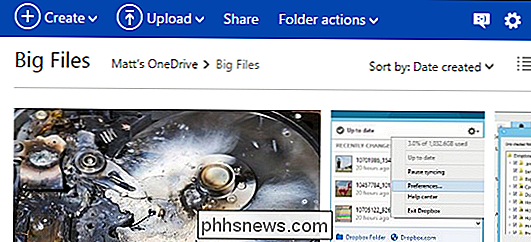
Tieni presente che puoi sempre utilizzare siti Web per eseguire il caricamento di file solo online, tuttavia, è necessario mantenere aperte le finestre del browser. Chiudere il browser o spegnere il computer potrebbe interrompere l'operazione e dovrai riprendere da dove si era interrotto in seguito. Il metodo preferito è utilizzare il client desktop per il servizio e la sincronizzazione sincronizzata come descritto.
Indipendentemente dal servizio cloud che utilizzi principalmente, dovresti essere in grado di eseguire questo stesso tipo di operazione di risparmio di spazio. Prenditi un momento per controllare le impostazioni del tuo cliente per vedere come sono sincronizzate le cose.
Usi già il cloud per salvare lo spazio locale? Questo articolo ti ha aiutato? Ci piacerebbe sentire la tua opinione nel nostro forum di discussione!

No, il tuo iPhone Torcia NON SPINGE
Recentemente una mail ha fatto il giro, spaventando le persone come mia madre affermando che l'app torcia sul proprio smartphone sta rubando le loro informazioni e mandandolo in Cina. Questo, ovviamente, non è esattamente vero, e per la torcia incorporata dell'iPhone, è palesemente falso. Nel caso in cui tu non abbia voglia di scorrere verso il basso, dovresti notare che nonostante il fatto che il notiziario mostrasse un sacco di materiale di repertorio di iPhone e torcia iPhone, non vi è assolutamente alcun motivo di preoccuparsi se si dispone di un iPhone e si sta utilizzando la torcia elettrica iPhone integrata.
Crea fantastici pixel art stile 8 bit da immagini ordinarie
Devo essere onesto. Adoro l'aspetto della grafica pixelata! Se sei anche un fan dei jaggies o della grafica dei videogiochi di vecchia scuola, ecco un semplice trucco per rivivere un po 'di quella bontà bassa profondità dei pixel in qualsiasi versione di Photoshop. Comincio con un'immagine iconica, ma usa quello che preferisci.



