Come svuotare il cestino in modo sicuro in OS X

OS X ha la reputazione di essere sicuro. È, e al suo attivo fornisce alcune opzioni per renderlo ancora più sicuro, come l'opzione per cancellare in modo sicuro i file, in modo che siano molto più difficili, se non impossibili, da recuperare.
Cancellare i file in modo sicuro significa che quando svuoti il cestino sul tuo Mac, non solo i file vengono rimossi dal disco rigido, ma vengono poi sovrascritti con bit di dati casuali per oscurarli in modo efficace. È come se si dovesse incrociare qualcosa a matita su un foglio di carta contro un pennarello nero permanente e scavalcarlo finché non si riesce a capire cosa c'era sotto.
La cancellazione sicura non è un concetto nuovo, e abbiamo ha spiegato come farlo in Windows. Abbiamo menzionato la possibilità di eseguire una cancellazione sicura su OS X quando abbiamo parlato del Finder e delle sue preferenze. Oggi vogliamo mostrarti i tre modi in cui puoi eseguire le cancellazioni sicure in OS X.
Il comando è l'opzione
Il tasto Opzione o Alt apre tutti i tipi di nuove possibilità. Ad esempio, se tieni premuto il tasto opzione e fai clic sul cursore del volume sulla barra dei menu, puoi modificare rapidamente le sorgenti di input e output.
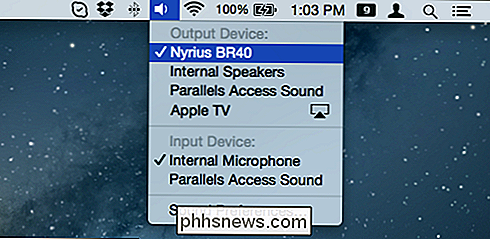
Allo stesso modo, troverai anche oggetti nascosti nei menu del Finder e nel Dock.
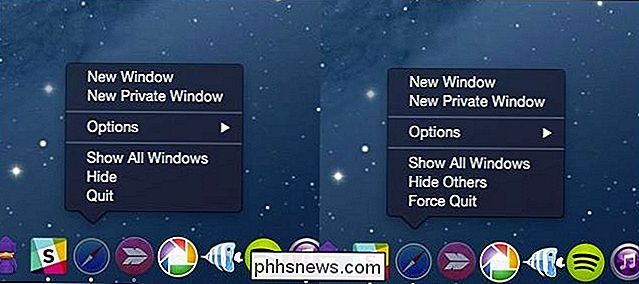
Sembrerebbe seguire logicamente che puoi fare la stessa cosa con il Cestino, tuttavia, quando vuoi eliminare in modo sicuro i file dal tuo computer, dovrai effettivamente tenere premuto il tasto "Comando", fare clic con il pulsante destro del mouse, e quindi puoi selezionare "Secure Empty Trash".
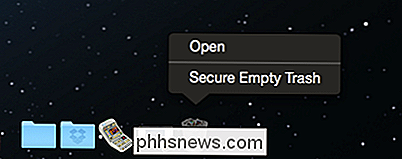
Puoi anche eliminare il Cestino in modo sicuro utilizzando il menu Finder.
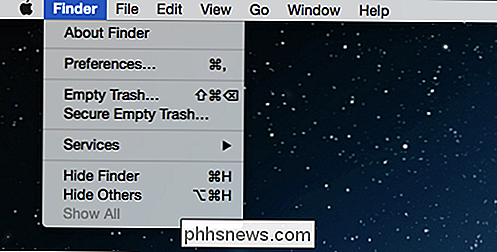
Quando tenti di svuotare il cestino in modo sicuro, riceverai la seguente finestra di dialogo che avverte che questa azione è per sempre.
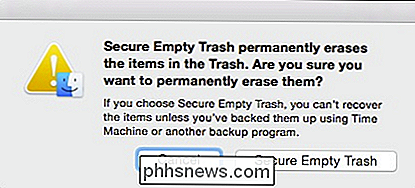
Prendi nota, tuttavia, se svuoti in modo sicuro il cestino con l'intenzione di cancellare permanentemente qualcosa e se hai Time Machine o un altro programma di backup in esecuzione, è probabile che il file o i file incriminati continuino a esistere.
Ricorda che le funzioni e i menu nascosti sono normalmente accessibili in OS X usando th e Tasto "Opzione", ma per accedere all'opzione di cancellazione sicura nascosta, è necessario utilizzare il tasto "Comando".
Abilitare permanentemente Cancellazione sicura
Se non si desidera tenere premuto il tasto "Comando" ogni volta svuoti in modo sicuro il cestino, quindi puoi abilitarlo come predefinito permanente.
Dovresti comunque sapere che cancellare i dati in modo sicuro ogni volta richiederà più tempo del previsto. Questa è probabilmente una cosa che devi considerare se utilizzi un Mac con dati sensibili o se sei semplicemente consapevole della privacy, ma per le cancellazioni quotidiane, potrebbe essere meglio lasciare questa opzione disattivata.
Prima, apri le preferenze del Finder dal menu "Finder" o utilizza la combinazione di tasti di scelta rapida "Command +". Una volta aperti, fai clic sulla scheda "Avanzate", quindi seleziona la casella accanto a "Svuota il cestino in modo sicuro".
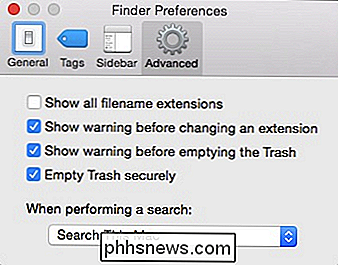
Da ora in poi, ogni volta che svuoti il cestino, non indicherà che si tratta di una cancellazione sicura fino a quando effettivamente inizialo, dopodiché visualizzerà l'avviso precedentemente menzionato.
Cancellare in modo sicuro la spazzatura non esonera gli utenti dall'adottare altre misure di sicurezza. OS X ha un intero pannello delle preferenze per opzioni importanti come crittografia, password, firewall e altro. La cancellazione sicura, tuttavia, aggiunge solo un altro livello di sicurezza che gli utenti potrebbero non aver preso in considerazione in precedenza.
Ricorda che la cancellazione sicura significa che il tuo computer deve svolgere un lavoro extra in modo che possa essere notevolmente più lungo quando si eseguono operazioni di cancellazione più grandi. Inoltre, tutto ciò che si elimina con questo metodo può ancora trovarsi in Time Machine o altri backup.
Se si desidera aggiungere un commento, come un commento o una domanda, si prega di lasciarlo al nostro forum di discussione.

Perché l'inchiostro della stampante è così costoso?
L'inchiostro della stampante è costoso, più costoso per caduta rispetto allo champagne raffinato o persino al sangue umano. Se non sei rimasto senza carta, noterai che stai pagando molto per le nuove cartucce d'inchiostro, più che ragionevole. L'acquisto della stampante a getto d'inchiostro più economica e l'acquisto di sostituzioni di cartucce d'inchiostro ufficiali è la cosa più costosa che puoi fare.

Remote Desktop Roundup: TeamViewer vs Splashtop rispetto a Windows RDP
Ci sono una miriade di soluzioni desktop remote sul mercato e può essere difficile scegliere quello giusto per le tue esigenze. Non ti preoccupare, abbiamo fatto tutto per te, catalogando e confrontando le più diffuse soluzioni desktop remote in modo da poter scegliere con facilità quello giusto. Dopo la recente raffica di notizie riguardanti TeamViewer e computer compromessi (tu puoi leggere il loro comunicato stampa qui e il nostro articolo su come proteggere correttamente TeamViewer qui), c'è stato un po 'di interesse nei programmi desktop alternativi alternativi.



