Come acquisire schermate su un telefono o tablet Android

A volte è necessario acquisire un'immagine fissa di ciò che accade sullo schermo del dispositivo, che si chiama screenshot. Mentre questo era una seccatura su Android (molte lune fa), tutti i telefoni moderni includono la capacità. Ecco come farlo.
Come scattare una schermata sulla maggior parte dei dispositivi Android
Se utilizzi un telefono o un tablet che è stato rilasciato negli ultimi quattro anni circa, fare uno screenshot è facile come toccare un paio di pulsanti. L'eccezione principale qui sarà sui dispositivi Samsung Galaxy precedenti all'S8, ma li copriremo di seguito.
Per tutti gli altri, basta premere contemporaneamente i pulsanti Volume giù + Accensione. Dovrai tenere per breve tempo questa combinazione e ti verrà notificato che uno screenshot è stato preso da un suono udibile, da un flash visivo e da una voce nella barra delle notifiche. Facile
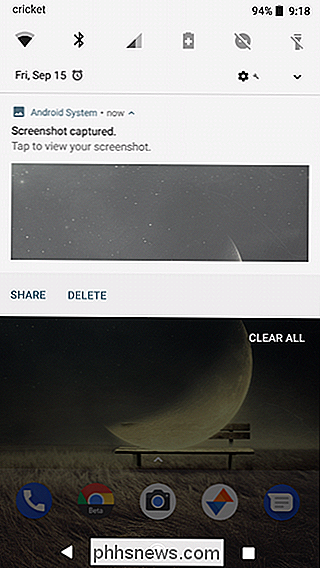
Come scattare uno screenshot su dispositivi Samsung Galaxy
Come ho detto, se stai usando un dispositivo Galaxy che è uscito prima dell'S8 , allora il processo è leggermente diverso. Invece di premere volume + power, utilizzerai i pulsanti Home + Power. Questo, ovviamente, non funziona su S8, perché Samsung ha abbandonato il tasto home. Quindi utilizzerai il metodo precedente.
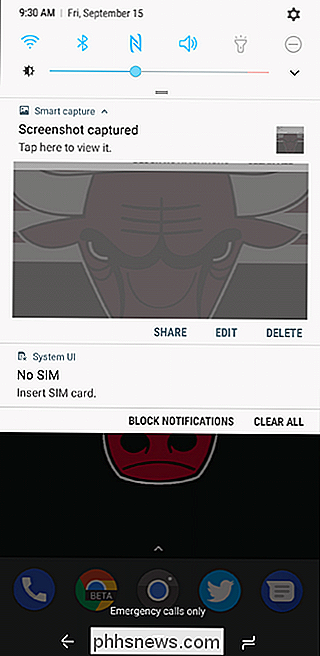
Ancora una volta, saprai che uno screenshot è stato preso da un suono, da un flash visivo sullo schermo e da una notifica nella barra.
Come condividere e visualizzare le tue schermate
Indipendentemente dal modello di telefono, puoi interagire con lo screenshot direttamente dalla notifica, dove troverai le opzioni per condividerlo, eliminarlo o persino modificarlo.
Per visualizzare tutti gli screenshot che hai acquisito, fai fuoco l'app foto, quindi apri il menu sul lato sinistro dello schermo.
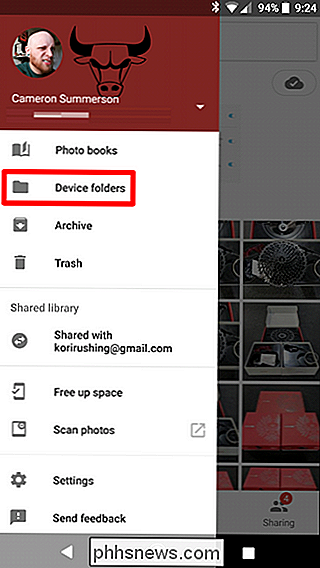
Seleziona "Device Folders", quindi "Screenshot". Boom.
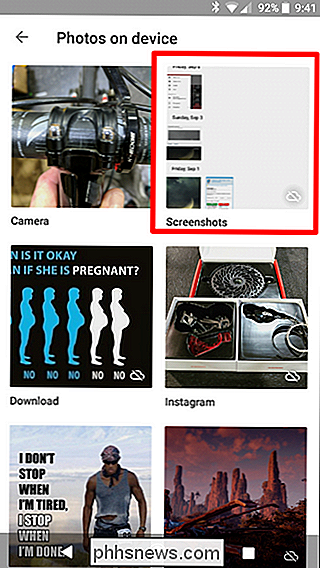
Anche in questo caso, l'eccezione qui è sui dispositivi Samsung, che memorizzano schermate in la cartella delle immagini della fotocamera predefinita. Ciò significa che dovrebbero apparire nell'interfaccia principale delle foto insieme a tutte le immagini che hai scattato.
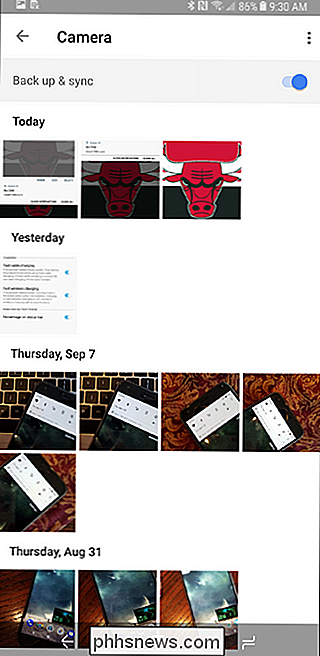

Qual è la differenza tra le cartelle "Program Files (x86)" e "Programmi" in Windows?
Ci sono buone possibilità di avere sia i "C: Programmi" che " C: Programmi (x86) "cartelle sul tuo PC Windows. Se ti guardi intorno, vedrai che alcuni dei tuoi programmi sono installati in una cartella e alcuni sono installati nell'altra. 32-bit vs 64-bit Windows CORRELATI: Qual è il Differenza tra Windows a 32 bit e 64 bit?

Come verificare rapidamente se il computer può eseguire un gioco per PC
I giochi per PC non sono così semplici come i giochi per console. Se hai un laptop con hardware grafico debole o un vecchio PC, è importante verificare se il tuo computer può supportare un gioco prima di spendere i tuoi sudati guadagni. La buona notizia è che i giocatori PC non devono aggiornare il loro hardware tutte le volte che erano abituati.



