Come risparmiare denaro con il Savings Catcher dell'App di Walmart

Walmart si è fatturato come leader a basso prezzo, e di solito sono difficili da battere ... ma non sempre hanno i prezzi più bassi. L'utilizzo dell'app Walmart è un ottimo modo per "catturarli" quando non lo fanno.
Il Savings Catcher dell'app di Walmart è essenzialmente uno strumento di confronto dei prezzi. Dopo aver fatto acquisti presso Walmart, puoi scansionare la ricevuta con l'app e "scansionerà le circolari dai migliori concorrenti della tua zona" per gli stessi articoli che hai acquistato. Se trova un negozio che offre un articolo a un prezzo inferiore a quello che hai pagato, Walmart ti rimborserà la differenza.
Questi rimborsi si presentano sotto forma di una "Carta eGift" che puoi utilizzare sul tuo prossimo acquisto in qualsiasi Walmart o Ubicazione del club Sam.
Potresti rimanere sorpreso dalla rapidità con cui le cose si sommano.
Come eseguire la scansione delle ricevute con Walmart Savings Catcher
Per prima cosa, scarica l'app Walmart per Android o iPhone. Crea un account se non ne hai uno ...
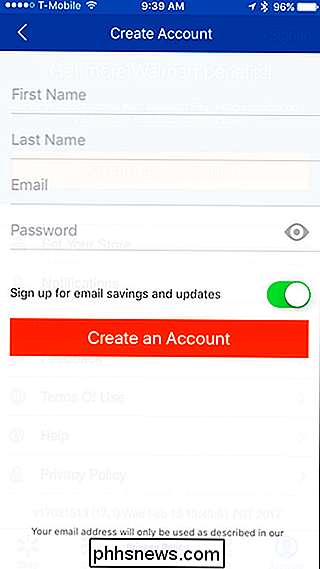
... o accedi se lo fai.
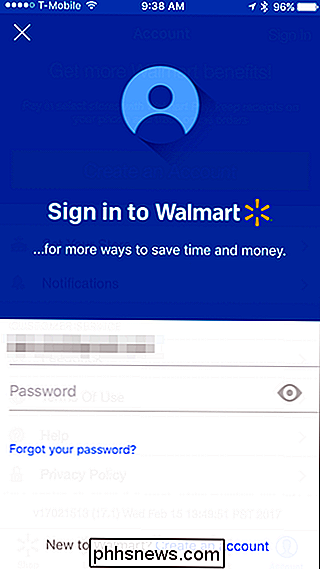
Dopo aver effettuato l'accesso, tocca "Salva Catcher" nella scheda Negozio.
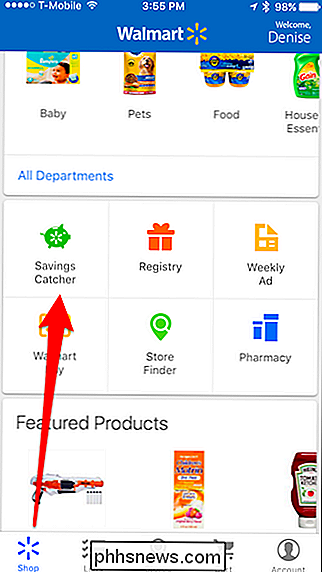
Tocca "Aggiungi ricevuta Walmart" .
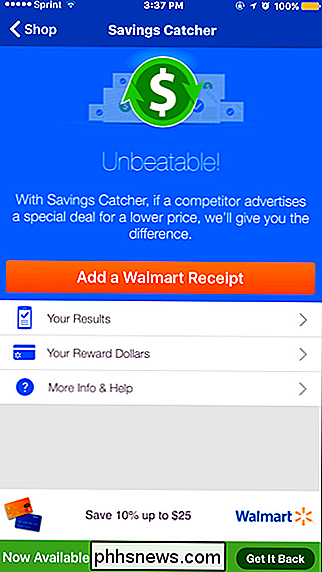
Scansiona il codice QR sulla ricevuta. Se non è presente un codice QR, eseguire la scansione del codice a barre. Se il codice a barre non esegue la scansione, è possibile inserirlo manualmente toccando "Inserisci info ricevuta".
NOTA: è necessario scansionare le ricevute entro sette giorni dall'acquisto a Walmart e inviare solo sette ricevute a settimana !
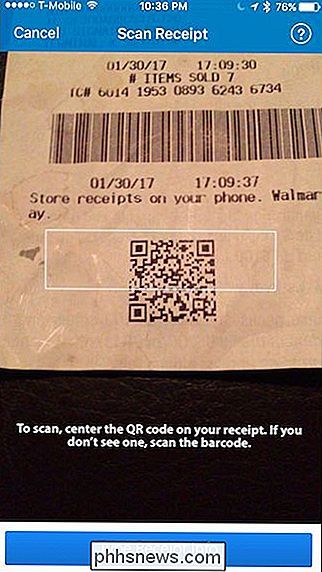
Una volta scansionata la ricevuta, riceverai un'email per informarti che Walmart l'ha ricevuta e la stanno convalidando.
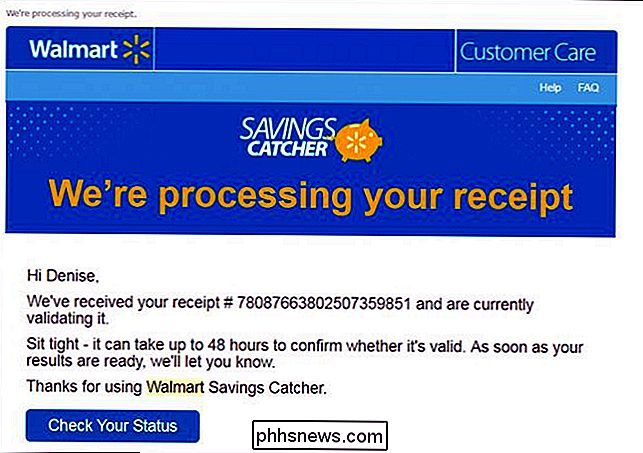
Se trovano un prezzo inferiore, riceverai un'altra email che ti farà sapere quanti " Dollari di ricompensa "stai tornando.
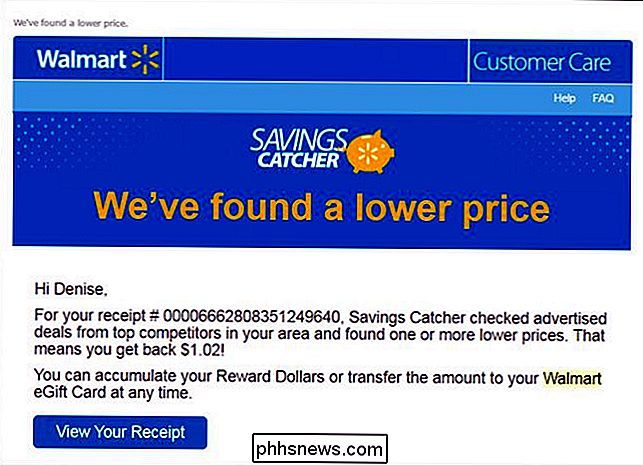
Tutti i Dollari di ricompensa che torni sono automaticamente aggiunti al Catcher di risparmio. Una volta disponibili, fondi non reclamati, è possibile generare una eGift Card da spendere presso qualsiasi sede di Walmart o Sam's Club (sebbene sia possibile scansionare solo le ricevute Walmart).
Per fare ciò, toccare "Riprendilo" nella parte inferiore- angolo destro.
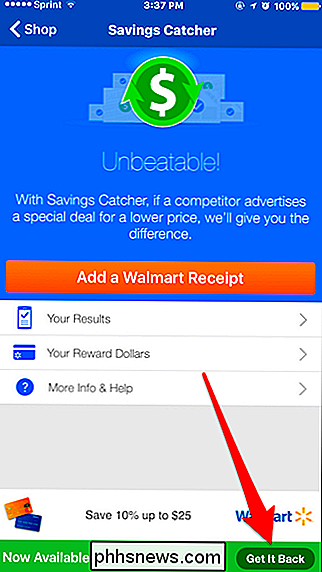
Nella schermata Get It Back, tocca "Transfer to eGift Card".
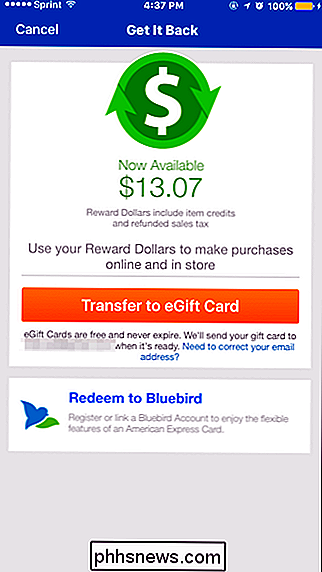
Una volta fatto questo, riceverai un'email (solitamente entro 24 ore), confermando che la tua nuova eGift Card di Savings Catcher è pronta.
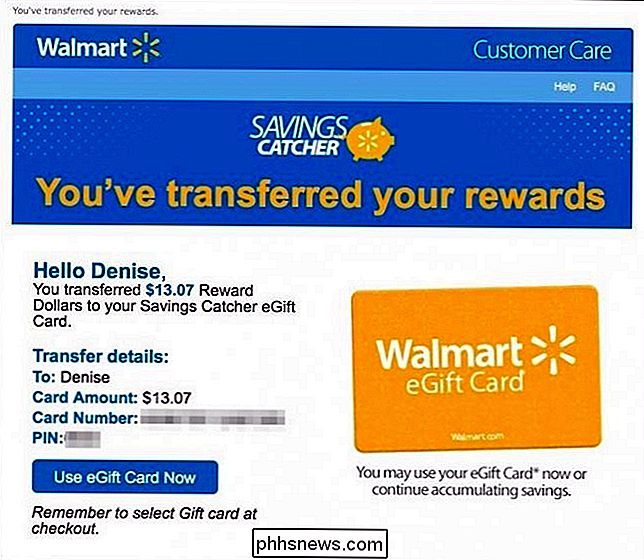
La prossima volta che visiti un Walmart o il Sam's Club, ti basta presentare l'email alla cassa e il cassiere la scansionerà, o seleziona "Buono regalo" quando effettui il check-out online. I fondi della tua carta eGift verranno detratti dal tuo acquisto.
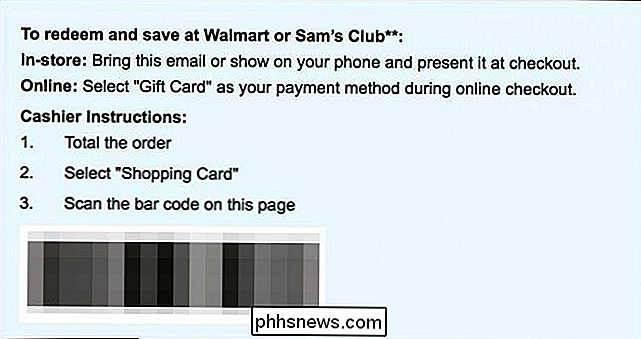
Ecco altre cose da tenere a mente:
- Non devi spendere l'intero saldo della tua Carta eGift in un colpo solo. Eventuali fondi rimanenti rimarranno sulla carta eGift. Puoi utilizzare ripetutamente l'eGift Card e-mail fino a quando non raggiunge lo zero.
- Non devi trasferire i soldi accumulati che il Catcher di risparmio trova su una eGift Card subito. Invece, puoi lasciarlo accumulare e toccare "Riprendilo" quando sei pronto a riscattarlo.
- Quando tocchi "Riprendilo", dovrai aspettare che Walmart generi una nuova carta eGift e ti invieremo un'email di conferma. Assicurati di pianificare in anticipo in modo da avere quei fondi disponibili prima del tuo prossimo negozio.
Questo è il resoconto base su come usare il Savings Catcher, e se questo è tutto ciò che farai, risparmierai denaro in pochissimo tempo.
Come visualizzare i tuoi dollari di ricompensa, la cronologia degli acquisti e i tuoi eReceipts
Se vuoi tornare indietro e vedere i precedenti scansioni ricevute e i dollari di ricompensa, puoi farlo dall'app.
Per vedere un totale di come molto ti è stato rimborsato, tocca "I tuoi Dollari di ricompensa".
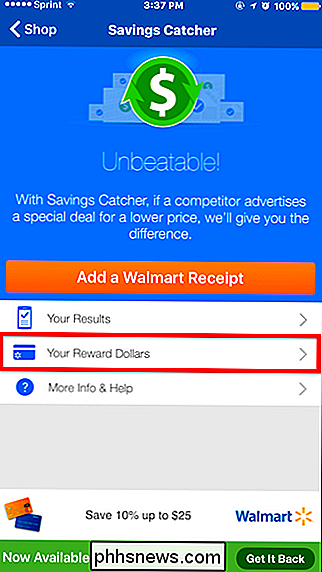
La schermata dei tuoi Dollari di ricompensa ti mostra quanti soldi hai guadagnato e riscattato da quando hai aperto il tuo account, e quanto hai a disposizione.
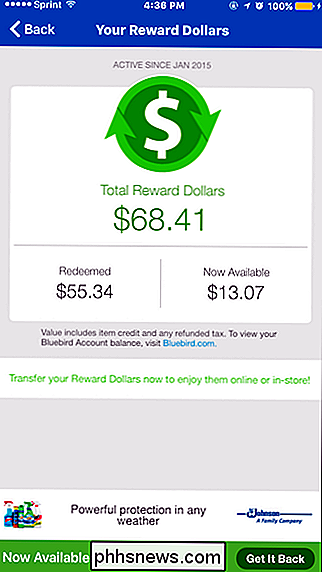
Quindi, tocca "I tuoi risultati".
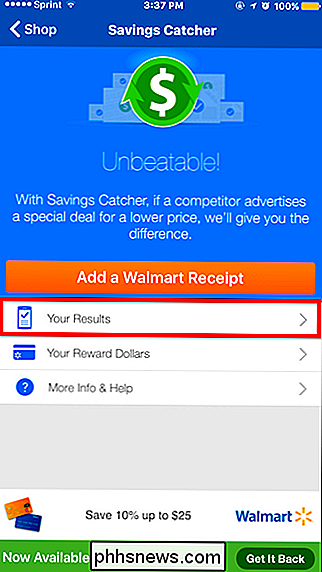
Nella schermata Risultati, puoi scorrere e visualizzare la cronologia degli acquisti utilizzando Savings Catcher.
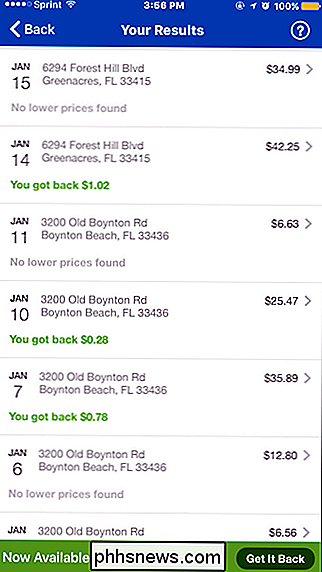
Toccare qualsiasi risultato per visualizzare i Dettagli risultati, dove è possibile visualizzare un dettaglio elenco di ciò che hai acquistato, quanto hai pagato e quanto costa ciascun articolo. Se una ricevuta è in attesa, verrà mostrata anche questa.
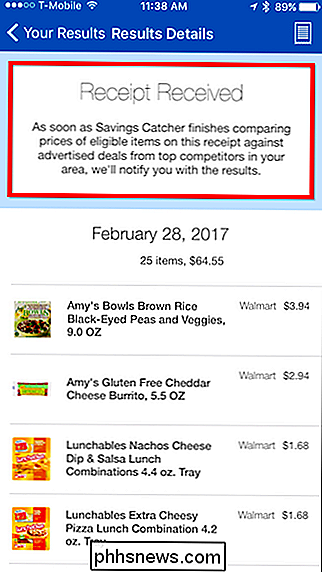
Se è stato trovato un prezzo inferiore da una ricevuta scansionata, ti mostrerà che cosa era quell'oggetto e quanto hai recuperato.
Tocca la piccola icona nell'angolo in alto a destra per visualizzare il tuo eRecezion.
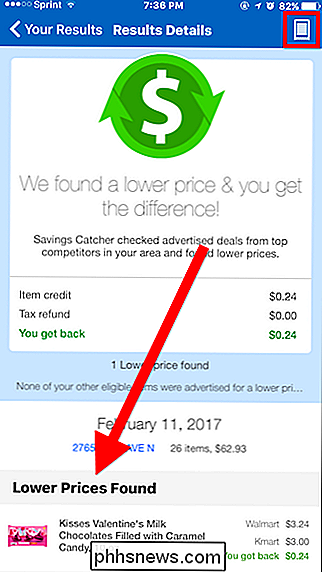
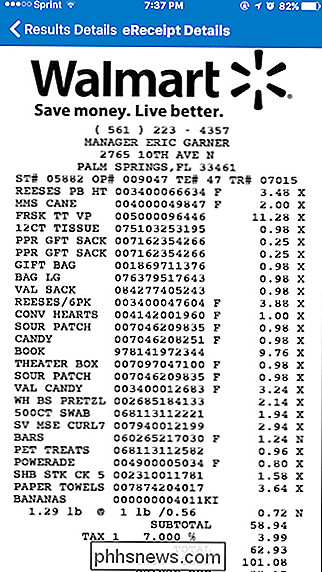
Finché si ricorda di scansionare le ricevute entro sette giorni, il Risparmio Catcher può incassare un bel po 'di cambiamenti nel lungo periodo. Se il tuo obiettivo è allungare i tuoi soldi fino in fondo, è sicuramente un ottimo strumento da avere a tua disposizione.

Come fare uno screenshot su Android Wear
Android Wear è una controparte utile e degna del tuo telefono cellulare, che ti mette le notifiche e Google Now al polso. Il fatto è che a volte vuoi catturare qualcosa che è sullo schermo per mostrare qualcuno o addirittura documentare un bug. Prendere screenshot su Wear non è così semplice come potrebbe essere, tuttavia.

Come proteggere il tuo Mac dai malware
"I Mac non possono ottenere malware" è un'idea obsoleta. I Mac non sono sicuri dal malware e non lo sono stati per molto tempo. Questo non vuol dire che macOS sia un sistema operativo non sicuro: non lo è. Ma macOS è, come Windows e Linux, vulnerabile agli errori degli utenti. A un certo livello, assicurati che il tuo Mac sia privo di malware dipende da te.



