Come scrivere su unità NTFS su Mac

I macOS di Apple possono leggere da unità NTFS formattate per Windows, ma non possono scrivere da zero. Ecco alcune soluzioni per ottenere l'accesso completo in lettura / scrittura alle unità NTFS.
Potrebbe essere utile se si desidera scrivere su una partizione Boot Camp sul proprio Mac, poiché le partizioni di sistema di Windows devono utilizzare il file system NTFS. Tuttavia, per le unità esterne, dovresti probabilmente usare exFAT. macOS può leggere e scrivere in modo nativo su unità exFAT, proprio come Windows.
Tre opzioni
CORRELATO: Qual è la differenza tra FAT32, exFAT e NTFS?
Ci sono diverse opzioni per questo, e dovrai sceglierne uno:
- Driver a pagamento di terze parti : Esistono driver NTFS di terze parti per Mac che puoi installare e funzioneranno abbastanza bene. Queste sono soluzioni a pagamento, ma sono facili da installare e dovrebbero offrire prestazioni migliori rispetto alle soluzioni gratuite di seguito.
- Driver di terze parti gratuiti : C'è un driver NTFS libero e open-source che puoi installare su un Mac per abilitare il supporto per la scrittura. Sfortunatamente, questo richiede un po 'di lavoro extra da installare, specialmente sui Mac con la nuova funzionalità di System Integrity Protection, aggiunta in 10.11 El Capitan. È più lento delle soluzioni a pagamento e il montaggio automatico delle partizioni NTFS in modalità lettura-scrittura è un rischio per la sicurezza.
- Supporto sperimentale NT99 di Apple : il sistema operativo macOS include il supporto sperimentale per scrivere su unità NTFS. Tuttavia, è disattivato per impostazione predefinita e richiede alcuni problemi nel terminale per abilitarlo. Non è garantito il corretto funzionamento e potrebbe potenzialmente causare problemi con il file system NTFS. In realtà, abbiamo avuto dati corrotti prima. Non raccomandiamo davvero di usarlo. È disabilitato per impostazione predefinita per un motivo.
Si consiglia vivamente di pagare un driver NTFS di terze parti se è necessario farlo poiché le altre soluzioni non funzionano altrettanto bene e sono più utili da configurare.
The Miglior driver di terze parti a pagamento: Paragon NTFS per Mac
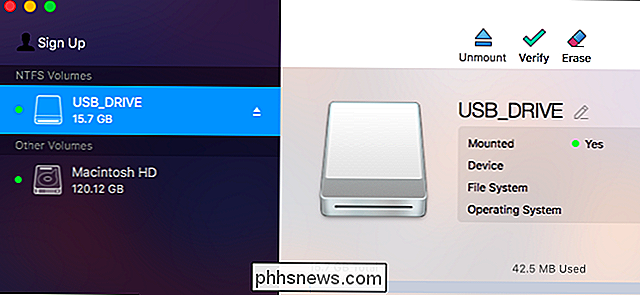
Paragon NTFS per Mac costa $ 19,95 e offre una prova gratuita di dieci giorni. Si installerà in modo pulito e semplice su versioni moderne di macOS, inclusi macOS 10.12 Sierra e Mac OS X 10.11 El Capitan. È davvero "funziona", quindi è l'opzione migliore se sei disposto a pagare una piccola somma di denaro per questa funzione.
Non dovrai nemmeno armeggiare con i comandi del terminale per montare manualmente le partizioni, montare in modo insicuro partizioni automaticamente, o affrontare il potenziale di corruzione come farai con i driver gratuiti qui sotto. Se hai bisogno di questa funzionalità, vale la pena pagare il software che lo fa correttamente. Non possiamo sottolineare abbastanza
Se possiedi un'unità Seagate, tieni presente che Seagate offre un download gratuito di Paragon NTFS per Mac, quindi non dovrai acquistare nulla di più.
Potresti anche acquistare Tuxera NTFS per Mac, che costa $ 31 e offre una prova gratuita di quattordici giorni. Ma Paragon NTFS fa la stessa cosa ed è più economico.
I migliori driver gratuiti di terze parti: FUSE per macOS
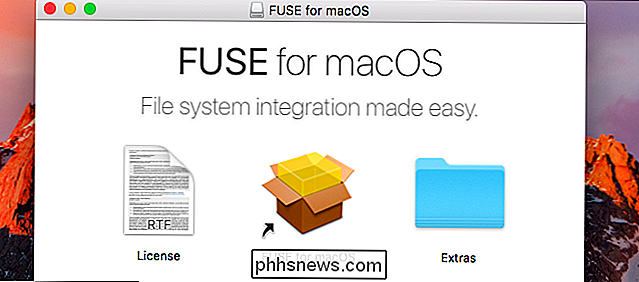
Questo metodo è gratuito, ma richiede un bel po 'di lavoro ed è meno sicuro. Per far sì che il tuo Mac monti automaticamente le partizioni NTFS in modalità lettura-scrittura, dovrai disabilitare temporaneamente la protezione dell'integrità del sistema e sostituire uno degli strumenti integrati di Apple con un file binario più vulnerabile agli attacchi. Quindi questo metodo è un rischio per la sicurezza.
Tuttavia, è possibile utilizzare FUSE per montare manualmente le partizioni NTFS in modalità lettura-scrittura se non ti dispiace usare il terminale. Questo è più sicuro, ma è più lavoro.
In primo luogo, scarica FUSE per macOS e installalo. Usa le opzioni predefinite durante l'installazione.
CORRELATO: Come installare pacchetti con Homebrew per OS X
Avrai anche bisogno degli strumenti di sviluppo della riga di comando di Apple installati per continuare. Se non li hai ancora installati, puoi aprire una finestra di Terminale da Finder> Applicazioni> Utility ed eseguire il seguente comando per farlo:
xcode-select --install
Fai clic su "Installa" quando sei richiesto per installare gli strumenti.
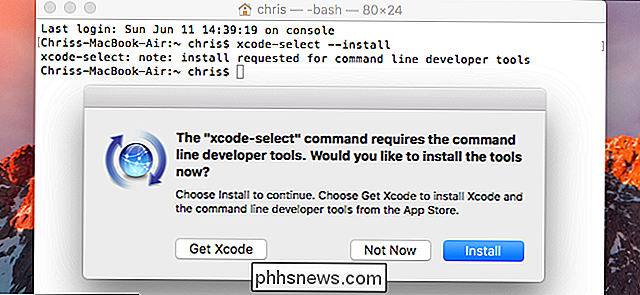
CORRELATO: Come installare pacchetti con Homebrew per OS X
Inoltre, dovrai scaricare e installare homebrew se non lo hai già installato sul tuo Mac. Homebrew è un "gestore di pacchetti" per Mac OS X. Copia-incolla il seguente comando in una finestra di Terminale e premi Invio per installarlo:
/ usr / bin / ruby -e "$ (curl -fsSL // raw.githubusercontent.com/Homebrew/install/master/install)"
Premere Invio e fornire la password quando richiesto. Lo script scaricherà e installerà automaticamente Homebrew.
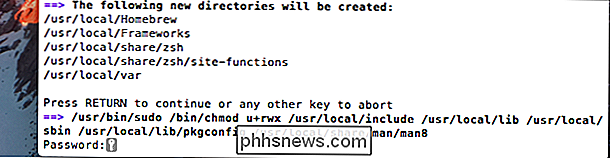
Dopo aver installato gli strumenti di sviluppo e Homebrew, esegui il seguente comando in una finestra di Terminale per installare ntfs-3g:
brew install ntfs-3g
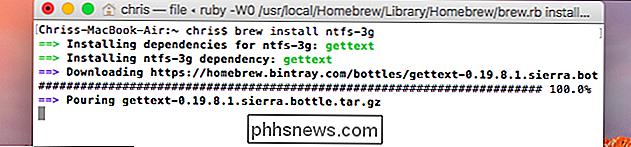
Puoi ora monta manualmente le partizioni NTFS in modalità lettura / scrittura. Da una finestra di terminale, eseguire il seguente comando per creare un punto di montaggio su / Volumes / NTFS. Devi solo farlo una volta.
sudo mkdir / Volumes / NTFS
Quando colleghi un'unità NTFS al computer, esegui il seguente comando per elencare tutte le partizioni del disco:
elenco diskutil
Puoi quindi identificare il nome del dispositivo della partizione NTFS. Basta cercare la partizione con il file system Windows_NTFS. Nello screenshot qui sotto, è/ dev / disk3s1.
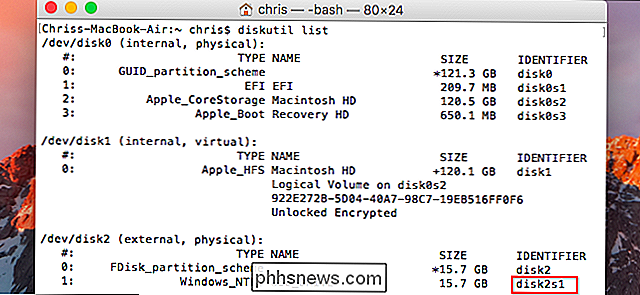
La partizione NTFS è stata probabilmente montata automaticamente dal tuo Mac, quindi dovrai prima smontarla. Eseguire il seguente comando, sostituendo/ dev / disk2s1con il nome del dispositivo della partizione NTFS.
sudo umount / dev / disk2s1
Per montare l'unità, eseguire il seguente comando, sostituendo/ dev / disk2s1con il nome del dispositivo della partizione NTFS.
sudo / usr / local / bin / ntfs-3g / dev / disk2s1 / Volumes / NTFS -olocal -oallow_other
Vedrai il file system montato su / Volumes / NTFS. Apparirà anche sul desktop come una normale unità montata. Puoi espellerlo normalmente quando vuoi scollegarlo.
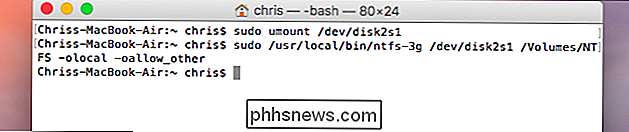
Se sei felice di montare manualmente le partizioni con le istruzioni di cui sopra, non devi continuare.
CORRELATO: Come disabilitare la protezione dell'integrità del sistema su un Mac (e perché non dovresti)
Se vuoi far sì che il tuo Mac monti automaticamente le unità NTFS ti connetti in modalità lettura-scrittura, dovrai disabilitare la protezione dell'integrità del sistema.
Avviso : Probabilmente non vuoi farlo! Le istruzioni ufficiali del software avvisano che questo è un rischio per la sicurezza. Sostituirai gli strumenti di mount NTFS nel tuo Mac con gli strumenti ntfs-3g, che verranno eseguiti come utente root. A causa del modo in cui Homebrew installa il software, i malware in esecuzione sul tuo Mac potrebbero sovrascrivere questi strumenti. Probabilmente non ha alcun rischio, ma ti spiegheremo come fare se vuoi correre il rischio.
Riavvia il Mac e tieni premuto Command + R durante l'avvio. Verrà avviato in un ambiente con modalità di ripristino speciale.
Avvia un terminale dal menu Utilità in modalità di ripristino ed esegui il seguente comando:
csrutil disabilita
Una volta riavviato il Mac normalmente.

Dal desktop Mac, apri nuovamente una finestra Terminale ed esegui i seguenti comandi per creare la funzione ntfs-3g:
sudo mv / sbin / mount_ntfs /sbin/mount_ntfs.original sudo ln -s / usr / local / sbin / mount_ntfs / sbin / mount_ntfs

Infine, riattivare la protezione dell'integrità del sistema. Riavvia il Mac e tieni premuto Command + R durante l'avvio per accedere alla modalità di ripristino. Avvia un terminale in modalità di ripristino ed esegui il seguente comando:
Abilita csrutil
Una volta riavviato il Mac. Il supporto per la scrittura NTFS dovrebbe funzionare ora.
Per annullare le modifiche e disinstallare tutto, è necessario prima disabilitare la protezione dell'integrità del sistema. Dopo averlo fatto, esegui i seguenti comandi:
sudo rm / sbin / mount_ntfs sudo mv /sbin/mount_ntfs.original / sbin / mount_ntfs brew uninstall ntfs-3g
Puoi quindi disinstallare FUSE per macOS dal pannello nel Finestra delle preferenze di sistema e riattivare la protezione dell'integrità del sistema.
Puoi vedere perché ora consigliamo l'opzione $ 20, huh?
Supporto per la scrittura sperimentale NTFS di Apple: non farlo, seriamente
raccomandiamo il metodo seguente perché è il meno testato. Questo potrebbe non funzionare correttamente, quindi non incolpare noi o Apple se si verificano problemi. È ancora instabile a partire da macOS 10.12 Sierra e potrebbe non essere mai completamente stabile. Questo è davvero qui solo per scopi educativi.
Innanzitutto, assicurati che l'unità abbia una comoda etichetta di una sola parola. In caso contrario, cambia la sua etichetta. Ciò renderà più semplice questo processo.
Innanzitutto devi avviare un terminale. Passare a Finder> Applicazioni> Utility> Terminale o premere Comando + Spazio, digitare Terminale e premere Invio.
Digitare il seguente comando nel terminale per aprire il file / etc / fstab per la modifica nell'editor di testo nano:
sudo nano / etc / fstab

Aggiungi la seguente riga a nano, sostituendo "NAME" con l'etichetta dell'unità NTFS:
LABEL = NAME nessuno ntfs rw, auto, nobrowse
Premi Ctrl + O per salva il file dopo aver finito, quindi premi Ctrl + X per chiudere nano.
(Se hai più unità NTFS a cui vuoi scrivere, aggiungi una linea diversa per ciascuna.)
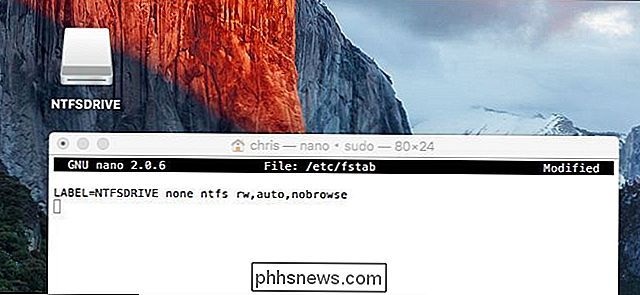
Connetti l'unità a il computer: scollegalo e ricollegalo se è già collegato e lo vedrai nella directory "/ Volumi". In una finestra del Finder, puoi fare clic su Vai> Vai alla cartella e digitare "/ Volumi" nella casella per accedervi. Non si aprirà automaticamente e apparirà sul desktop come fanno normalmente le unità.
Per annullare questa modifica in un secondo momento, basta ripetere la procedura sopra descritta per aprire il file / etc / fstab in nano. Elimina la riga che hai aggiunto al file e salva le modifiche.
La maggior parte degli utenti Mac preferirà la formattazione di unità esterne con exFAT, assicurando che funzionino bene su Windows e Mac OS X senza alcun lavoro aggiuntivo. se è necessario scrivere su un'unità NTFS, uno dei driver a pagamento di terze parti sarà l'opzione più semplice con le migliori prestazioni e il minimo rischio di danneggiamento dei file.

Come scoprire quanto spazio di archiviazione viene utilizzato nella cartella Dropbox
Dropbox è uno strumento eccellente per assicurarti di avere accesso a tutti i tuoi file importanti su qualunque dispositivo tu stia utilizzando. Scoprire quanto spazio di archiviazione è attualmente utilizzato nella tua cartella Dropbox può essere leggermente fastidioso, ma siamo qui per aiutarti. Trova i dettagli dello spazio di archiviazione su Dropbox in Windows CORRELATO: Come personalizzare e ottimizzare il tuo Icone del vassoio di sistema in Windows Calcolare la quantità di spazio di archiviazione Dropbox attualmente utilizzata è molto semplice in Windows.

Che cos'è l'host del provider WMI (WmiPrvSE.exe) e perché utilizza così tanta CPU?
Il processo host del provider WMI è una parte importante di Windows e spesso viene eseguito nel sfondo. Consente ad altre applicazioni sul tuo computer di richiedere informazioni sul tuo sistema. Normalmente questo processo non dovrebbe utilizzare molte risorse di sistema, ma potrebbe utilizzare molta CPU se un altro processo sul sistema si comporta male.
![[Sponsorizzato] Scarica una copia gratuita di WinX DVD Ripper prima che il Giveaway finisca](http://phhsnews.com/img/how-to-2018/download-free-copy-of-winx-dvd-ripper-before-giveaway-ends.jpg)


