Come migliorare il riconoscimento facciale In Windows 10

Se hai l'hardware giusto, Windows 10 ti consente di sbloccare il tuo computer con nient'altro che un sorriso. Tuttavia, il riconoscimento facciale di Microsoft non è sempre azzeccato. Ecco come aiutare Windows a riconoscerti meglio.
CORRELATO: Come accedere al PC con l'impronta digitale o altro dispositivo che utilizza Windows Hello
Prima di procedere con questi passaggi, è necessario disporre di Windows Ciao con il riconoscimento facciale abilitato. Se non lo hai configurato, puoi consultare la nostra guida qui. Windows Hello richiede una webcam compatibile, ma fortunatamente ce ne sono alcune buone là fuori.
Dopo aver impostato il riconoscimento facciale, cerca Impostazioni nel menu Start.
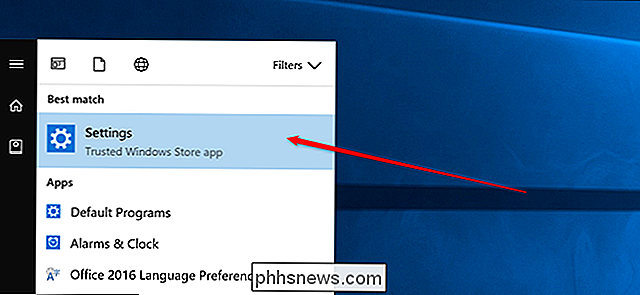
Successivamente, fai clic su Account.
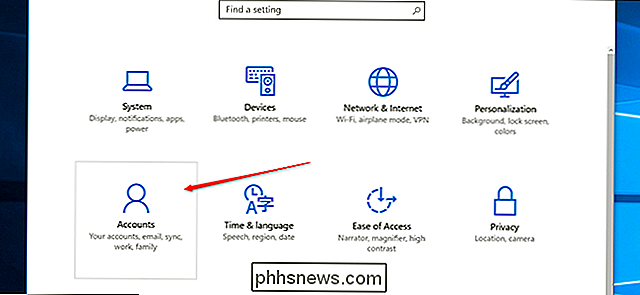
Nella barra laterale, fai clic su "Opzioni di accesso".
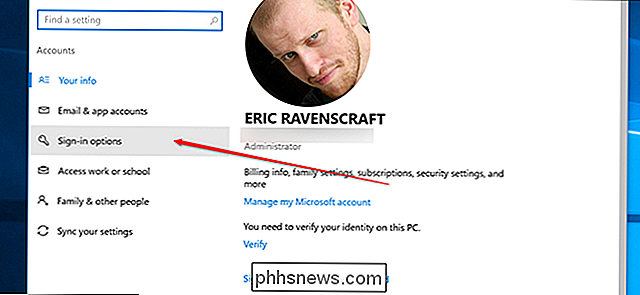
Scorri verso il basso e fai clic sul pulsante "Migliora riconoscimento".
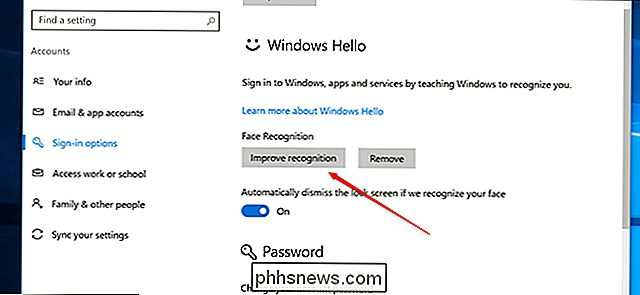
Apparirà una nuova finestra per guidare l'utente attraverso il processo. Fai clic su "Inizia".
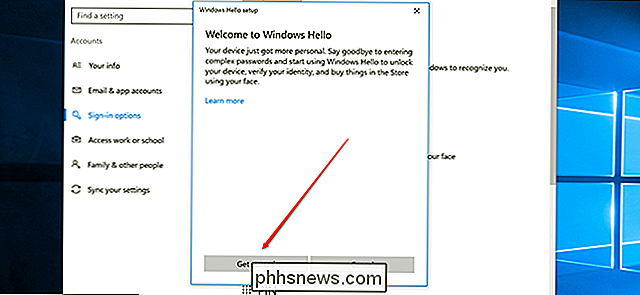
Successivamente, dovrai accedere utilizzando Windows Hello. Puoi utilizzare il riconoscimento facciale o il PIN che dovevi creare durante l'attivazione del riconoscimento facciale. Dopo aver effettuato l'accesso, fai clic su OK.
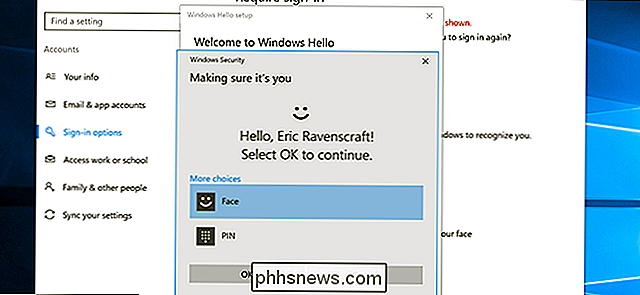
Windows accenderà la videocamera e inizierà ad analizzare il tuo viso. Siediti ancora per un momento o due e lascia che faccia la sua cosa. Guarda direttamente la fotocamera e tieni il viso fermo.
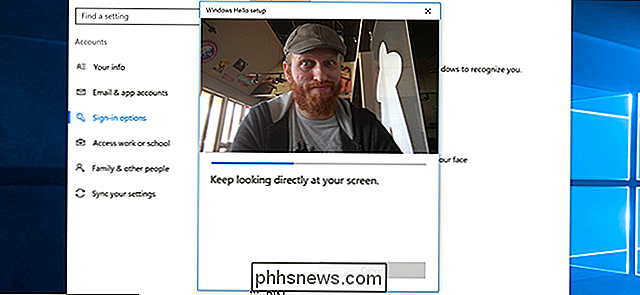
Al termine, fai clic su Chiudi.
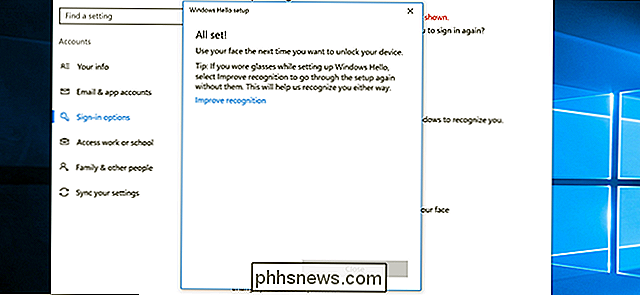
Puoi seguire questo processo tutte le volte che vuoi. Come note di Windows sull'ultimo schermo, se si indossano gli occhiali, si consiglia di farlo una volta con loro acceso e spento. Idealmente dovrebbe continuare a funzionare anche se cresci la barba o indossa un cappello, ad esempio, ma se Windows Hello smette mai di riconoscerti, prova nuovamente a eseguire questo processo.
![Software WinX DVD Video Pacchetto 4 in 1 Black Friday Special [Sponsorizzato]](http://phhsnews.com/img/how-to-2018/winx-dvd-video-software-4-in-1-pack-black-friday-special.jpg)
Software WinX DVD Video Pacchetto 4 in 1 Black Friday Special [Sponsorizzato]
Il modo in cui otteniamo video s e audio s ha subì un grande cambiamento. Requisiti degli utenti in download video, conversione DVD / video, backup multimediale e playbac k anche salito : abbiamo bisogno di app veramente veloci, facili e stabili che ci consentano di godere al massimo di video e musica.

Come liberare automaticamente spazio su disco con Windows 10's Storage Sense
L'aggiornamento per i creatori di Windows 10 aggiunge una pratica piccola funzionalità che pulisce automaticamente i tuoi file temporanei e le cose che sono rimaste nel Cestino per più di un mese. Ecco come abilitarlo. CORRELATO: 7 modi per liberare spazio su disco rigido su Windows Windows 10 presenta sempre un numero di impostazioni di archiviazione che è possibile utilizzare per aiutare a gestire lo spazio su disco.



