Come rendere Windows Photo Viewer Il Visualizzatore immagini predefinito su Windows 10

Windows 10 utilizza la nuova app Foto come visualizzatore di immagini predefinito, ma molte persone preferiscono ancora il vecchio Visualizzatore foto di Windows. Puoi comunque recuperare Photo Viewer in Windows 10.
CORRELATO: Come eseguire un'installazione pulita di Windows 10 in modo facile
Se si aggiorna un PC con Windows 7 o 8.1 a Windows 10, il Visualizzatore foto di Windows sarà disponibile e sarà possibile impostalo come visualizzatore di foto predefinito, se lo desideri. Tuttavia, se si esegue un'installazione pulita di Windows 10 o si acquista già un PC con Windows 10, non è possibile accedere a Photo Viewer. La cosa interessante è che Photo Viewer è ancora lì. È solo nascosto e dovrai fare un paio di modifiche al registro per vederlo apparire. Dopo averlo fatto, puoi impostarlo come visualizzatore di foto predefinito.
Problema
Per qualsiasi motivo, Microsoft ha scelto di non includere le chiavi del Registro di sistema che consentono l'accesso a Windows Photo Viewer su Windows 10. Tali chiavi sono tenuto aggiornato se si esegue l'aggiornamento da una versione precedente di Windows, ma non vengono creati durante l'installazione di Windows 10. Microsoft vuole davvero che si aprano tutti quei file di immagine nella sua nuova app Foto,
CORRELATI: Come impostare le app predefinite in Windows 10
Se si accede al riquadro App predefinite in Impostazioni, non si vedrà nemmeno il Visualizzatore foto come opzione. Anche la vecchia app del Pannello di controllo "Programmi predefiniti" non è di grande aiuto. Aprilo e puoi rendere Photo Viewer l'associazione predefinita per i file .tif e .tiff, non altri tipi di immagini.
CORRELATI: Che cosa sono i file DLL e perché uno dei miei PC manca?
Non puoi semplicemente puntare i file di immagine su un file .exe specifico per associarli a Photo Viewer. Photo Viewer è in realtà parte di un file DLL denominato "PhotoViewer.dll" e non ha un file eseguibile separato associato.

Quindi, come si ottiene Photo Viewer? Accendendo il nostro vecchio amico Editor del Registro di sistema, ovviamente. E dopo averlo fatto, puoi impostarlo come app fotografica predefinita.
Fase uno: abilita Photo Viewer nel registro
Dovremo aggiungere le stesse voci di registro presenti su Windows 7 e 8.1, e sono ancora presenti su sistemi che sono stati aggiornati da quelle vecchie versioni di Windows. Per semplificare le cose, abbiamo messo insieme una modifica del Registro di sistema che puoi utilizzare per apportare rapidamente queste modifiche perché sono un po 'macchinose da eseguire manualmente. Scarica e decomprimi il seguente file:
Attiva-Windows-Photo-Viewer-on-Windows-10
All'interno troverai due hack. Esegui il comando "Attiva Visualizzatore di foto di Windows su Windows 10" per creare le chiavi e i valori nel Registro di sistema e attivare Photo Viewer. E se vuoi disattivarlo, esegui l'hack "Disattiva Windows Photo Viewer su Windows 10 (predefinito)". Ovviamente non è necessario disattivarlo nel Registro. Puoi sempre lasciarlo disponibile e associare i tuoi file immagine con un'altra app.
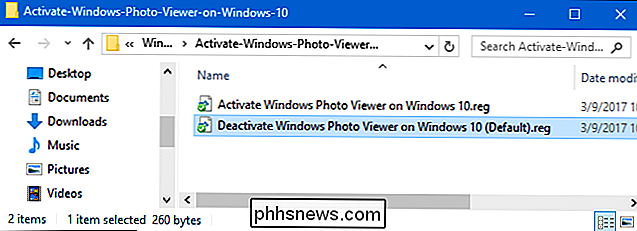
Nota : Un po 'grazie a Edwin su TenForums per individuare le impostazioni del registro richieste.
E ricorda: questo passaggio è solo necessario se si utilizza un nuovo sistema Windows 10. Se hai effettuato l'aggiornamento da Windows 7 o 8.1, dovresti essere in grado di andare avanti e impostare Windows Photo Viewer come applicazione di visualizzazione delle immagini predefinita in tutti i modi usuali.
Passaggio 2: imposta Windows Photo Viewer come visualizzatore immagini predefinito
Per associare un file immagine con Photo Viewer, fai clic con il pulsante destro del mouse su qualsiasi tipo di file immagine, ad esempio un file .png, .jpg, .gif o .bmp, quindi seleziona Apri con> Scegli un'altra app.

Nella finestra "Come si desidera aprire questo file?", Selezionare Visualizzatore foto di Windows. Se non lo vedi all'inizio, scorri fino in fondo a ciò che è elencato e fai clic sull'opzione "Altre app". Verrà visualizzato. Seleziona l'opzione "Usa sempre questa app per aprire i file .___", quindi fai clic su "OK".

Windows Photo Viewer ora sarà il visualizzatore di immagini predefinito per quel tipo di file immagine. Dovrai ripetere questa procedura per ogni tipo di file immagine con cui vuoi usarlo. In altre parole, ogni volta che apri un'immagine che si apre nell'app Foto, basta chiudere l'app Foto e utilizzare il menu "Apri con" per associare quel tipo di file con Visualizzatore foto di Windows. Dovrai farlo solo la prima volta che apri ogni nuovo tipo di file immagine.
Ovviamente, non possiamo garantire che Microsoft manterrà l'accesso a Photo Viewer in giro per sempre. Ma per ora, almeno, è ancora lì, anche se devi lavorare un po 'per trovarlo.

Come impostare l'altezza della riga e la larghezza delle colonne in Excel Usando la tastiera
L'impostazione dell'altezza della riga e della larghezza della colonna in Excel è semplice, ma se preferisci usare la tastiera per farlo, non è molto intuitivo. Ti mostreremo un paio di modi diversi per impostare l'altezza della riga e la larghezza della colonna senza usare il mouse. CORRELATO: Come impostare l'altezza della riga e la larghezza delle colonne in Excel Per iniziare, usa la freccia i tasti sulla tastiera per spostare la selezione della cella sulla riga o colonna che si desidera modificare, quindi premere il tasto Alt per passare alla modalità tasto di scelta rapida.

Come guardare o trasmettere le Olimpiadi 2018 online (senza cavo)
Nonostante i progressi della tecnologia di streaming nel corso degli anni, guardare le Olimpiadi su qualsiasi cosa tranne una TV con un abbonamento via cavo è ancora una seccatura . Continuate a leggere mentre vi mostriamo come ottenere la correzione delle Olimpiadi senza ricorrere alla registrazione per un piano via cavo.



