Come accedere ai file Bash di Ubuntu in Windows (e all'unità di sistema Windows in Bash)

Gli ambienti Linux che si installano dallo Store (come Ubuntu e openSUSE) mantengono i loro file in una cartella nascosta . È possibile accedere a questa cartella per eseguire il backup e visualizzare i file. Puoi anche accedere ai tuoi file di Windows dalla shell di Bash.
Non modificare i file di Linux con gli strumenti di Windows
Microsoft mette in guardia contro l'aggiunta o la modifica di file Linux con il software Windows. Ciò potrebbe causare problemi con i metadati o il danneggiamento dei file e potrebbe costringerti a disinstallare e reinstallare la tua distribuzione Linux per risolverlo. Tuttavia, è ancora possibile visualizzare e eseguire il backup dei file Linux utilizzando il software Windows e ciò non causerà alcun problema.
In altre parole, considera la cartella Linux come se fosse di sola lettura da Windows. Non utilizzare nessuno strumento di Windows, comprese app grafiche o strumenti da riga di comando, per modificarli. Non creare nuovi file all'interno di queste cartelle utilizzando gli strumenti di Windows.
Se si desidera lavorare con un file da entrambi gli ambienti Linux e Windows, è necessario crearlo nel file system di Windows. Ad esempio, se si dispone di una cartella in C: project in Windows, è possibile accedervi anche in / mnt / c / project nell'ambiente Linux. Poiché è memorizzato nel file system di Windows e si accede in / mnt / c, è possibile modificare il file con strumenti Windows o Linux.
Dove Windows memorizza i file Linux
Il file system Linux è memorizzato in un cartella nascosta per un motivo, in quanto Microsoft non vuole manometterla. Ma, se hai bisogno di visualizzare o eseguire il backup di alcuni file, li troverai memorizzati in una cartella nascosta. Per accedervi, aprire Esplora file e inserire il seguente indirizzo nella barra degli indirizzi:
% userprofile% AppData Local Packages
(Questo porta aC: Users NAME AppData Local Packages. Puoi anche mostrare le cartelle nascoste in File Explorer e navigare qui manualmente, se preferisci.
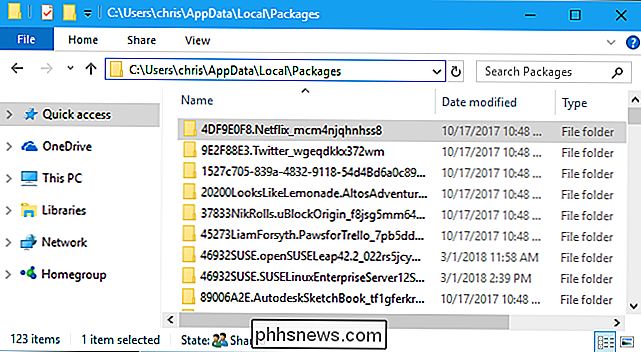
In questa cartella, fai doppio clic sulla cartella per la distribuzione Linux di cui vuoi vedere i file:
- Ubuntu : CanonicalGroupLimited.UbuntuonWindows_79rhkp1fndgsc
- openSUSE Leap 42 : 46932SUSE.openSUSELeap42.2_022rs5jcyhyac
- SUSE Linux Enterprise Server 12 : 46932SUSE.SUSELinuxEnterpriseServer12SP2_022rs5jcyhyac
I nomi di queste cartelle potrebbero cambiare leggermente in il futuro: cerca solo una cartella che prende il nome dalla distribuzione Linux.
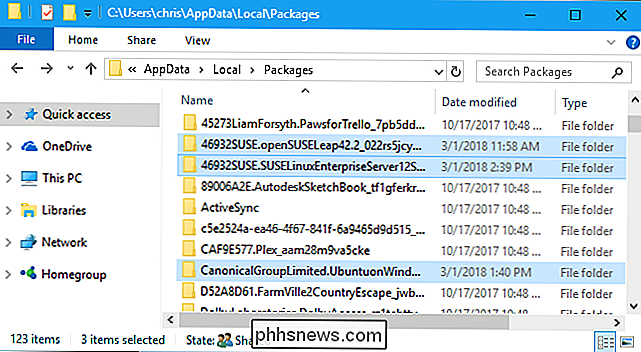
Nella cartella della distribuzione Linux, fai doppio clic sulla cartella "LocalState", quindi fai doppio clic sulla cartella "rootfs" per visualizzarne i file.
In altre parole, i file sono archiviati in:
C: Users NAME AppData Local Packages DISTRO_FOLDER Loca lState rootfs
Nota : nelle versioni precedenti di Windows 10, questi file erano memorizzati in C: Users Name AppData Local lxss. Ciò è cambiato a partire dall'Aggiornamento dei creativi autunnali.
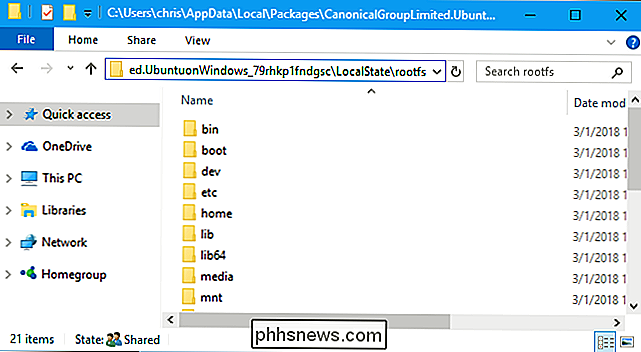
Per visualizzare i file memorizzati nella cartella Inizio, fai doppio clic sulla cartella "home", quindi fai doppio clic sul tuo nome utente UNIX.
Ricorda, non modificare nessuno di questi file o aggiungere file a queste cartelle da File Explorer!
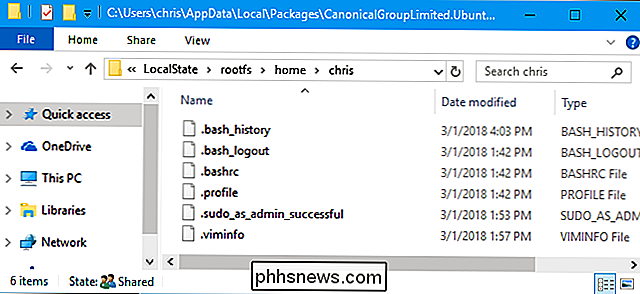
Dove appare l'unità del sistema Windows in Linux
Il sottosistema Windows per Linux rende disponibile l'intera unità di sistema di Windows in modo da poter lavorare con gli stessi file in entrambi gli ambienti . Tuttavia, l'ambiente Bash non ti scarica semplicemente nell'unità C: . Invece, ti colloca nella directory home del tuo account UNIX all'interno del file system dell'ambiente Linux.
L'unità di sistema di Windows e altre unità connesse sono esposte nella directory / mnt /, dove altre unità sono tradizionalmente rese disponibili nella directory di Linux struttura. Nello specifico, troverai l'unità C: nel seguente percorso nell'ambiente Bash:
/ mnt / c
Per passare a questa directory con il comandocd, digita:
cd / mnt / c
Se si dispone di un'unità D:, si trova in / mnt / d, e così via.
Ad esempio, per accedere a un file archiviato in C: Users Chris Downloads File.txt, dovresti usare il percorso /mnt/c/Users/Chris/Downloads/File.txt nell'ambiente Bash. E sì, è case-sensitive, quindi è necessario "Download" e non "download".
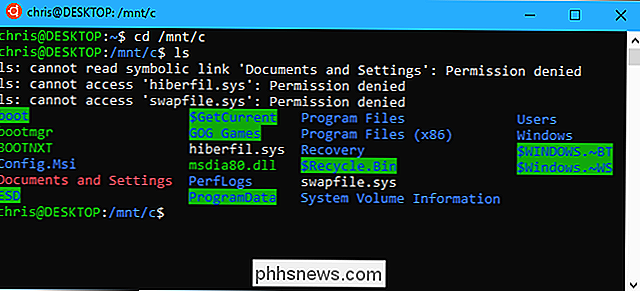
CORRELATI: Come montare le unità rimovibili e le posizioni di rete nel sottosistema Windows per Linux
È anche possibile installare unità esterne e percorsi di rete per accedere a più file dall'ambiente Linux.
Notare che, quando si accede a Windows file di sistema, l'ambiente shell Bash ha le autorizzazioni con cui è stato avviato. Se lo avvii normalmente dal collegamento, avrà le stesse autorizzazioni di accesso ai file del tuo account utente di Windows.
Ad esempio, se vuoi accedere a una cartella di sistema il tuo account utente non ha il permesso di accedere, tu? D bisogno di fare clic destro sul collegamento shell Bash e selezionare "Esegui come amministratore" per avviare la shell Bash con i privilegi di amministratore di Windows.
Funziona proprio come il prompt dei comandi, che deve essere avviato come amministratore se è necessario l'accesso in scrittura ai file di solo amministratore o accesso in scrittura ai file di sistema. Non puoi usaresudonell'ambiente Bash.

Come abbinare i colori sui monitor multipli
Se sei come me, ti piace lavorare su un grande, robusto PC desktop con tanti monitor che si adattano al tuo grande, robusto scrivania. E se sei qualcosa di simile a me, ti fa impazzire anche quando i colori e le impostazioni delle immagini su quei monitor non corrispondono esattamente. Non mentirò: far combaciare i tuoi monitor l'uno con l'altro è un compito difficile, soprattutto se provengono da più produttori o linee di prodotti.

Come risolvere una schermata bianca vuota quando si imposta la HomePod
La configurazione di HomePod è abbastanza semplice e richiede solo un paio di minuti. Tuttavia, se ti imbatti in una misteriosa finestra bianca vuota durante il processo di installazione, ecco come risolverlo. CORRELATO: Come configurare Apple HomePod HomePod si basa su Apple Music come servizio di streaming ogni volta che vuoi dire a Siri sull'HomePod di riprodurre una canzone, un artista o un album specifico.



