Come diventare un membro di Windows Insider e testare le nuove funzionalità di Windows 10

Windows 10 è stato rilasciato in tutto il mondo, ma il programma "Windows Insider" continua. I tester avranno accesso a nuove funzionalità di Windows prima di chiunque altro, proprio come Windows Insider potrebbe usare Windows 10 per mesi prima che il resto del mondo l'abbia preso.
Se hai un PC Windows 10, puoi optare per il programma Windows Insider per ottenere build di anteprima. Questo non è permanente: sei libero di uscire quando vuoi. Come per il programma insider iniziale, questo è destinato a persone che non si preoccupano di provare e segnalare bug.
Avvisi
CORRELATI: Come eseguire un'installazione pulita di Windows 10 in modo facile
As con qualsiasi forma di software beta, si sta optando per ricevere nuovo software prima di tutti gli altri. Questo software potrebbe essere bacato e incompleto, quindi tieni presente ciò che stai registrando. Microsoft non consiglia l'uso di questo software sul tuo PC principale: è ideale per i PC con cui vuoi semplicemente sperimentare o testare le cose.
Come Microsoft ti avverte quando attivi questa funzione, potresti dover eseguire un'installazione pulita di Windows 10 se non vuoi più ottenere le build di anteprima e tornare al sistema Windows 10 stabile in futuro. Dovrebbe essere possibile disinstallare le build di anteprima per 30 giorni e tornare a Windows 10, proprio come è possibile disinstallare Windows 10 e tornare a Windows 7 o 8.1 per 30 giorni dopo l'installazione.
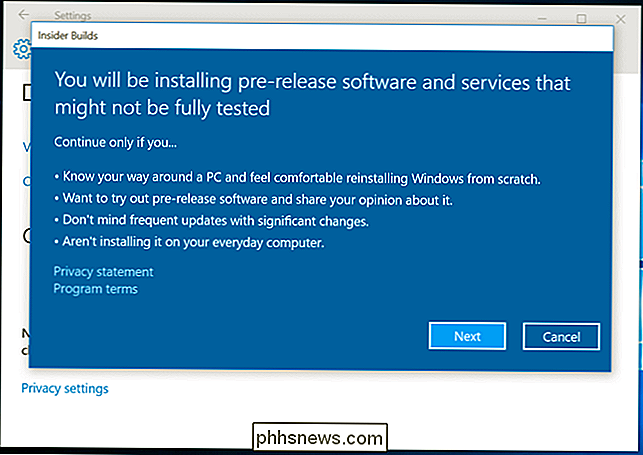
Come aderire al programma Insider
Essere parte del programma interno richiede l'accesso al PC con un account Microsoft, non con un account utente locale. L'account Microsoft deve anche far parte del programma Windows Insider.
Innanzitutto, assicurati di accedere al tuo PC con un account MIcrosoft. In caso contrario, è possibile visitare l'app Impostazioni, selezionare Account e utilizzare l'opzione qui per convertire l'account utente locale in un account Microsoft.
Visitare la pagina Web del programma Windows Insider nel browser Web e accedere con il tuo account Microsoft. Unisciti al programma dalla pagina web - sì, è gratis. Questo registra il tuo account Microsoft come parte del programma interno, permettendoti di ricevere build da insider - dovresti scegliere di abilitarli su un PC.
Una volta fatto, puoi aprire l'app Impostazioni su un PC Windows 10 che sei tu hai effettuato l'accesso con il tuo account Microsoft, seleziona Aggiorna e sicurezza, quindi seleziona "Opzioni avanzate". Scorri verso il basso e fai clic o tocca "Inizia" in "Crea build Insider". Se non hai effettuato l'accesso al PC con un account Microsoft fa parte del programma interno, ti verrà chiesto di farlo prima. Dovrai accettare un messaggio di avviso prima che questo sia abilitato. Al termine, riavvierà il PC.
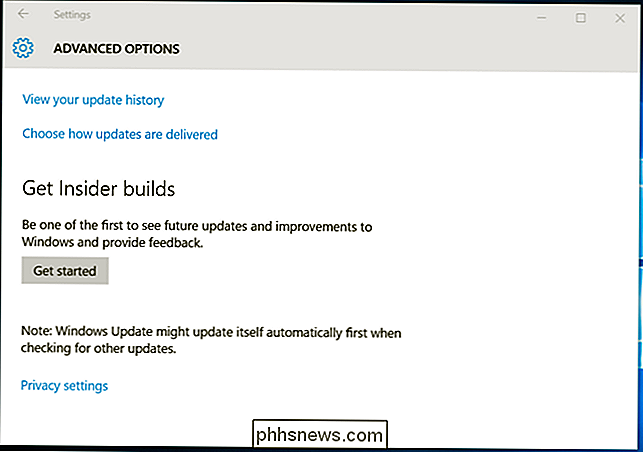
Il pulsante "Guida introduttiva" è disattivato? Visita Impostazioni> Privacy> Feedback e diagnostica e assicurati che "Dati di diagnostica e utilizzo" sia impostato su "Completo (consigliato)" o "Avanzato". Se è impostato su "Base", non potrai abilitare e utilizzare build insider. Microsoft desidera tali informazioni diagnostiche se si utilizzano versioni preliminari di Windows 10.
Scegli l'anello di aggiornamento rapido o lento
Con il programma interno aggiunto, è possibile visitare nuovamente la pagina di Windows Update nell'app Impostazioni , seleziona "Opzioni avanzate" e usa le opzioni qui per controllare quali build ricevi. Sotto "Build Insider Get", puoi scegliere l'anello "Lento" o "Veloce". L'anello veloce riceve le build più frequentemente e più rapidamente. Le build vengono rilasciate all'anello lento solo dopo aver dimostrato di essere ragionevolmente stabili sull'anello veloce.
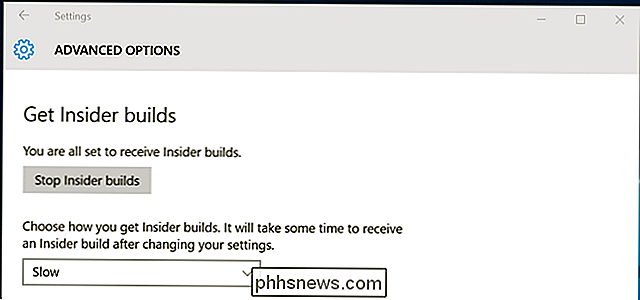
Installa l'Insider Hub
L'app Insider Hub non viene installata automaticamente se ti iscrivi al programma interno, ma tu lo vorrò probabilmente Per installarlo, apri l'app Impostazioni, seleziona Sistema, seleziona App e funzioni e seleziona "Gestisci funzionalità opzionali". Scorri verso il basso, individua l'elemento "Insider Hub" nell'elenco, selezionalo e fai clic o tocca il pulsante Installa.
Dopo averlo fatto, l'app Insider Hub apparirà nell'elenco Tutte le app. L'hub include una serie di "missioni" che ti indirizzano a testare cose in Windows 10, annunci su modifiche e problemi che potresti incontrare con nuove build di insider, avvisi per te e informazioni sul tuo profilo interno.
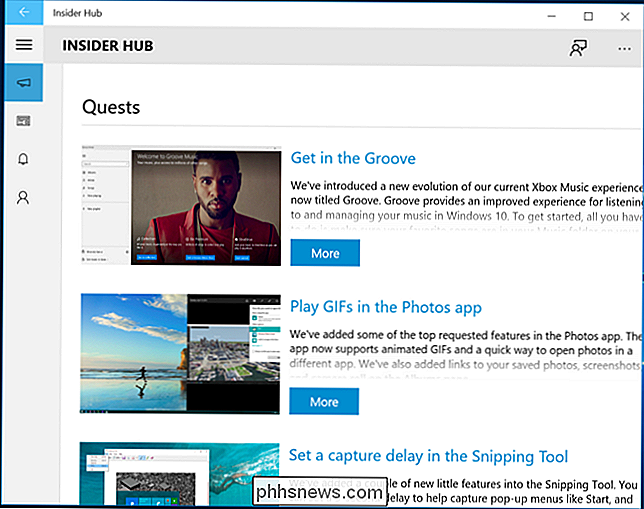
Invia commenti Microsoft
In caso di problemi, Windows invierà automaticamente una serie di informazioni a Microsoft. Ma puoi anche lasciare il tuo feedback usando l'applicazione Windows Feedback. Questa stessa applicazione è disponibile su tutte le versioni di Windows 10 e consente agli utenti di segnalare problemi, richiedere funzionalità e votare su altri problemi.
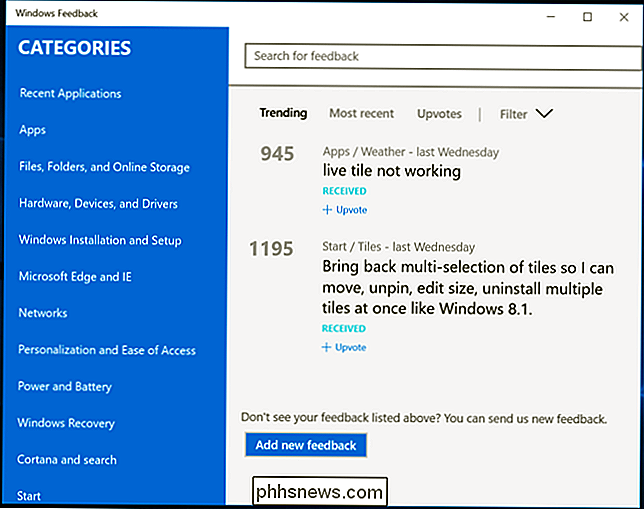
Interruzione dell'uso di Insider Builds
Per interrompere la creazione di insider build, è sufficiente visitare "Advanced" opzioni "di nuovo nelle impostazioni di Windows Update e fare clic su" Arresta build Insider. "Si sarà ringraziato per la partecipazione e il computer verrà riavviato. In realtà non devi lasciare il programma interno con il tuo account Microsoft. Windows installerà solo insider build su PC su cui li hai specificamente attivati, non su tutti i PC con cui accedi con quell'account.
Un messaggio di avviso quando attivi l'anteprima di insider build ti avverte che potresti dover reinstallare Windows 10 da zero se lo fai. Se hai installato build insider, potresti essere in grado di visitare il pannello Recovery in Aggiorna e sicurezza e disinstallare la build. Il messaggio di avviso quando si abilita l'anteprima dell'interno si collega a questa pagina con ulteriori informazioni.
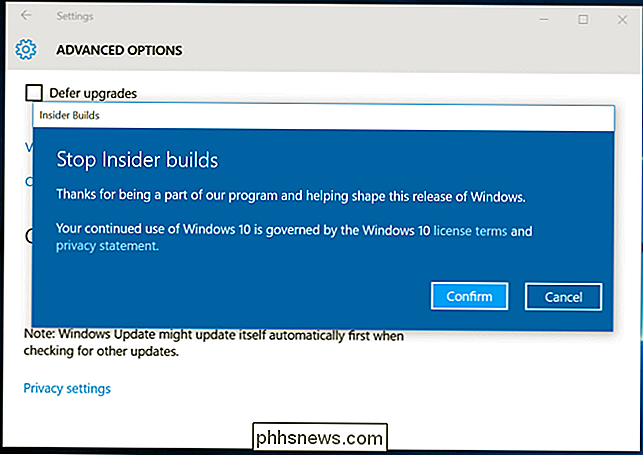
Le funzionalità iniziali che verranno visualizzate nel programma Windows Insider includono estensioni del browser per Microsoft Edge, app di messaggistica integrate con integrazione Skype e supporto di Cortana per nuovi paesi. I grandi aggiornamenti di Windows 10 come il prossimo "Redstone" colpiranno Windows Insider PC prima del resto del mondo.

Come abilitare o disabilitare le estensioni per personalizzare il tuo Mac
Tutti ormai conosciamo il concetto di estensione: aggiungendo funzionalità al tuo sistema operativo, telefono o browser, la sua funzionalità è estesa. Anche OS X ha estensioni, ecco cosa devi sapere per farle funzionare meglio per te. Per essere onesti, estendere il sistema Mac OS non è una novità. Fin dal sistema 7, puoi aggiungere elementi per migliorare ulteriormente ed estendere la sua praticità e utilità.

Come aggiungere colore alle barre del titolo inattive in Windows 10
Per impostazione predefinita, le barre del titolo dei programmi in Windows 10 sono bianche. È possibile modificare il colore della finestra del programma attivo, ma per quanto riguarda le barre del titolo sulle finestre inattive? Nessun problema. C'è un semplice tweak del registro per risolverlo. Ecco come appare una normale finestra di sfondo in Windows 10, senza colore: Quando avremo finito, sembrerà l'immagine nella parte superiore di questo articolo , utilizzando il colore di nostra scelta.



