Come sincronizzare solo cartelle specifiche con Dropbox

Dropbox, per impostazione predefinita, sincronizza tutto su tutti i tuoi computer. Ma forse non è quello che vuoi.
Se hai installato Dropbox su più computer, o condividi un account con i tuoi familiari, potrebbero esserci cartelle sincronizzate con il servizio che non vuoi su tutte le tue macchine, specialmente se hai poco spazio sul disco rigido.
Fortunatamente, Dropbox ti consente di scegliere quali cartelle sincronizzare con quali computer. Si chiama Selective Sync, ma per trovarlo dovrai scavare un po '.
Per prima cosa, trova l'icona Dropbox nella barra delle applicazioni. Su Windows ci sono buone probabilità che sia necessario fare clic sulla freccia su a sinistra della barra delle applicazioni, per vedere le icone raramente cliccate. Su un Mac, questo sarà nella barra dei menu.

Qualunque sia il tuo sistema operativo, vedrai la finestra standard di Dropbox, che include un elenco a rotazione di file sincronizzati di recente. Fai clic sull'icona a forma di ingranaggio, quindi fai clic su "Preferenze".
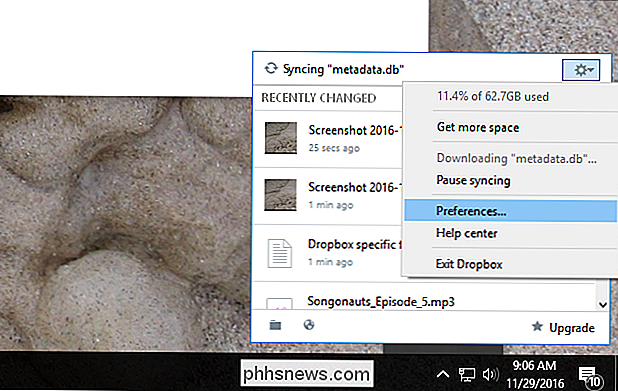
Viene visualizzata una finestra. Fare clic sulla scheda "Account" in questa finestra e premere il pulsante "Selective Sync".
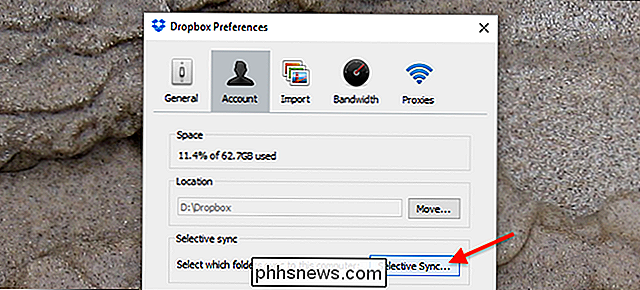
Da qui, comparirà una finestra secondaria, che consente di deselezionare specifiche cartelle o sottocartelle. Deseleziona tutto ciò che non vuoi sincronizzare con il computer che stai attualmente utilizzando. Condivido un account con mia moglie, così potrei ad esempio deselezionare la sua cartella di lavoro.
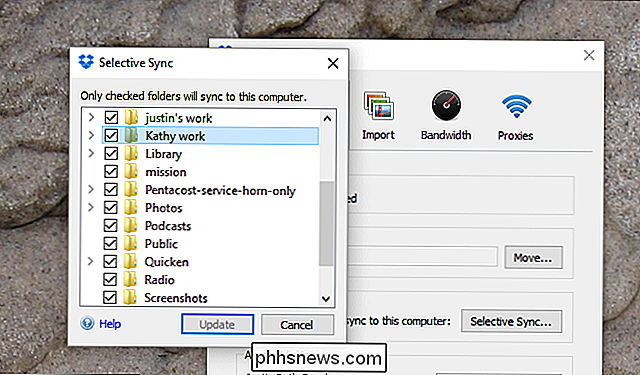
Notare che deselezionare una cartella non cancellerà quella cartella dal cloud o da qualsiasi altro computer: tutto ciò non impedisce la sincronizzazione della cartella indicata il computer che stai attualmente utilizzando. Se ci sono file che non vuoi su altri computer, dovrai ripetere questo processo su quelle macchine.
Dopo aver scelto quali cartelle non sincronizzare, fai clic su "Aggiorna". Dropbox ti chiederà di confermare la tua decisione, spiegando cosa significa.
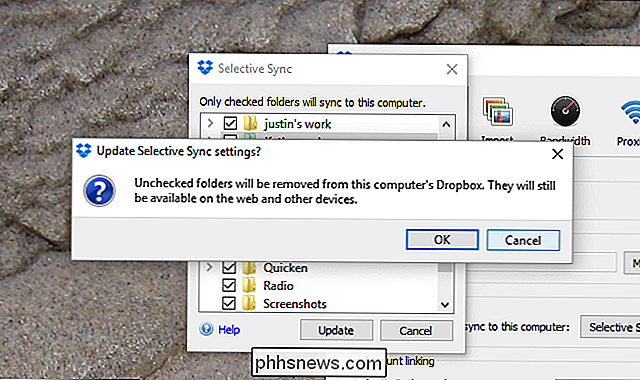
Dropbox lavorerà quindi all'eliminazione dei file che hai deselezionato e non li sincronizzerà su questo computer finché non cambierai le impostazioni. Come accennato in precedenza, i file rimarranno disponibili sul Web e su qualsiasi altro computer che hai configurato con il tuo account Dropbox.

Come arrestare Windows 10 dal caricamento degli aggiornamenti su altri PC su Internet
Windows 10 include una funzionalità di download peer-to-peer per gli aggiornamenti e le app Store. Per impostazione predefinita, Windows utilizzerà automaticamente la connessione Internet del PC per caricare gli aggiornamenti, nascondendo l'opzione per disabilitare questi cinque clic nel sistema operativo.

Come disattivare le foto dal vivo sul tuo iPhone o iPad
Le foto dal vivo sono una delle innovazioni più interessanti di Apple. Sono come una GIF con audio. Mentre sono abbastanza bravi a catturare la sensazione di una foto trasformandola in un video veloce, occupano anche molto più spazio di una normale foto. A meno che tu non sia un grande fan della funzione, potrebbe essere preferibile lasciarli disattivati per impostazione predefinita.



