Come creare e modificare elenchi utilizzando Cortana (e sincronizzarli con Wunderlist)

Cortana ora ti consente di creare e gestire elenchi con la tua voce e persino di connetterti a Wunderlist se lo desideri. Ecco come farlo.
Cortana in Windows 10 viene annunciato come assistente personale, proprio come Siri sui dispositivi Apple, e per essere sicuro, puoi fare alcune cose molto utili con esso. Fino a poco tempo fa, però, Cortana non era in grado di eseguire uno dei compiti che ci si potrebbe aspettare da un elenco personale di creazione di assistenti. Ora, Cortana ha aggiunto quell'abilità. Puoi creare elenchi direttamente in Windows e puoi persino collegare Cortana a Wunderlist, la popolare applicazione per la creazione di elenchi.
Come creare e gestire elenchi di base con Cortana
Puoi gestire elenchi in Cortana utilizzando tre comandi di base: crea, aggiungi e mostra. Puoi farlo digitando la casella di ricerca di Cortana o semplicemente usando la tua voce se hai già configurato. L'uso della voce in particolare rende la gestione delle liste molto più bella. Per esempio, posso scrivere un articolo come questo, pensare a qualcosa che devo fare e dire a Cortana di aggiungerlo a una lista senza mai lasciare il mio lavoro.
Per creare una nuova lista in Cortana, dovrai usa il comando "crea". Basta dire a Cortana di creare l'elenco usando la seguente sintassi:
crea un nome_elenco elenco
Ad esempio, puoi digitare o dire "Crea un elenco di lettura". Puoi nominare il tuo elenco qualsiasi cosa vuoi, ma Cortana risponde meglio se usi un nome di una sola parola.
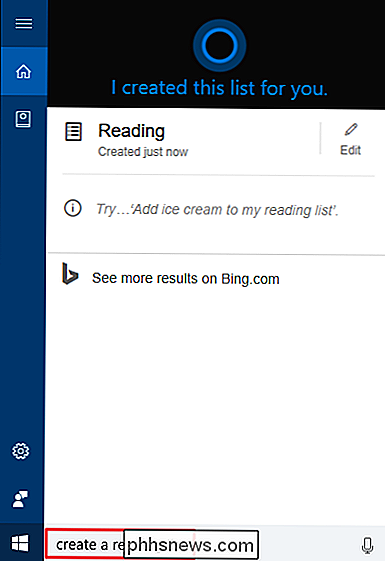
Per aggiungere qualcosa al tuo elenco, usa il comando "aggiungi" nella seguente sintassi:
aggiungi nome_oggetto al mio list_name lista
Ad esempio, puoi digitare o dire qualcosa come "Aggiungi a Kill a Mockingbird nella mia lista di lettura".
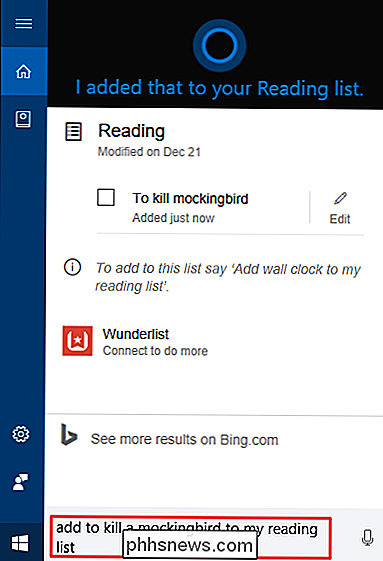
Puoi anche visualizzare il tuo elenco in qualsiasi momento usando il comando "mostra" nella seguente sintassi:
mostra il mio list_name elenco
Ad esempio, puoi digitare o dire "Mostra la mia lista di lettura". Quando visualizzi la tua lista di lettura, puoi contrassegnare gli elementi completi per rimuoverli dalla lista.
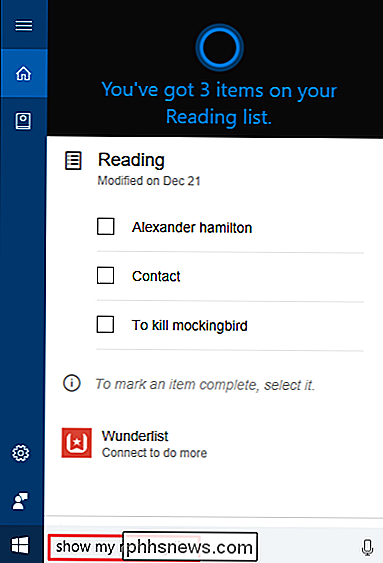
Puoi anche dire a Cortana "Mostrami le mie liste" per vedere tutte le tue liste contemporaneamente.
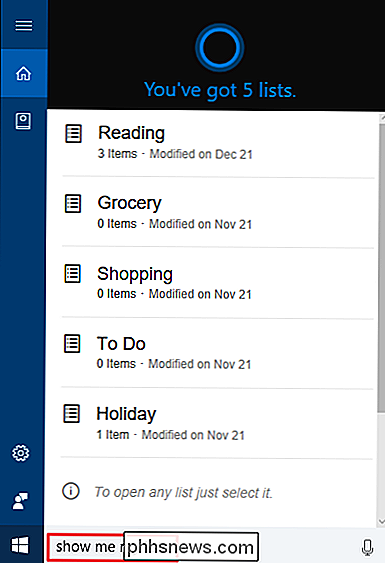
Sfortunatamente, le liste di Cortana sono piuttosto semplici. Ad esempio, non è possibile visualizzare gli elementi completati o impostare le date di promemoria. Fortunatamente, Cortana ti consente anche di connetterti a Wunderlist se hai bisogno di più delle tue liste.
Come collegare Cortana a Wunderlist
Wunderlist è una graziosa app di elenco completa disponibile su quasi tutte le piattaforme che puoi pensare di. Quando colleghi Cortana a Wunderlist, gestirai comunque elenchi in Cortana esattamente nello stesso modo descritto in precedenza. In realtà non si ottengono nuovi comandi Cortana. Ciò che accadrà, tuttavia, è che tutte le liste create usando Cortana verranno automaticamente sincronizzate con Wunderlist. E le modifiche apportate a tali elenchi in Wunderlist verranno sincronizzate nuovamente a Cortana.
Ciò significa che potrai aggiungere elementi a un elenco sul tuo PC utilizzando Cortana e quindi avere quell'elenco con te ovunque tu vada. Potrai anche utilizzare tutti gli strumenti extra di Wunderlist in quelle liste mentre ti trovi nell'app Wunderlist.
Per connettere Cortana a Wunderlist, dì a Cortana "Mostrami le mie liste" e poi fai clic sul link "Wunderlist" .
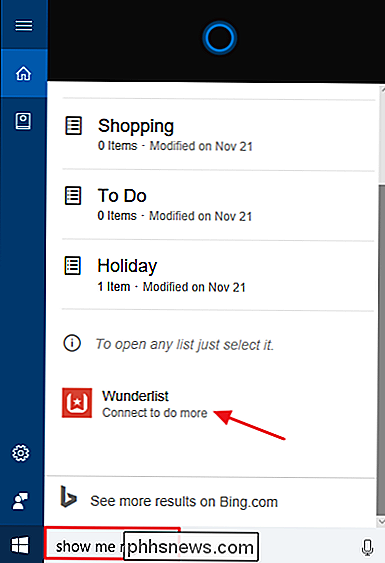
Dopo aver effettuato l'accesso a Wunderlist, ti verrà chiesto di autorizzare Cortana ad accedere a Wunderlist.
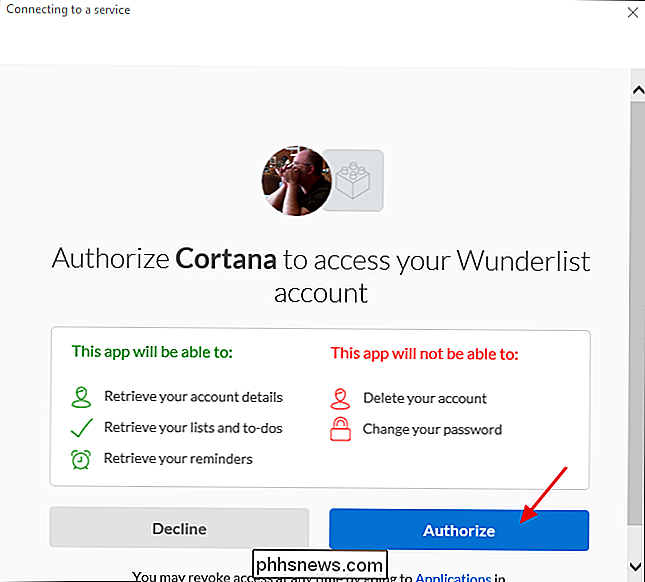
E poi ti verrà chiesto se vuoi che Windows ricordi le credenziali di accesso a Wunderlist.
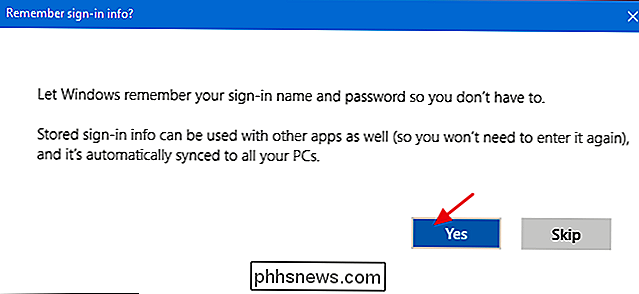
Quando sei tu Se hai collegato Cortana e Wunderlist, le tue liste dovrebbero sincronizzarsi correttamente. Puoi continuare a utilizzare Cortana per creare elenchi allo stesso modo e fare affidamento sulla possibilità di utilizzarli in qualsiasi app Wunderlist.

Come configurare e iniziare con Synology NAS
Synology offre un'esperienza di dispositivo NAS (Network Attached Storage) di facile utilizzo, ma ciò non significa che lo si disattiva e lo avvii è esattamente un affare con un clic. Mettiamo le cose in ordine e possiamo passare a tutti i progetti divertenti che un NAS compatto con funzionalità server-like può facilitare.

Come trovare e installare un profilo colore per un monitor più accurato su Windows e macOS
I profili colore, noti anche come file ICC o ICM, contengono una raccolta di impostazioni che aiutano a calibrare come i colori appaiono sul tuo monitor. Puoi installarli sul tuo PC Windows o Mac per ottenere colori più precisi. Mentre i profili colore sono spesso usati per i display, puoi anche trovare e installare profili colore per una stampante per aiutare a stampare colori più accurati.



