Come sapere quale applicazione utilizza la webcam del tuo PC Windows

Le webcam spesso includono una spia che indica se la webcam è in uso o meno. Windows non semplifica la verifica di quale applicazione sta effettivamente utilizzando la webcam quando la luce si accende, ma è possibile scoprirlo.
Se sei preoccupato per qualcuno che ti spia - e soprattutto se non lo fai usa molto la tua webcam, potresti voler disabilitare completamente la tua webcam. Lo spionaggio delle webcam è una cosa molto reale e non si può mai essere troppo prudenti.
Ma se si accende, vorrai sapere quale app lo sta usando. Avrai bisogno dello strumento Process Explorer gratuito di Microsoft per farlo. Come parte della linea di strumenti Sysinternals, è un'applicazione molto più avanzata con potenti funzionalità che non sono disponibili nel normale Task Manager di Windows.
Primo: Trova il nome della tua webcam
CORRELATO: Come Disabilita la tua webcam (e perché dovresti)
Innanzitutto, devi trovare il nome dell'oggetto del dispositivo della tua webcam. Queste informazioni sono disponibili in Gestione dispositivi.
Per avviare Device Manager su Windows 8 o 10, fare clic con il pulsante destro del mouse sul pulsante Start e selezionare "Gestione periferiche". Su Windows 7, premi Windows + R, digita "devmgmt.msc" nella finestra di dialogo Esegui e premi Invio.
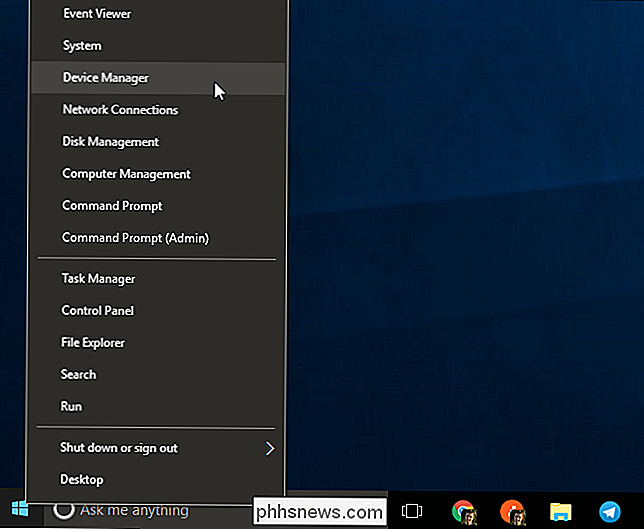
Trova la tua webcam nell'elenco dei dispositivi collegati al tuo computer. Probabilmente lo troverai nella categoria "Dispositivi di imaging". Fare clic con il tasto destro del mouse e selezionare "Proprietà".
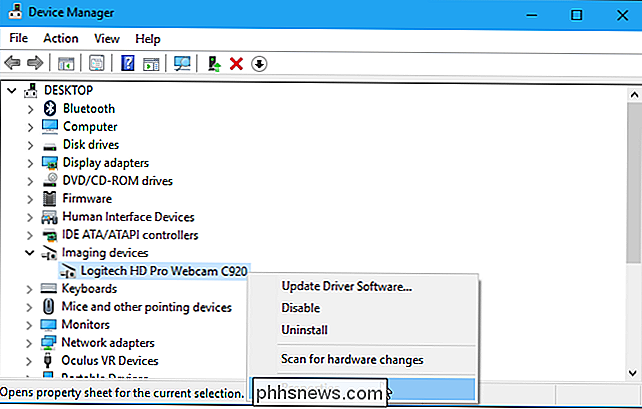
Fare clic sulla scheda "Dettagli" per visualizzare ulteriori dettagli sull'hardware. Fare clic sulla casella "Proprietà" e selezionare "Nome oggetto dispositivo fisico" nell'elenco.
Fare clic con il pulsante destro del mouse sul nome dell'oggetto dispositivo visualizzato nella casella Valore e selezionare "Copia" per copiarlo negli Appunti.
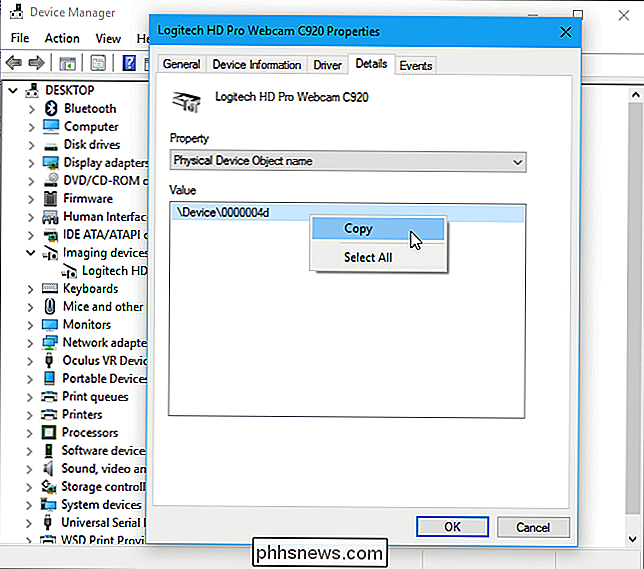
Identificare Processi sta usando la webcam
Ora dovrai avviare l'applicazione Process Explorer che hai scaricato da Microsoft.
Nella finestra Process Explorer, premi Ctrl + F o vai a Trova> Trova maniglia o DLL.
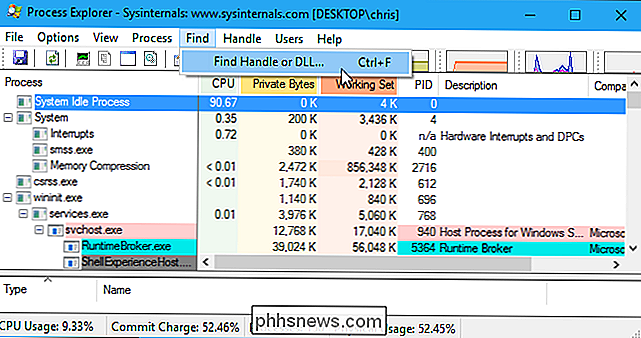
Fai clic con il pulsante destro del mouse all'interno della casella "Gestisci o DLL" e seleziona "Incolla" per incollare il nome dell'oggetto del dispositivo che hai copiato da Gestione periferiche.
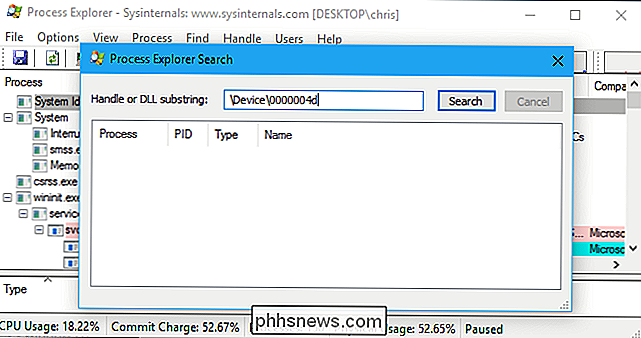
Fai clic sul pulsante "Cerca". Process Explorer cercherà tutti i processi in esecuzione e mostrerà un elenco di tutti i processi che attualmente utilizzano l'hardware della webcam.
Questo mostrerà solo i processi che stanno utilizzando la webcam al momento della ricerca. Se un processo utilizzava la webcam cinque secondi fa ma non stava utilizzando la webcam quando hai eseguito la ricerca, non comparirà nell'elenco.
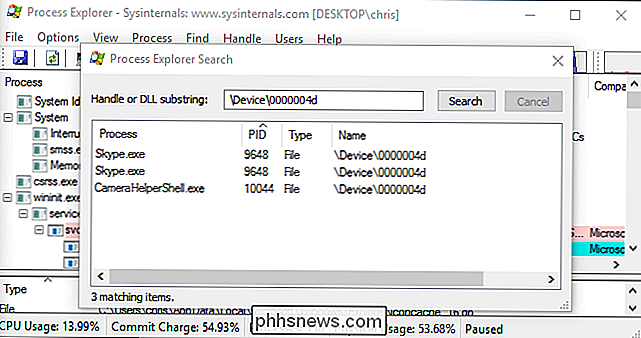
Se hai bisogno di vedere più informazioni su un processo, individualo nel elenco dei processi in esecuzione, fare clic con il tasto destro del mouse e selezionare "Proprietà". Qui, possiamo vedere che CameraHelperShell.exe che usa la nostra webcam fa parte del software della webcam di Logitech. Potrebbe essere necessario eseguire una ricerca online per il nome del processo se non si è sicuri di cosa si tratta.
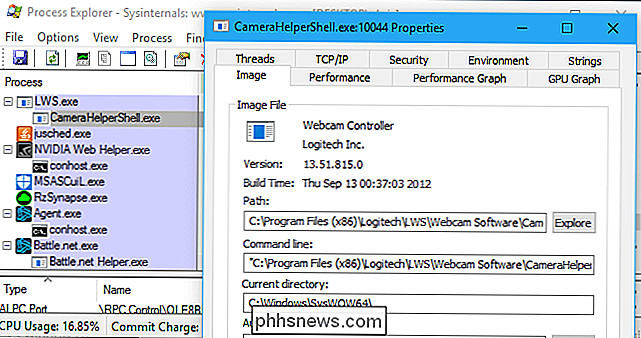
CORRELATO: Come rimuovere virus e malware sul PC Windows
Se non si è sicuri di cosa il processo è e sembra sospetto, puoi fare clic con il tasto destro del mouse in questo elenco e fare clic su "Termina processo" per interrompere temporaneamente l'esecuzione.
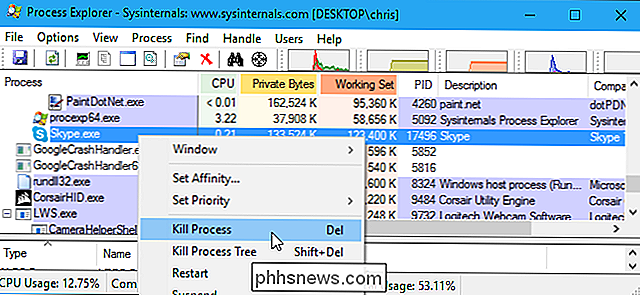
Tuttavia, se il tuo computer è stato infettato da malware, dovrai rimuovere il malware dal tuo computer per fermarlo per sempre.

Come mostrare o nascondere i file nascosti di Windows con una riga di comando Attiva?
Mentre molti di noi non hanno mai bisogno di vedere o accedere ai file nascosti sui nostri sistemi Windows, altri potrebbero dover lavorare con loro più spesso. C'è un modo semplice per passare avanti e indietro tra mostrare e nascondere i file nascosti? Il post di Q & A di SuperUser di oggi ha la soluzione al problema di un lettore frustrato.

Come installare il nuovo System Xposed Framework per la personalizzazione Android senza frustrazione
Xposed è uno degli strumenti più potenti che un utente Android rooted abbia nel suo arsenale. Porta elementi alla tabella che in precedenza erano disponibili solo su ROM personalizzate, come i menu di riavvio personalizzati, le modifiche ai temi e quindi molto altro. Naturalmente, tutto ciò che la personalizzazione ha un costo: poiché modifica la partizione di sistema, utilizzando Xposed si interrompe essenzialmente il sistema di aggiornamento di Android.



