Come aprire e creare file zip su un dispositivo Android

Con tutte le cose che gli smartphone e i tablet possono fare oggigiorno e le loro capacità più grandi, tendiamo a mettere tutti i tipi di file su di essi. Essere in grado di comprimere i file prima di trasferirli su e giù dal dispositivo renderebbe le cose più facili.
In precedenza ti abbiamo mostrato come aprire i file zip su un iPhone o iPad. Ora ti mostreremo due modi per lavorare con i file zip su un dispositivo Android.
Il primo metodo utilizza un'app gratuita di gestione file chiamata "ES Explorer File". Cerca questa app nel Play Store e installala .
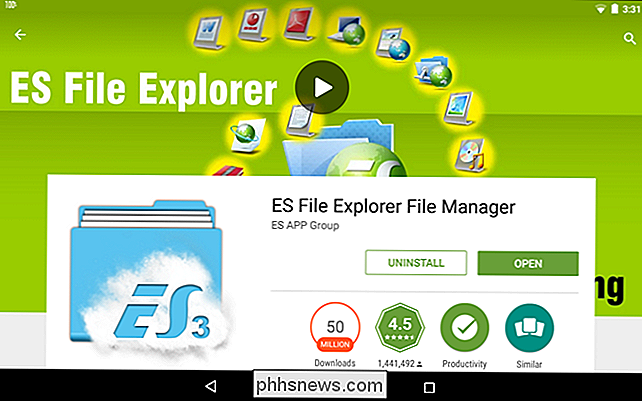
Per aprire un file zip, utilizzare la struttura a sinistra per accedere alla cartella contenente il file zip e toccare il file zip.
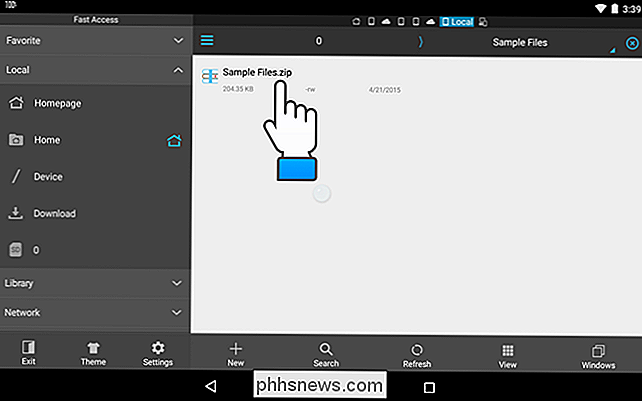
Viene visualizzata la finestra di dialogo "Seleziona" che consente di selezionare un'app da utilizzare per apri il file zip. Toccare "ES Zip Viewer".
NOTA: se si desidera utilizzare questa app come visualizzatore predefinito per i file zip, selezionare la casella di controllo "Imposta come app predefinita".
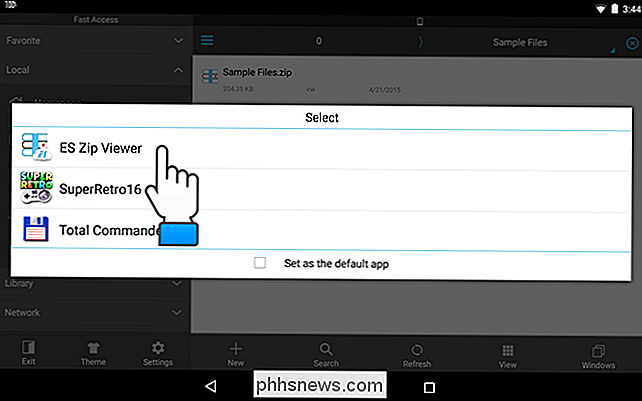
La finestra "Gestore compressione" si apre in "ES File Explorer" e visualizza i file nel file zip. Tocca e tieni premuto su uno dei file che desideri aggiungere per estrarre dal file zip fino a quando non viene selezionato.
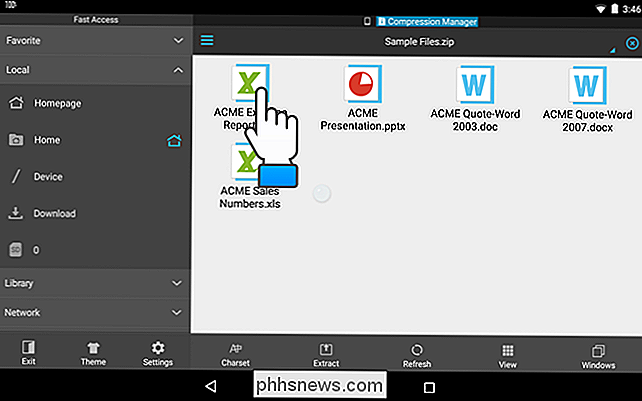
Tocca gli altri file che desideri estrarre. Se desideri estrarre tutti i file, tocca il pulsante della casella di controllo nell'angolo in alto a destra della finestra dell'app.
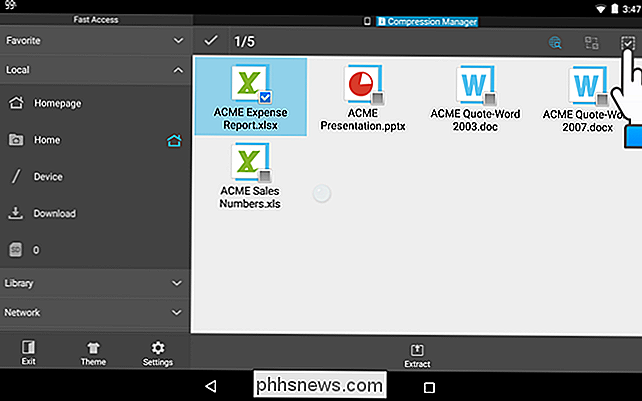
Per estrarre i file selezionati, tocca "Estrai" nella parte inferiore dello schermo.
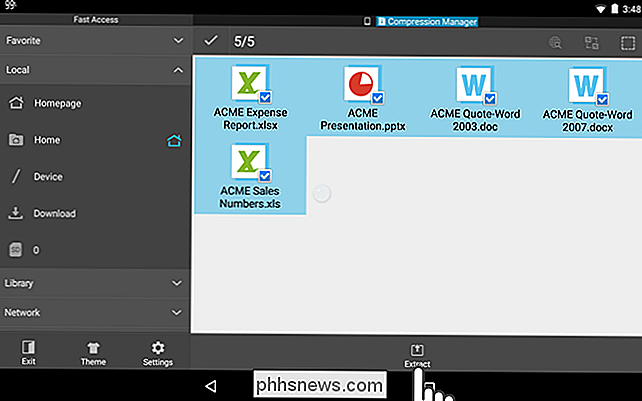
I " Estrai i file selezionati in "Visualizza finestra di dialogo. Seleziona la prima opzione per creare una cartella con lo stesso nome del file zip nella stessa cartella del file zip. I file estratti verranno posizionati in questa cartella. L'opzione "Percorso corrente" estrae i file nella stessa cartella del file zip originale. Se si desidera scegliere un percorso diverso, selezionare l'opzione "Scegli percorso". Discutiamo la seconda e la terza opzione di seguito. Tocca "OK" una volta effettuate le selezioni.
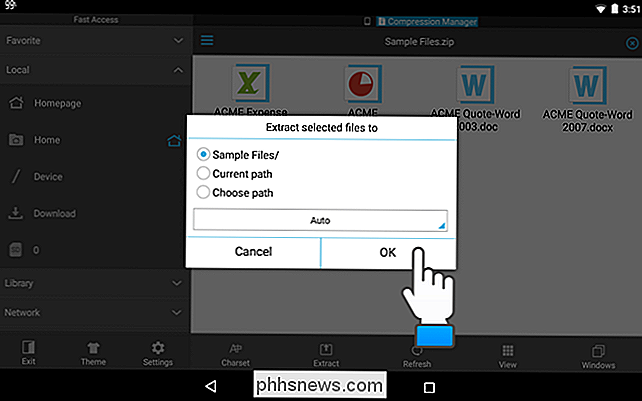
Se hai selezionato "Scegli percorso", viene visualizzato un altro campo che mostra un percorso. Tocca il campo contenente il percorso.
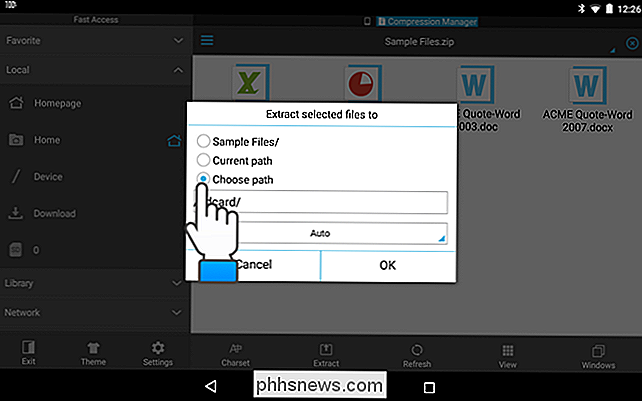
Viene visualizzata la finestra di dialogo "Percorso corrente". Tocca le cartelle per accedere al percorso in cui desideri estrarre i file. Quindi, toccare "OK".
NOTA: per questo esempio, abbiamo scelto di creare una cartella con lo stesso nome del file zip in cui verranno estratti i file (la prima opzione nella finestra di dialogo "Estrai i file selezionati in") box).
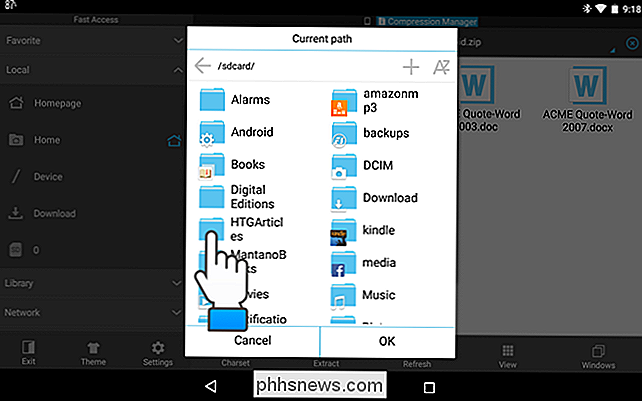
Viene visualizzato un messaggio che indica che il processo di estrazione è andato a buon fine e che si torna al file zip aperto in "Compression Manager." Nella parte superiore della finestra sopra l'elenco di file, ci sono le icone per i diversi finestre aperte. La finestra "Compression Manager" è attualmente attiva. Tocca l'icona del telefono per tornare alla cartella sul telefono contenente il file zip e i file estratti.
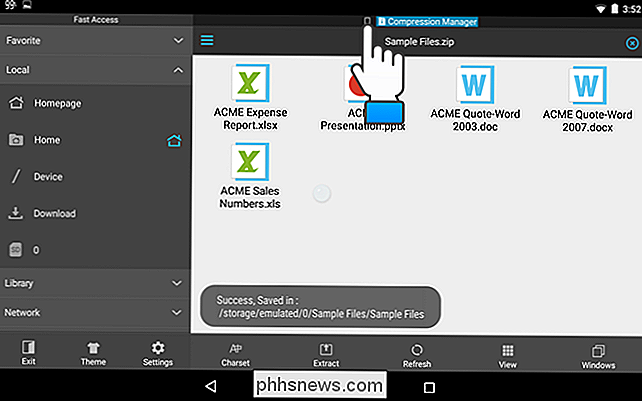
Nel nostro esempio, c'è una nuova cartella con lo stesso nome del file zip. Per accedere ai file estratti, tocchiamo questa cartella per aprirla.
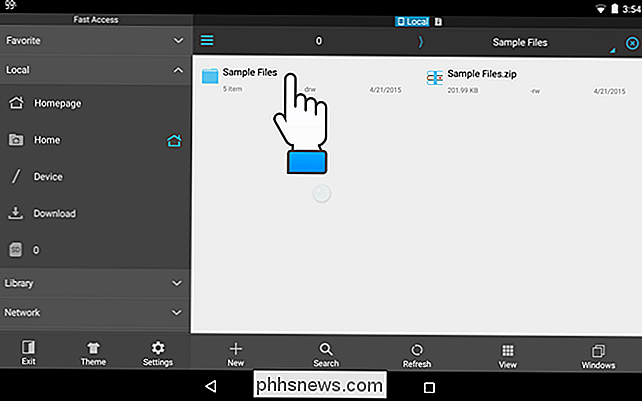
I file estratti sono ora accessibili e puoi aprirli sul tuo dispositivo.
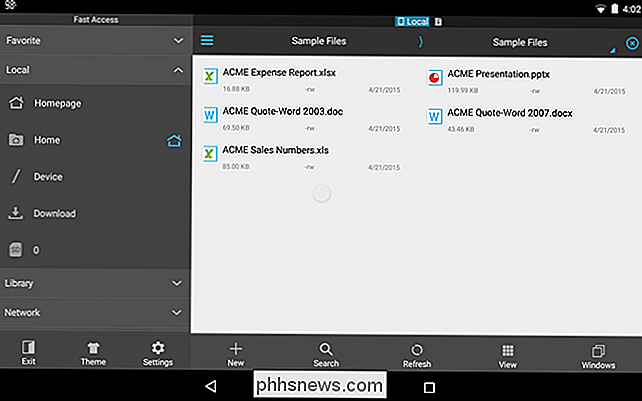
Che cosa succede se vuoi trasferire i file dal tuo dispositivo? Puoi comprimerli in un unico file zip per un trasferimento più semplice. Ti mostreremo come utilizzare "ES File Explorer" per creare un file zip dai file sul tuo dispositivo. Passa alla cartella contenente i file che desideri comprimere e selezionali nello stesso modo in cui hai selezionato i file nel file zip da estrarre.
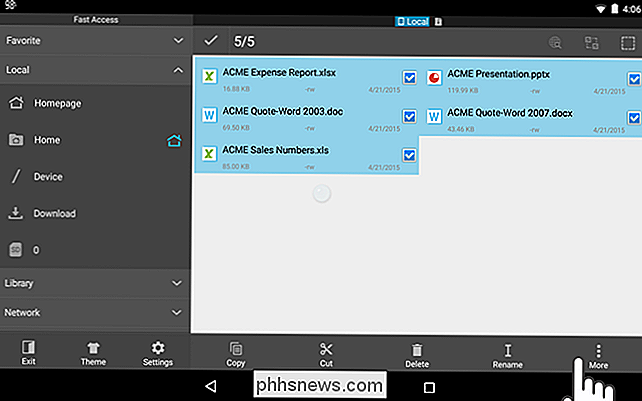
Tocca il pulsante "Altro" nell'angolo in basso a destra dello schermo e tocca "Comprimi" nel menu popup.
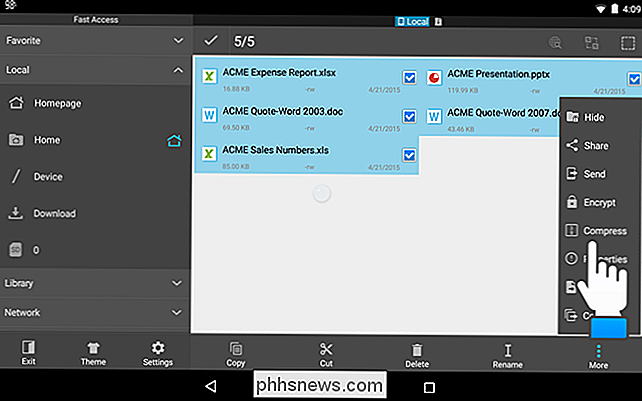
Viene visualizzata la finestra di dialogo "ES Zip Viewer" e la tastiera si attiva in modo da poter inserire un nome per il file zip nella casella di modifica in alto. Tocca la freccia giù nella parte inferiore dello schermo per nascondere la tastiera in modo da poter vedere l'intera finestra di dialogo.
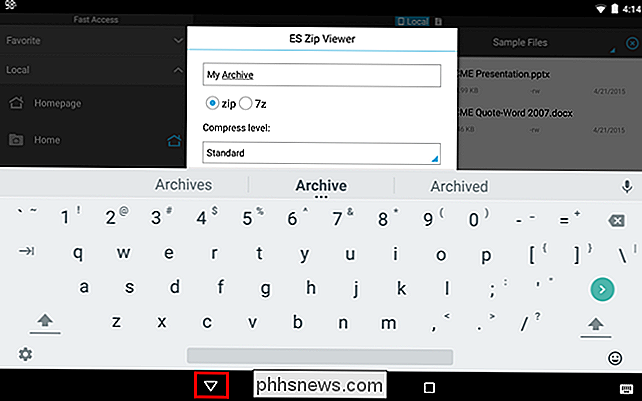
Seleziona se vuoi creare un file "zip" o un file "7z" (un formato di file di archivio compresso versatile inizialmente implementato dall'archiver 7-Zip). Specificare il "Livello di compressione" e inserire una "Password" facoltativa per proteggere il file zip, se lo si desidera.
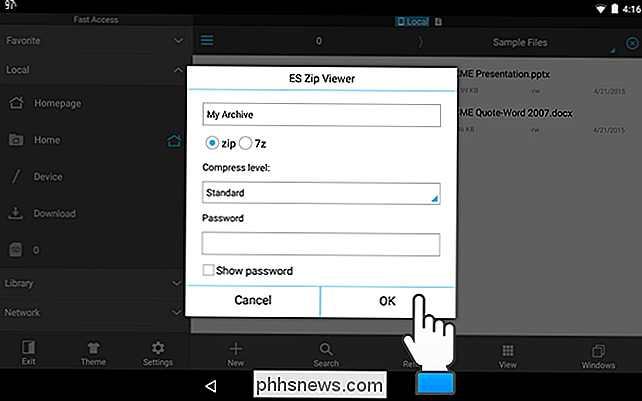
Viene visualizzato un messaggio che indica che il processo di compressione è andato a buon fine e si torna alla cartella contenente i file aggiunti al file zip. Il file zip appena creato viene inserito nella stessa cartella dei file che hai zippato.
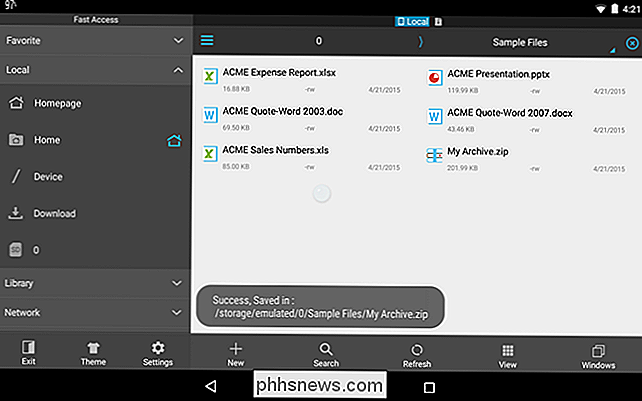
Se hai un dispositivo Android Samsung, come un telefono della serie Galaxy S, un telefono della serie Galaxy Note o un tablet Galaxy Tab, mostreremo come utilizzare il file manager integrato "I miei file" per aprire e creare file zip. Toccare l'icona "I miei file" per aprire l'app.
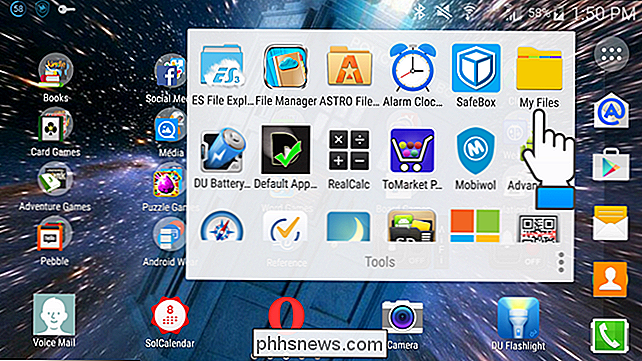
Toccare "Archiviazione dispositivo" o "Scheda SD", a seconda di dove si trova il file zip desiderato. Per il nostro esempio, apriremo un file zip situato nella "Memoria dispositivo".
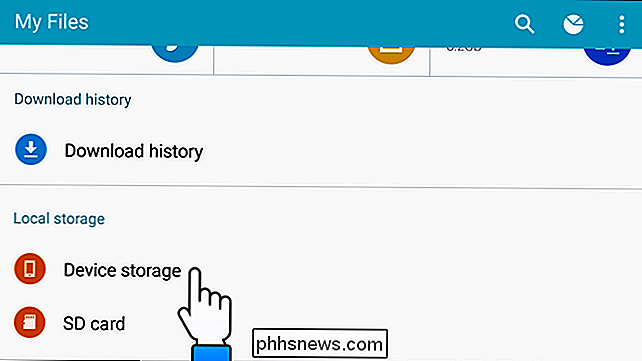
Passare alla cartella contenente il file zip e toccare il file per aprirlo.
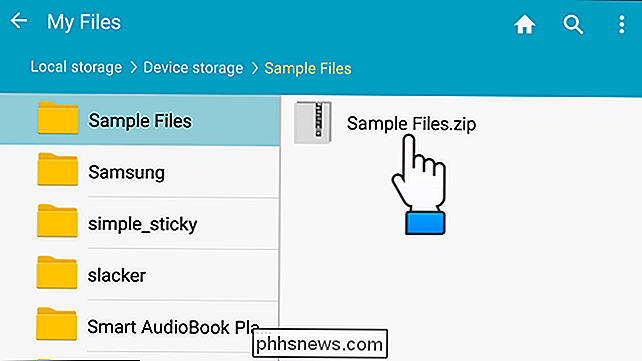
La finestra di dialogo "Estrai" visualizza e la tastiera diventa attivo. Per impostazione predefinita, i file verranno estratti in una cartella con lo stesso nome del file zip creato nella stessa cartella del file zip. Per cambiare il nome di quella cartella, digita un nome nella finestra di dialogo "Estrai". Se non riesci a vedere il pulsante "Estrai" nella finestra di dialogo, è bloccato dalla tastiera. Premere il pulsante "Indietro" sul dispositivo per nascondere la tastiera.
NOTA: l'app di gestione file "File personali" incorporata non consente di estrarre file specifici. È necessario estrarre tutti i file in un file zip.
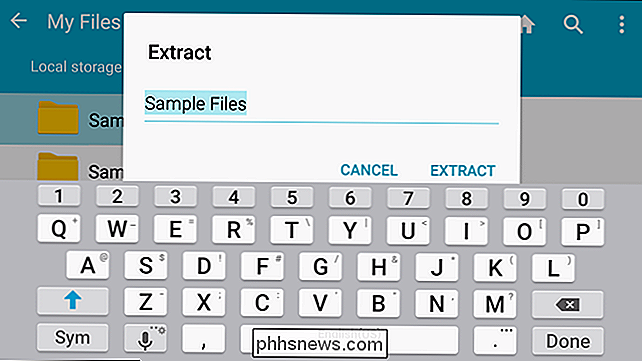
Abbiamo deciso di accettare il nome della cartella predefinita. Tocca "Estrai" per creare la cartella ed estrai i file dal file zip.
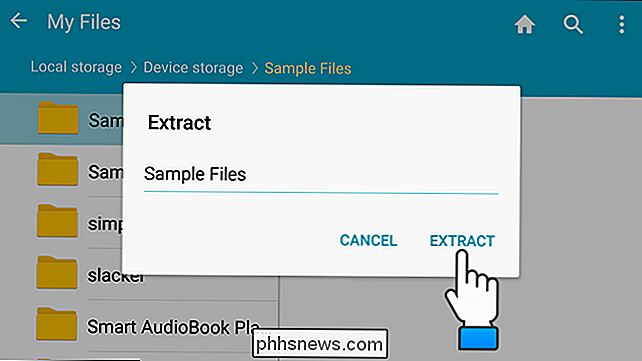
La cartella viene creata nella stessa directory del file zip originale. Tocca la cartella per aprirla.
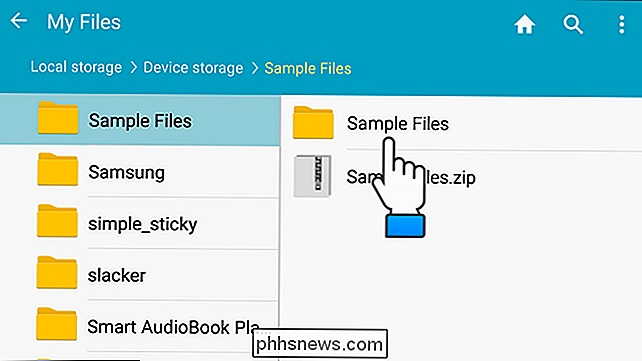
I file del file zip sono disponibili nella cartella.
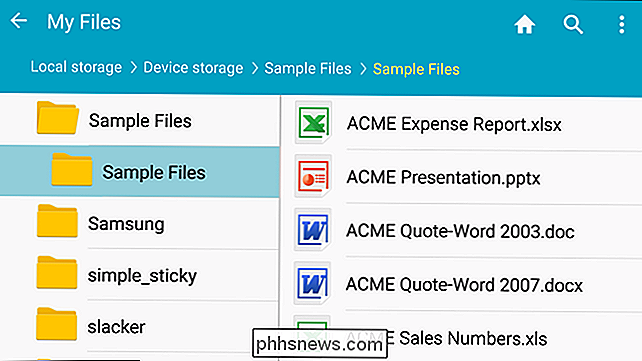
Per comprimere i file utilizzando il file manager "I miei file" su un dispositivo Samsung, vai alla cartella contenente i file che vuoi per comprimere. Tocca e tieni premuto sul primo file che vuoi selezionare fino a quando non viene selezionato.
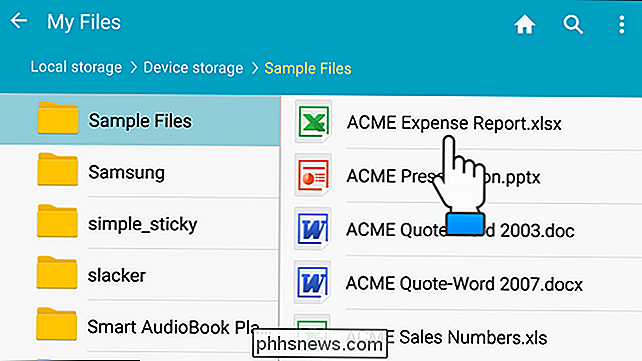
Una volta selezionato un file, viene visualizzato un pulsante di spunta nell'angolo in alto a sinistra dello schermo. Per selezionare tutti i file, tocca questo pulsante.
NOTA: puoi anche selezionare file specifici toccando ciascun file dopo che è stato selezionato il primo.
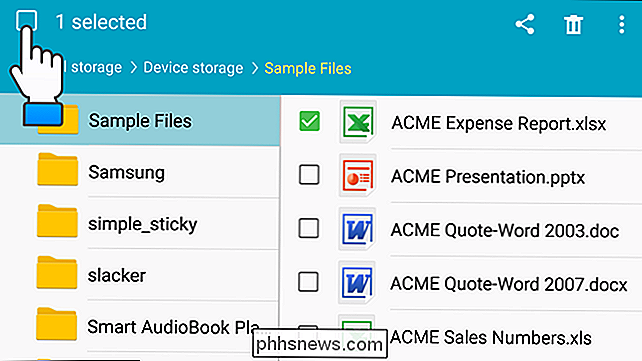
Tocca il pulsante menu (tre punti verticali) nell'angolo in alto a destra dello schermo.
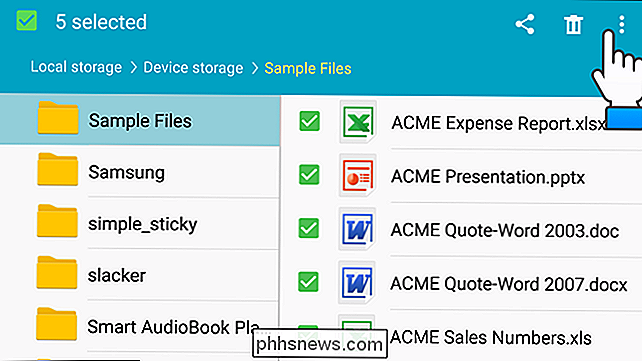
Nel menu popup, toccare "Zip".
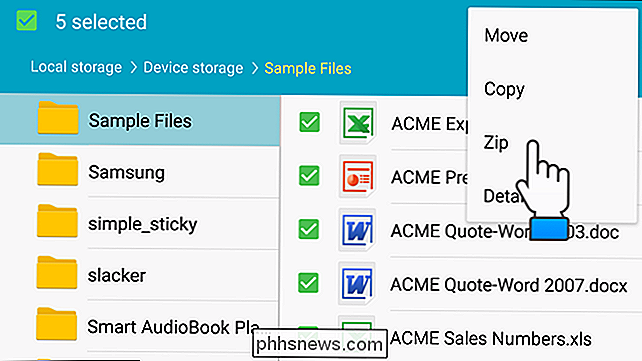
Viene visualizzata la finestra di dialogo "Zip" e la tastiera diventa attiva. Per impostazione predefinita, il nome della cartella contenente i file viene utilizzato come nome per il file zip. Se si desidera utilizzare un nome diverso, digitare il nuovo nome nella finestra di dialogo. Se non riesci a vedere il pulsante "Zip" nella finestra di dialogo, è bloccato dalla tastiera. Premere il pulsante "Indietro" sul dispositivo per nascondere la tastiera.
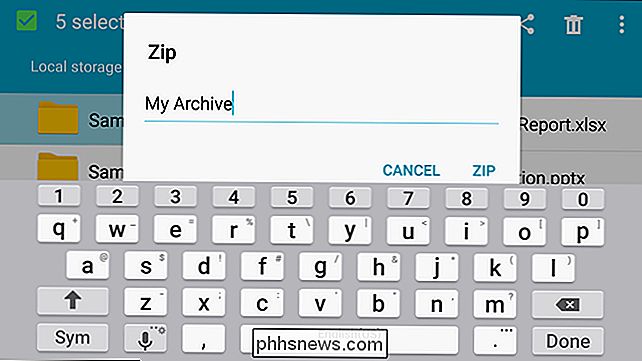
Toccare "Zip" per creare il file zip.
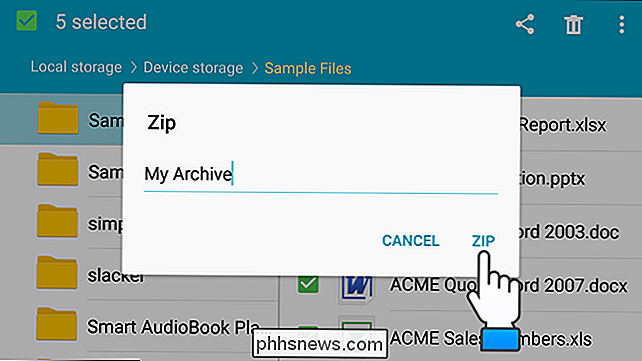
Il file zip appena creato viene inserito nella stessa cartella dei file aggiunti al file zip .
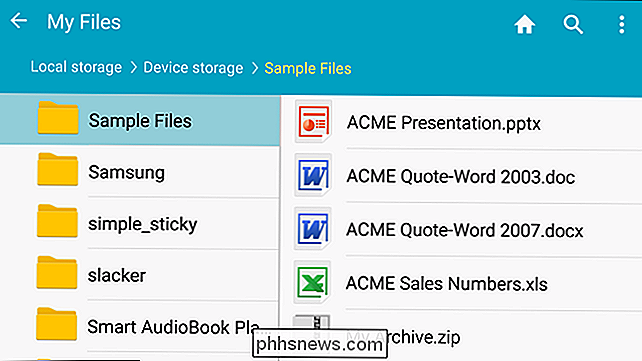
Sono disponibili altre app per dispositivi Android, come WinZip, RAR per Android e ZArchiver, che forniscono funzionalità aggiuntive, come la crittografia, la modifica degli archivi e la decompressione parziale dell'archivio.

Come creare e utilizzare le formule nelle tabelle in Word
Ci sono molte volte in cui ho bisogno di includere alcuni semplici calcoli di dati in un documento di Word e una tabella è l'opzione migliore. Puoi sempre provare a inserire un foglio di calcolo Excel nel tuo documento Word, ma a volte è eccessivo.In questo articolo, parlerò di come è possibile utilizzare le formule all'interno delle tabelle in Word. Ci

Come usare Parental Control in OS X per proteggere i tuoi figli
I controlli parentali sono fantastici quando li si imposta e li si usa. I genitori indaffarati riescono a respirare un po 'più facilmente, e fintanto che restano in cima alle cose, anche i controlli di base dei genitori come quelli trovati in OS X, dovrebbero essere più che adeguati. Discutere i controlli parentali su How-to Geek è niente di nuovo.



