Come eseguire due o più comandi di terminale contemporaneamente su Linux

Se usi Linux, sai quanto può essere utile la riga di comando per lavorare con i file, installare software e lanciare programmi. Ma può essere ancora più efficiente se si eseguono più comandi contemporaneamente.
La combinazione di due o più comandi sulla riga di comando è anche denominata "concatenamento di comandi". Ti mostreremo diversi modi per combinare i comandi sulla riga di comando.
Opzione 1: Il punto e virgola (;) Operatore
CORRELATO: Guida per principianti allo script di shell: Nozioni di base
Il punto e virgola L'operatore (;) consente di eseguire più comandi in successione, indipendentemente dal fatto che ciascun comando precedente abbia esito positivo. Ad esempio, apri una finestra Terminale (Ctrl + Alt + T in Ubuntu e Linux Mint). Quindi, digitare i seguenti tre comandi su una riga, separati da punto e virgola, quindi premere Invio. Questo ti darà un elenco della directory corrente (ls), trova la directory in cui ti trovi attualmente (pwd) e mostra il tuo nome di accesso (whoami) tutto in una volta.
ls; pwd; whoami
Non è necessario inserire spazi tra il punto e virgola e i comandi. È possibile immettere i tre comandi comels; pwd; whoami. Tuttavia, gli spazi rendono il comando combinato più leggibile, il che è particolarmente utile se si inserisce un comando combinato in uno script di shell.
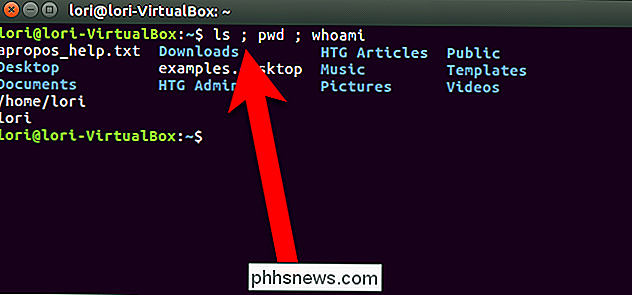
Opzione due: Logical AND Operator (&&)
Se si desidera che il secondo comando eseguire solo se il primo comando ha esito positivo, separare i comandi con l'operatore AND logico, che è due e commerciale (&&). Ad esempio, vogliamo creare una directory denominata MyFolder e quindi passare a quella directory, a condizione che sia stata creata correttamente. Quindi, digitiamo quanto segue sulla riga di comando e premiamo Invio.
mkdir MyFolder && cd MyFolder
La cartella è stata creata con successo, quindi è stato eseguito il comandocde ora siamo nel nuovo cartella.
Si consiglia di utilizzare l'operatore AND logico piuttosto che l'operatore punto e virgola la maggior parte del tempo (;). Questo assicura che tu non faccia nulla di disastroso. Ad esempio, se si esegue un comando per passare a una directory e quindi forzare la rimozione di tutto in quella directory in modo ricorsivo (cd / qualche_directory; rm -Rf *), si potrebbe finire per rovinare il sistema se la directory cambia non è successo Non è consigliabile eseguire un comando per rimuovere incondizionatamente tutti i file in una directory contemporaneamente.
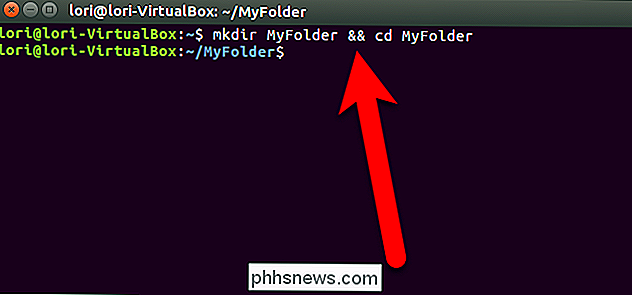
Opzione tre: Logical OR Operator (||)
A volte è possibile eseguire un secondo comando solo se il primo comando fa non riescono. Per fare ciò, usiamo l'operatore logico OR o due barre verticali (||). Ad esempio, vogliamo verificare se esiste la directory MyFolder ([-d ~ / MyFolder]) e crearla se non lo fa (mkdir ~ / MyFolder). Quindi, digitiamo il comando seguente al prompt e premiamo Invio.
[-d ~ / MyFolder] || mkdir ~ / MyFolder
Assicurati che ci sia uno spazio dopo la prima parentesi e prima della seconda parentesi o il primo comando che controlla se la directory esistente non funziona.
Nel nostro esempio, la cartella MyFolder non esiste, quindi il secondo comando crea la directory.
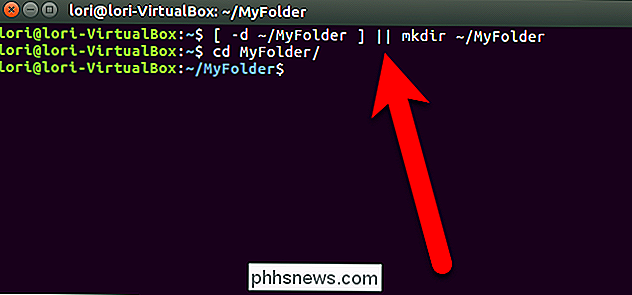
Combinazione di più operatori
Puoi anche combinare più operatori sulla riga di comando. Ad esempio, vogliamo prima controllare se esiste un file ([-f ~ / sample.txt]). Se lo fa, stampiamo un messaggio sullo schermo dicendo così (echo "File esiste."). In caso contrario, creiamo il file (touch ~ / sample.txt). Quindi, digitiamo quanto segue al prompt dei comandi e premiamo Invio.
[-f ~ / sample.txt] && echo "Il file esiste." || touch ~ / sample.txt
Nel nostro esempio, il file non esisteva, quindi è stato creato.
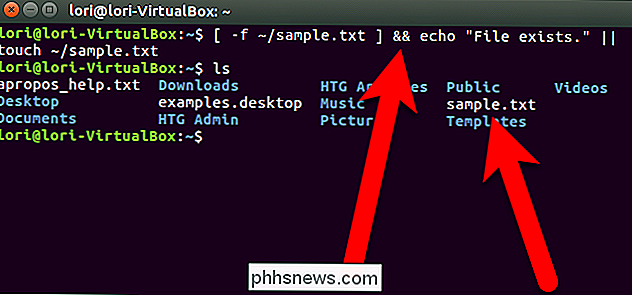
Ecco un utile sommario di ciascuno degli operatori utilizzati per combinare i comandi:
A; B- Esegui A e poi B, indipendentemente dal successo o dall'errore di AA && B- Esegui B solo se A riuscitoA || B- Esegui B solo se A fallito
Tutti questi metodi di combinazione dei comandi possono essere utilizzati anche negli script di shell su Linux e Windows 10.
Puoi anche correggere automaticamente errori di ortografia e di battitura quando usi "cd" sulla riga di comando in Linux per evitare conseguenze drastiche quando combini i comandi.

Creare elenchi a discesa in Excel utilizzando la convalida dei dati
Se sei un grande utente di Excel, allora potresti esserti trovato in una situazione in cui avresti potuto semplicemente scegliere un valore per una cella da un elenco a discesa di scelte piuttosto che dover copiare e incollare il testo tra le celle. Ad esempio, supponiamo di avere un foglio Excel per il tuo budget personale e ogni volta che inserisci una transazione su una nuova riga, digiti il suo reddito o una spesa.A v

Devo scollegare il mio Chromecast quando non lo uso?
I nuovi dispositivi aprono nuove domande e l'aumento del Chromecast (e di altri stick HDMI in streaming) ha più di poche persone curioso se dovessero staccare la spina quando non la usano. Risolviamo le cose e riduciamo al minimo i problemi di streaming nel processo. Caro How-To Geek, Ultimamente ho sentito tutta questa roba in merito a carichi di alimentazione "fantasma" e al modo in cui tutte le cose che lasciamo inserite in tutto il tempo sta contribuendo ad aumentare le bollette energetiche e lo spreco generale.



