Che cosa significa "Chi possiede questo PC?" Nel Setup di Windows 10?

La versione Professional di Windows 10 ti chiede chi possiede il tuo PC durante il suo primo processo di installazione. Tuttavia, non è completamente chiaro come funzioni questa impostazione.
Questa opzione appare solo nelle edizioni Professional, Education ed Enterprise di Windows 10. Le edizioni Home di Windows 10 non hanno accesso alle funzionalità di unione dei domini.
" Chi possiede questo PC "Controlla se ti colleghi a un dominio o meno
CORRELATO: Che cos'è un dominio Windows e come influisce il mio PC?
La tua risposta a" Chi possiede questo PC? "Controlla se il tuo PC è connesso a un dominio o meno. Questo include un dominio di Azure AD (Active Directory) ospitato su server Microsoft o un dominio Windows tradizionale ospitato sui server di un'organizzazione. Un dominio consente a un'organizzazione di gestire centralmente le impostazioni del computer e fornire risorse.
Se fai parte di un'organizzazione che offre un dominio, scegli l'opzione "La mia organizzazione" e puoi unire il tuo PC a un dominio durante il processo di installazione iniziale. Se non fai parte di un'organizzazione che offre un dominio, scegli l'opzione "Possiedo" per creare un normale account utente Windows.
Potresti avere un dispositivo fornito da un'organizzazione che non offre un dominio. Se lo fai, dovrai selezionare "Possiedo" anche se la tua organizzazione è proprietaria del dispositivo. Se selezioni "La mia organizzazione", dovrai accedere a un dominio per continuare. È confuso, ma la domanda non è davvero chiedere cosa sembra chiedere.
In altre parole: se vuoi connettere il tuo dispositivo a un dominio durante l'installazione o subito dopo, seleziona "La mia organizzazione" e vedere le opzioni per l'adesione a Azure AD o a un dominio.
Se non si desidera connettere immediatamente il dispositivo a un dominio, selezionare "Possiedo" e il computer verrà configurato senza connettersi a un dominio. Fornirai un account Microsoft o creerai un account utente locale per accedere, come al solito.
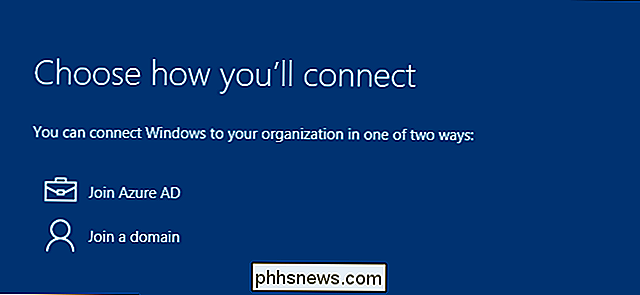
Sì, puoi cambiare questa decisione in seguito
Nonostante l'avviso che "Non è facile passare in un secondo momento", puoi in alcuni casi. Anche se il tuo datore di lavoro possiede il dispositivo e devi connetterlo a un dominio, puoi tranquillamente scegliere l'opzione "Possedilo" per saltare la connessione a un dominio.
Dopo aver configurato Windows 10, puoi aprire l'app Impostazioni, seleziona "Sistema" e seleziona "Informazioni". Vedrai i pulsanti "Partecipa a un dominio" e "Partecipa a Azure AD" che puoi utilizzare per unire il tuo PC a un dominio in qualsiasi momento. Tuttavia, quando si esegue questa operazione, i file e le impostazioni dell'account utente non vengono migrati al profilo del dominio. Puoi anche lasciare un dominio in un secondo momento, ma i tuoi file e le tue impostazioni potrebbero non essere trasferiti sul tuo nuovo account locale. È possibile spostare file e impostazioni avanti e indietro, ma può essere un processo che richiede molto tempo. Ecco perché Microsoft dice che "non è facile cambiare in seguito".
In altre parole, è possibile modificare questa decisione in qualsiasi momento, ma non è possibile migrare facilmente i file e le impostazioni tra un profilo di dominio e un normale utente Windows profilo. Ti consigliamo di connetterti immediatamente al dominio, se prevedi di connetterti a un dominio.
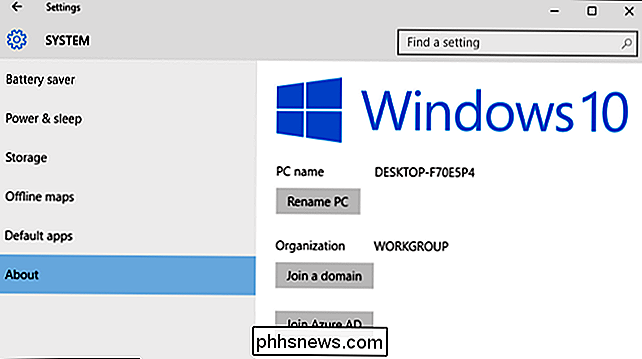
"Accesso al lavoro" funziona in modo diverso
CORRELATO: Come aggiungere un account di lavoro o scuola a Windows con accesso al lavoro
Windows 10 offre un altro modo per unire un dispositivo alla rete e alle risorse dell'organizzazione. Questa funzione è chiamata accesso al lavoro. È destinato ai dispositivi che possiedi personalmente, ma che devono essere gestiti dal datore di lavoro o dalla scuola in qualche modo. È un'alternativa più leggera ai domini Windows tradizionali.
Se è necessario accedere ad Azure AD o iscriversi alla gestione dei dispositivi mobili con Work Access, sarà comunque necessario scegliere "I own it" durante il processo di installazione di Windows 10. Dopo aver completato la configurazione di Windows 10, dovrai visitare la schermata Impostazioni e accedere a un account di lavoro o scuola da lì. Puoi aggiungere o rimuovere questi account in qualsiasi momento.
In altre parole, non è necessario dire che la propria organizzazione è proprietaria del dispositivo per utilizzare queste nuove funzionalità di accesso al lavoro. L'accesso a un dominio Azure AD e la registrazione a un server di gestione dei dispositivi mobili sono cose che puoi fare mentre dici di essere il proprietario del dispositivo. Sono anche facili da annullare in un secondo momento, a differenza del processo di adesione a un dominio.
Sì, Azure AD è menzionato in entrambe le posizioni. È possibile unire il dispositivo a un dominio di Azure AD o semplicemente accedere ad Azure AD sul proprio dispositivo. Windows 10 consente di applicare criteri diversi a questi diversi tipi di dispositivi. L'adesione a un dominio è destinata ai dispositivi di cui la tua organizzazione è proprietaria, mentre l'aggiunta di un account di Azure AD è destinata ai dispositivi di tua proprietà.
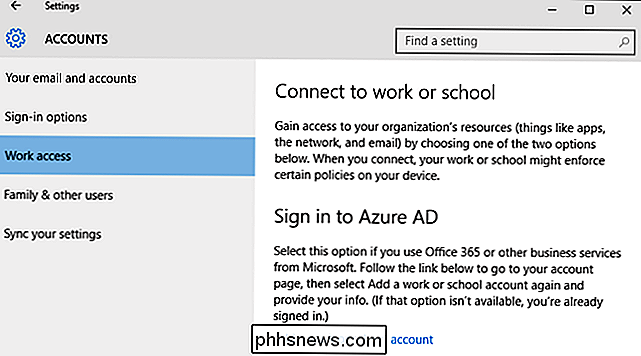
La dicitura può essere un po 'confusa se fai parte di un'organizzazione più piccola che ti fornisce un dispositivo , ma non un dominio. In questo caso, puoi semplicemente pensare alla domanda come se avessi letto "Devi unire il tuo computer a un dominio?" Con le risposte "Sì" e "No".

Come disinstallare Windows 10 e eseguire il downgrade su Windows 7 o 8.1
Non mi piace Windows 10? Finché l'upgrade è avvenuto nell'ultimo mese, è possibile disinstallare Windows 10 e riportare il PC al suo sistema operativo Windows 7 o Windows 8.1 originale. È sempre possibile eseguire l'aggiornamento a Windows 10 in un secondo momento. Anche se è trascorso più di un mese, dovresti essere in grado di eseguire un'installazione pulita della versione di Windows fornita con il PC utilizzando il nuovo supporto di installazione e il relativo codice prodotto.

Che cos'è Adobe_Updater.exe e Perché è in esecuzione?
Probabilmente stai leggendo questo articolo perché hai notato un processo chiamato Adobe_Updater.exe in esecuzione nel tuo task manager, o hai ha iniziato a ricevere il messaggio a comparsa nella barra delle applicazioni che è disponibile un nuovo aggiornamento e vorrebbe liberarsene. CORRELATO: Che cos'è questo processo e perché è in esecuzione sul mio PC?



