Come far smettere Spotify di postare su Facebook (e altre impostazioni sulla privacy)

Se sei come me, probabilmente ti svegli una mattina dopo aver installato Spotify sul tuo telefono o computer su un mucchio di persone che si prendono gioco di te per aver ascoltato la colonna sonora di Frozen, ma come hanno fatto tutti a sapere a cosa stavo parlando quando nessun altro stava guardando? Come molte persone non sanno, Spotify contiene diverse impostazioni di condivisione che pubblicheranno automaticamente qualsiasi attività sul tuo account non solo sul tuo muro di Facebook, ma anche su un feed che vive nel client Spotify stesso.
Questo può essere visto da tutti i tuoi amici sulla tua lista di amici di Facebook, quindi, nel caso in cui desideri scatenarti in alcuni musical di Broadway e non sentirti in colpa, ecco il modo migliore per bloccare le impostazioni sulla privacy in Spotify.
Impedisci a Spotify di postare al tuo feed locale
CORRELATO: Come aggiungere la tua musica a Spotify e sincronizzare su cellulare
Quando parliamo di condivisione Spotify, è utile sapere che ci sono in realtà due modi separati che l'app proverà a trasmettere la tua attività verso il mondo. Lungi da me capire perché l'azienda pensa che tu voglia che tutti sappiano cosa stai ascoltando tutto il tempo, ma in ogni caso, è importante sapere cosa viene condiviso con chi e dove.
Se hai firmato fino a Spotify utilizzando solo la tua email, l'unico posto che Spotify tenterà di condividere è all'interno dell'app stessa. Quando crei il tuo profilo, vedrai anche un "Feed" che dà a chiunque abbia il nome del tuo profilo la possibilità di vedere ciò che stai suonando ora e le ultime 20 canzoni che sono state nella playlist.
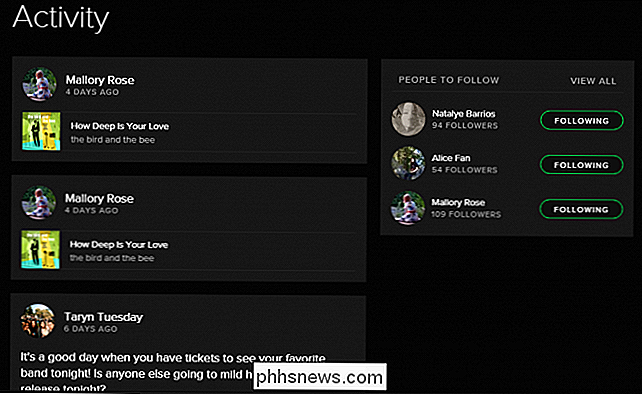
Per disattivare la funzione di condivisione dei feed, inizia andando nelle preferenze di Spotify facendo clic sulla scheda "Modifica" nell'angolo in alto a sinistra, quindi selezionando "Preferenze".
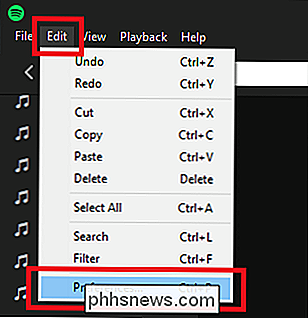
Successivamente, scorri verso il basso fino alla sezione "Social" , dove vedrai tutte le opzioni di condivisione disponibili. Ci sono due modi per gestire chi vede cosa all'interno dell'account Spotify: puoi disattivare la funzione "Pubblica la mia attività su Spotify" come evidenziato di seguito oppure attivare quella che la società chiama "Sessione privata".
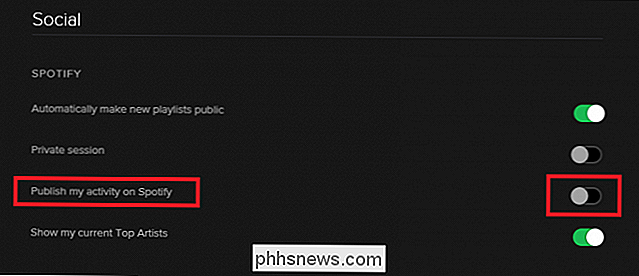
Il principale la differenza è che mentre il primo rimuove permanentemente dal feed Attività dei tuoi amici fino a quando non lo riattivi, una sessione privata rimane attiva finché il client desktop o l'app sono aperti, oppure sei ore passate senza qualsiasi musica ascoltata dal tuo account.
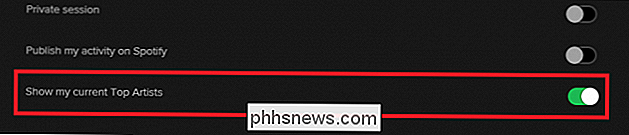
Infine, in Social è dove troverai anche l'opzione per cambiare l'opzione "Mostra i miei artisti migliori" che, sebbene non mostri le canzoni esatte che hai ascoltando, potrebbe ancora dare agli altri utenti la chiave su cosa sei stato in questa settimana.
Impedisci a Spotify di condividere su Facebook
CORRELATO: Che cos'è Apple Music e come funziona?
Successivamente, c'è il problema di Spotify che condivide ciò che fai su Facebook. Come accennato nella sezione precedente, se hai usato il tuo account Facebook per registrarti a Spotify, si attiva automaticamente l'opzione per iniziare a condividere qualsiasi canzone o album che ascolti indiscriminatamente con ogni persona del tuo elenco di amici.
Questo può essere un problema per chiunque condivida il proprio account con dire, la loro figlia adolescente e non vuole che tutti al lavoro credano di aver fatto due volte la discografia di Katy Perry negli ultimi due giorni. Per evitare di dover spiegare la tua via d'uscita da questa situazione, puoi semplicemente impedire a Spotify di pubblicare aggiornamenti di stato o eventi di timeline inserendo per prima cosa la scheda Social.

Successivamente, trova la sezione "Facebook" direttamente sotto e attiva / disattiva l'opzione "Condividi la mia attività su Facebook" passa alla posizione disattivata. Lo stesso effetto può essere ottenuto anche disabilitando Spotify dalla pubblicazione a tuo nome nelle impostazioni di Facebook, sebbene non raccomandiamo di seguire questa rotta perché rende impossibile condividere una canzone con gli amici quando vuoi intenzionalmente pubblicarla sul tuo cronologia.
Modifica impostazioni nell'app
Se utilizzi Spotify solo in modalità mobile, puoi modificare tutte le stesse impostazioni aprendo prima il menu delle impostazioni all'interno dell'app:
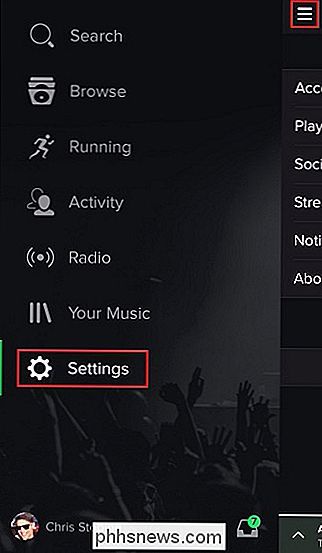
Da qui, fai clic sulla scheda Social:
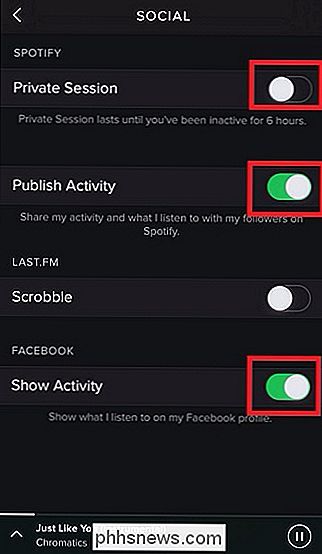
Una volta in questo menu, guarda gli stessi tre pulsanti che gestiscono la condivisione della tua attività musicale e su quale piattaforma. Disabilita semplicemente le levette che non vuoi vengano mantenute, e hai finito!
Anche se viviamo in un'era in cui il motto per qualsiasi ascoltatore di Spotify su Internet è condividere tutto il tempo, è fastidioso vedere che il Il servizio di abbonamento musicale presuppone molto di quanto tu sia aperto sulle tue scelte musicali senza nemmeno dirtelo prima. Per coloro che preferiscono mantenere le loro abitudini di ascolto un po 'più vicine al petto, queste impostazioni sono semplici da gestire sul desktop o sul telefono.

Come usare il tuo smartphone per fare salire a bordo di un aeroplano un brezza
In questi giorni, è più facile che mai salire a bordo di molte delle compagnie aeree più popolari utilizzando nient'altro che il tuo smartphone e un po 'di know- come avviare. Oggi vi daremo alcuni suggerimenti e trucchi per fare proprio questo. Al fine di semplificare il processo di acquisizione di tutti i loro clienti elaborati, molte delle compagnie aeree più popolari in questi giorni hanno iniziato a offrire servizi di imbarco digitale che consentono di effettuare facilmente il check-in tramite un'app o un'e-mail, ottenere i bagagli dove devono andare e lasciare il resto dello stress agli assistenti di volo nella parte anteriore della cabina.

Esportare i contatti da Outlook, Outlook Express e Windows Live Mail
Hai bisogno di esportare i tuoi contatti fuori da Outlook? Lavoravo in un ufficio in cui sono installate più versioni di Office sui computer dei dipendenti, tra cui Office 2003, Office 2007, Office 2010 e Office 2013! Quando qualcuno cambia computer, di solito finisco per dover esportare le loro e-mail e i loro contatti su un altro computer, che più spesso aveva una versione diversa di Office installata.S



