Come abilitare il pulsante Annulla in Gmail (e non inviare messaggi di posta elettronica imbarazzante)

Non c'è nessuno di noi che non ha inviato un'e-mail che vorremmo poter riprendere (se anche solo per rileggerlo ancora una volta). Ora con Gmail puoi; continua a leggere mentre ti mostriamo come abilitare l'estremamente utile pulsante Annulla.
Perché voglio farlo?
Succede al meglio di noi. Spargi un'e-mail solo per rendertene conto: hai scritto il tuo nome sbagliato, hai scritto il loro nome sbagliato, o davvero non vuoi davvero lasciare il tuo lavoro dopo tutto. Storicamente, tuttavia, una volta premuto il pulsante di invio è questo.
CORRELATO: Perché non è possibile annullare l'invio di un'e-mail (e quando è possibile)
La tua e-mail spara nell'etere per non tornare mai più hai lasciato un messaggio di follow-up scusandoti per l'errore, dicendo al tuo capo che non lo intendevi davvero, o ammettendo che ancora una volta ti sei dimenticato di aggiungere l'allegato.
Se sei un utente Gmail, tuttavia, sei fortunato. Dopo anni nel pascolo di Google Labs, Google ha finalmente inviato il pulsante Annulla alla base utenti generale questa settimana. Con un piccolo aggiustamento nel tuo menu Impostazioni puoi comprarti un po 'tanto necessario "Ho dimenticato l'allegato!", Dove puoi annullare l'e-mail inviata, attaccare l'allegato (e correggere l'errore mentre ci sei) e inviarlo di nuovo.
Abilitare il pulsante Annulla
Per abilitare il pulsante Annulla, accedi al menu Impostazioni mentre accedi al tuo account Gmail via web (e non al tuo client mobile).
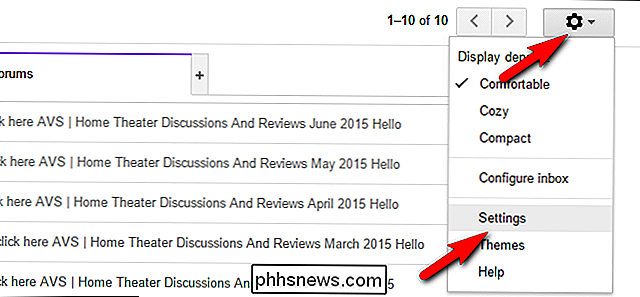
Il menu Impostazioni si trova toccando l'icona a forma di ingranaggio nell'angolo in alto a destra dello schermo e selezionando "Impostazioni" dal menu a discesa.
Nel menu Impostazioni scorri seleziona la scheda "Generale" e scorri verso il basso fino a visualizzare "Annulla Invia "Sottosezione.
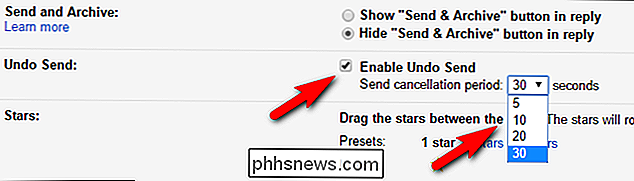
Seleziona" Abilita Annulla invio "e quindi seleziona il periodo di cancellazione. Al momento le tue opzioni sono 5, 10, 20 e 30 secondi. A meno che tu non abbia una necessità pressante di fare altrimenti, ti consigliamo di selezionare 30 secondi perché è sempre la finestra di annullamento più grande possibile.
Una volta effettuata la selezione, assicurati di scorrere fino in fondo della pagina Impostazioni e fai clic sul pulsante "Salva modifiche" per applicare le modifiche al tuo account.
Come funziona?
La nuova funzione non cambia radicalmente la natura della posta elettronica introducendo una sorta di richiamo magico protocollo. In realtà è un meccanismo molto semplice: Gmail ritarda semplicemente l'invio della tua e-mail per X tempo in modo da avere una finestra entro la quale puoi decidere di non voler inviare l'e-mail.
Una volta che quella finestra di tempo passa la posta elettronica viene inviata normalmente e non può essere annullata poiché è già stata trasferita dal server di posta al server di posta del destinatario.

La prossima volta che invii un'email dopo aver abilitato la funzione, vedrai un'aggiunta al messaggio è stato inviato. "casella:" Annulla ". C'è un avvertimento molto importante di cui dovresti prendere nota. Se esci dalla pagina in cui viene visualizzato il link di annullamento (anche all'interno del tuo account Gmail o su un account Google di maggiori dimensioni) il collegamento è scomparso (indipendentemente da quanto tempo è rimasto sul timer). Anche se apri l'e-mail nella tua cartella di posta inviata non c'è nessun pulsante / link di annullamento aggiuntivo da premere.
Con questo in mente se vuoi leggere l'e-mail per vedere se hai davvero dimenticato di allegare il documento o scritto qualcosa di sbagliato, ti consigliamo vivamente di aprire il messaggio in una nuova scheda per conservare il link di annullamento nella tua scheda originale. Un modo rapido per farlo è tenere premuto il tasto CTRL e fare clic sul link "Visualizza messaggio".
Con solo un po 'di mungitura nel menu Impostazioni puoi sempre evitare il rimpianto del pulsante di invio dove ti rendi conto, due secondi troppo tardi, l'e-mail che hai appena sparato al tuo capo intitolato "Qui ci sono quei tardi rapporti del TPS!", in realtà non contiene alcun rapporto TPS.

Come abilitare gli aggiornamenti automatici di sicurezza su Ubuntu Server
Non c'è niente di più noioso di un amministratore di sistema che eseguire aggiornamenti di sicurezza su una dozzina di server ogni giorno. Fortunatamente Ubuntu ti consente di automatizzare gli aggiornamenti di sicurezza stabili in modo da non essere mai a rischio. Tutto ciò che devi fare è eseguire questo singolo comando sul tuo server: sudo dpkg-reconfigure -plow aggiornamenti non presidiati Se ricevi un errore sul fatto che il pacchetto non viene installato, esegui prima questo: sudo apt installa aggiornamenti automatici Se hai effettuato il login come root puoi saltare il sudo, naturalmente.

Come cambiare facilmente il caso sul testo in Microsoft Word
Hai digitato una riga di testo e poi ti rendi conto che avrebbe dovuto essere maiuscola in modo diverso? Invece di digitare di nuovo la riga, puoi modificare rapidamente e facilmente il caso di qualsiasi testo in Word senza doverlo ridigitare. Per cambiare il caso sul testo in un documento Word, seleziona il testo che desideri modificare e assicurati che la Home la scheda è attiva.



