Come avviare il Mac in modalità Disco di destinazione per trasferimenti di file facili

I Mac possono avviarsi in una "Modalità disco di destinazione" che li fa funzionare come un disco rigido esterno. Collega un Mac a un altro Mac e puoi accedere ai suoi file nel Finder.
Questo è molto simile all'apertura del tuo Mac, alla rimozione dell'unità interna, alla sua collocazione in un contenitore e quindi alla sua connessione a un altro Mac. Ma fa tutto questo senza alcun disassemblaggio - basta riavviarlo e collegarlo.
Oltre ad accedere semplicemente ai file su un'unità esterna, puoi utilizzare Migration Assistant per spostare facilmente i tuoi file su un altro Mac o persino avviare un Mac da unità interna di un altro Mac.
Prima di accedere alla modalità disco di destinazione
CORRELATO: Come crittografare l'unità di sistema del Mac, i dispositivi rimovibili e i singoli file
Prima di accedere alla Modalità disco di destinazione, sono necessari alcuni cose:
- Due Mac : la Modalità Disco di destinazione funziona con i Mac, quindi avrai bisogno di due Mac per questo. Ogni Mac richiede una porta Thunderbolt o una porta Firewire.
- Un cavo Firewire o Thunderbolt : per questo è necessario un cavo Firewire o un cavo Thunderbolt. Non è possibile farlo tramite un cavo USB. Se un Mac ha una porta Thunderbolt e l'altro Mac ha una porta Firewire, avrai bisogno di un cavo adattatore Thunderbolt-to-Firewire.
- FileVault Disabled : i Mac ora abilitano la crittografia FileVault per impostazione predefinita, il che ti impedisce dall'accesso alle directory home crittografate con FileVault su Modalità disco di destinazione. Prima di utilizzare la modalità disco di destinazione, è possibile avviare normalmente il Mac, aprire la finestra Preferenze di sistema, selezionare Sicurezza e privacy, selezionare FileVault e spegnerlo temporaneamente. È possibile riaccenderlo dopo aver utilizzato la Modalità disco di destinazione.
- Nessuna password firmware : se è stata impostata una password del firmware nell'ambiente di recupero, sarà necessario prima disabilitarla.
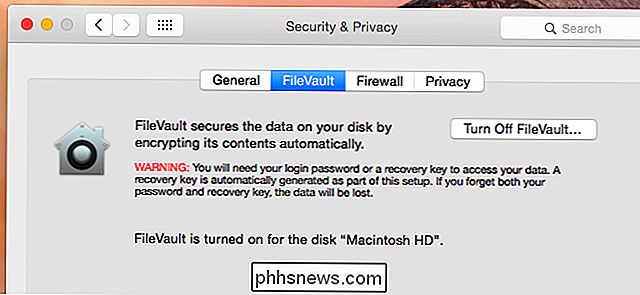
Come accedere Modalità disco di destinazione
Per accedere alla Modalità disco di destinazione, fare clic sul menu Apple e selezionare Preferenze di Sistema. Fare clic sull'icona "Disco di avvio" e fare clic sul pulsante Modalità disco di destinazione per riavviare il Mac in Modalità disco di destinazione. Puoi anche accedere alla Modalità disco di destinazione riavviando il Mac e tenendo premuto il tasto T mentre si avvia. Collega i tuoi Mac tramite un cavo Firewire o Thunderbolt.
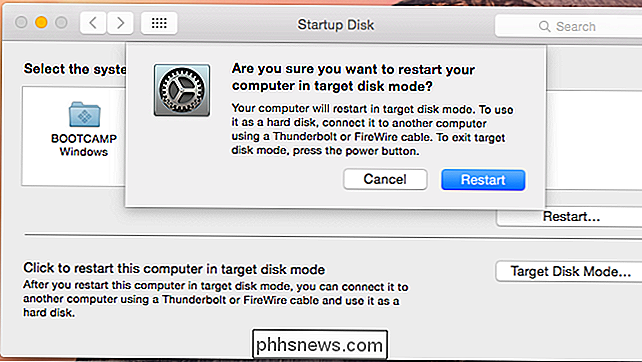
Accedi ai file, usa Migration Assistant e avvia da un altro Mac
Mentre sei in modalità Target Disk, il tuo Mac agirà come un'unità esterna e apparirà nel Finder sull'altro Mac. Tutte le sue partizioni interne appariranno se ha più partizioni. Cerca un'unità esterna denominata "Macintosh HD". Puoi fare clic sull'unità e copiare i file avanti e indietro come faresti con una normale unità esterna.
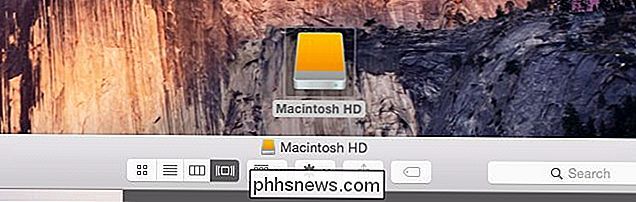
CORRELATO: Come trasferire rapidamente file e impostazioni a un nuovo PC (o Mac)
È anche possibile avviare l'Assistente Migrazione e puntarlo sul disco del Mac collegato. Migration Assistant importa i file e i dati dal Mac in Target Disk Mode al Mac attuale, rendendo questo un modo rapido ed efficace per spostarsi da un Mac a uno nuovo senza il fastidio di trasferire prima quei file su un'unità esterna o il lentezza nel trasferire questi file sulla rete.
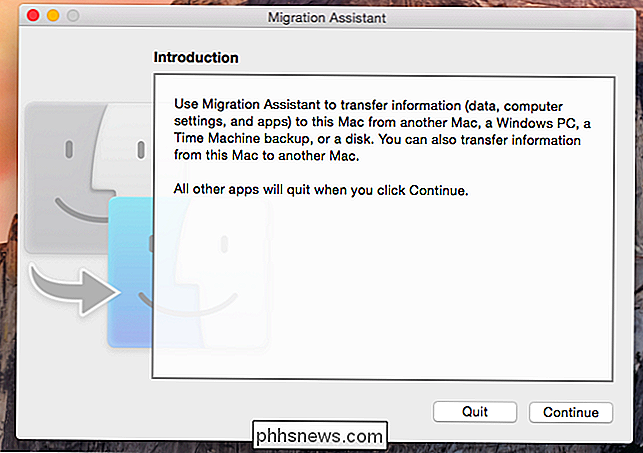
CORRELATI: Risolvi il Mac con queste opzioni di avvio nascoste
Con la modalità Disco di destinazione, puoi trattare l'unità interna di un Mac come unità esterna e avviare da essa, solo come avresti avviato da una tipica unità esterna. Questo in realtà ti permette di avviare il sistema OS X da un Mac su un altro Mac.
Per fare ciò, metti un Mac in Modalità Disco di destinazione e collegalo a un secondo Mac. Riavvia il secondo Mac e tieni premuto il tasto Opzione mentre si avvia. Vedrai la prima unità del Mac come opzione di dispositivo di avvio sul secondo Mac. Selezionalo e il sistema operativo OS X dal primo Mac si avvierà sul secondo Mac.
Ci sono alcuni potenziali problemi che potresti incontrare mentre lo fai. La crittografia FileVault ti causerà problemi, impedendoti di accedere a un account utente e alla sua directory home. Probabilmente avrai problemi a meno che entrambi i Mac non siano esattamente lo stesso modello di Mac con lo stesso hardware. Questo è lo stesso motivo per cui non puoi semplicemente ripristinare un'immagine di sistema da un modello di Mac a un modello diverso di Mac tramite Time Machine - OS X non è progettato per essere spostato tra diversi Mac con dispositivi hardware diversi.
Quando hai finito, fai Control-clic o fai clic con il pulsante destro del mouse sul disco rigido del Mac sull'altro Mac, quindi seleziona Espelli. Puoi quindi lasciare la Modalità disco di destinazione su un Mac premendo il pulsante di accensione per riavviarlo.
Credito immagine: Alan Levine su Flickr

Disco rigido esterno non visualizzato in Windows o OS X?
Computer Mac o Windows non riconosce il tuo disco rigido esterno o unità flash? Questo è un problema comune, specialmente quando si collegano dischi rigidi tra Mac OS X, Windows e Linux. Può anche accadere su un singolo sistema in cui funzionava bene per un lungo periodo e poi improvvisamente smette di essere riconosciuto dal sistema operativo.A

Migrazione dei dati dall'accesso MS al database SQL Server
Recentemente, ho dovuto migrare i dati da un database Access a SQL Server 2014 perché il mio database diventava troppo grande per essere gestito da Access. Anche se il processo è abbastanza semplice, ho pensato che avrei scritto un articolo con le istruzioni passo-passo.Innanzitutto, è necessario assicurarsi che SQL Server o SQL Server Express siano installati sul computer. Q



