Come usare Google Keep per frustrazione senza prendere appunti

Ci sono un sacco di app per prendere appunti. Google Keep potrebbe non essere potente come servizi come Evernote, ma il suo valore è nella sua semplicità. Parliamo di come trarne il massimo.
Che cos'è Google Keep?
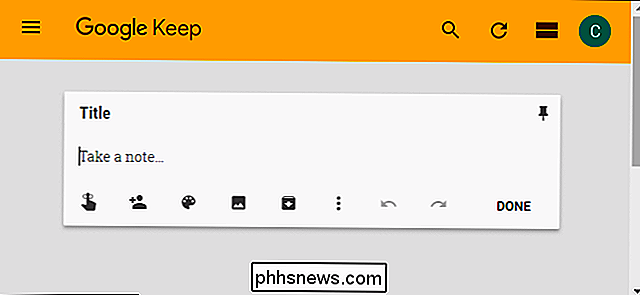
Keep è un'app per prendere appunti in forma libera. Quando Keep è stato annunciato per la prima volta nel 2013, ci sono state molte conversazioni sul fatto che avessimo bisogno di un'altra app per prendere appunti. Le persone hanno fatto confronti con Evernote e altri servizi simili. Ma alla fine, Keep è la sua stessa cosa. È semplice dove è importante, ma Keep offre ancora abbastanza funzionalità per renderlo potente.
Keep è anche prolifico. Puoi usarlo sul Web, quindi è disponibile su tutti i tuoi computer e ci sono anche le app per Android e iOS. Poiché si tratta di un prodotto Google, tieni sincronizzato con il tuo account Google, quindi è sempre aggiornato indipendentemente dal dispositivo su cui lo stai utilizzando. C'è anche un'estensione di Chrome per semplificare l'aggiunta di elementi da conservare man mano che li trovi.
Uso Keep da sempre, e attualmente lo uso quasi ogni giorno. Ecco una rapida occhiata ad alcune delle cose che uso personalmente Keep per:
- Lista della spesa: Questo è probabilmente uno dei motivi più comuni per cui la gente usa Keep. Ed è dannatamente buono.
- Pianificazione dei pasti: Questo va di pari passo con la spesa, ma non è la stessa cosa. È qui che io e mia moglie pianifichiamo i pasti per le settimane successive, quindi sappiamo quali generi alimentari acquistare.
- Idee di lavoro: Quando si tratta di tenere traccia delle cose su cui scrivere, Keep è assolutamente inestimabile per me. Ho due elenchi: uno per le idee che ho bisogno di ricercare e uno per le idee che ho bisogno di presentare al mio editor.
- Note casuali da ricordare: Mia moglie ed io abbiamo cercato una casa da acquistare, quindi abbiamo tenuto una lista di cose da guardare mentre eravamo a ciascuno. In questo modo non abbiamo mai dimenticato di guardare lo scaldabagno o il tetto. Allo stesso modo, abbiamo una lista di cose che dovremo comprare per la casa. Se ho bisogno di una sorta di elenco casuale - sia a breve che a lungo termine - Keep è dove va.
- Una penna tenuta tra i dispositivi: Dato che Keep si sincronizza con il mio account Google, spesso copio / incolla cose tra dispositivi per di qua. Se ho bisogno di prendere un pezzo di testo dal mio computer al mio telefono (o viceversa), Keep è il posto giusto per farlo. Quando ho finito, ho appena eliminato la nota.
Ora che hai un'idea di alcuni dei modi in cui puoi utilizzare Keep, diamo un'occhiata più da vicino a come puoi trarne il massimo.
Colore Codice Note
Mentre usi Keep, può iniziare a essere ingombra di tutti i tipi di note. Se lasci tutto il colore bianco predefinito, può essere un dolore reale da ordinare e trovare quello che stai cercando. C'è una funzione di ricerca, ma se mantieni le cose organizzate sin dall'inizio, ti rende la vita molto più semplice.
Poiché Keep ti consente di cambiare il colore delle note, questo è un ottimo modo per mantenere le cose organizzate. Ad esempio, puoi rendere blu tutte le note relative al lavoro, gli elenchi relativi al cibo in verde e le note basate sull'hobby in rosso. Quindi, quando hai bisogno di trovare rapidamente qualcosa relativo al lavoro, puoi scorrere e dare rapidamente un'occhiata a tutte le note blu. È semplice.
Per cambiare il colore di una nota sul web, apri la nota, quindi fai clic sull'icona del palato nella parte inferiore.
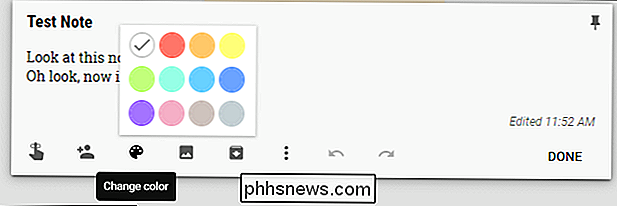
Sul cellulare, tocca i tre punti nell'angolo in basso a destra, quindi seleziona uno dei colori nella parte inferiore.
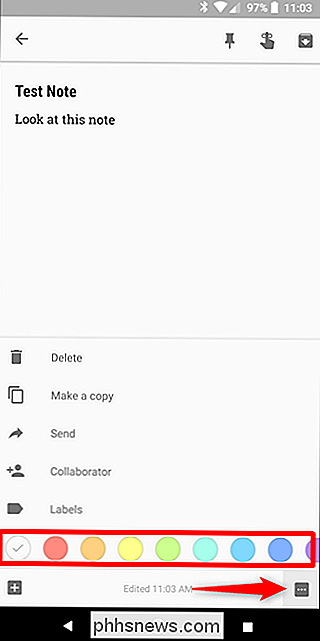
Etichetta le note
Ma aspetta, c'è dell'altro! Puoi anche aggiungere etichette per mantenere i tuoi appunti organizzati e, se hai molte note, un buon sistema di etichettatura può essere un vero toccasana.
Nel menu principale di Keep, tocca "Modifica" accanto all'opzione delle etichette. Qui puoi aggiungere, modificare o rimuovere le etichette necessarie.
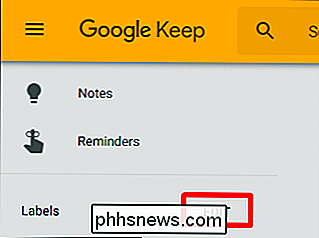
Per aggiungere etichette alle tue note, puoi toccare il pulsante del menu sulla nota, quindi selezionare l'opzione "Aggiungi etichetta". Puoi anche digitare un hashtag direttamente nella nota per aprire il menu delle etichette. Facile bellezza.
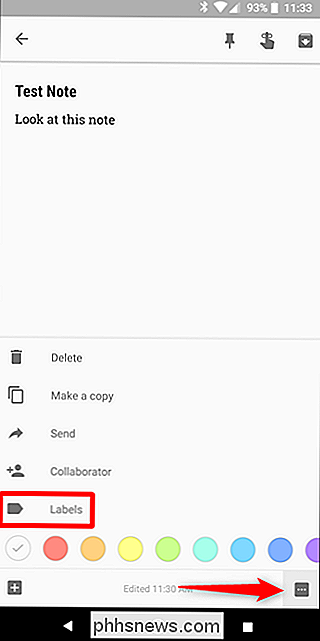
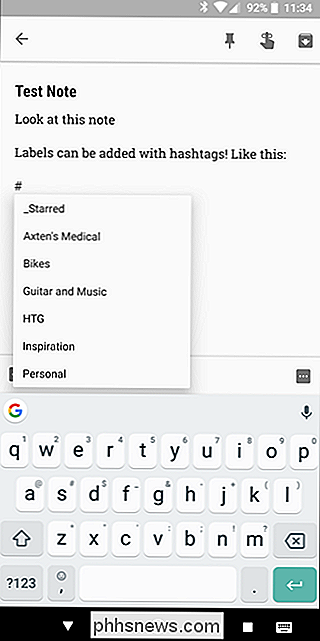
La vera bellezza delle etichette è che puoi vedere tutte le note con la stessa etichetta di una sorta di raccolta, rendendo davvero facile la navigazione tra le note correlate. Qui, ad esempio, stiamo navigando tra le mie chitarre e l'etichetta musicale. Notate che sono tutti codificati a colori, anche
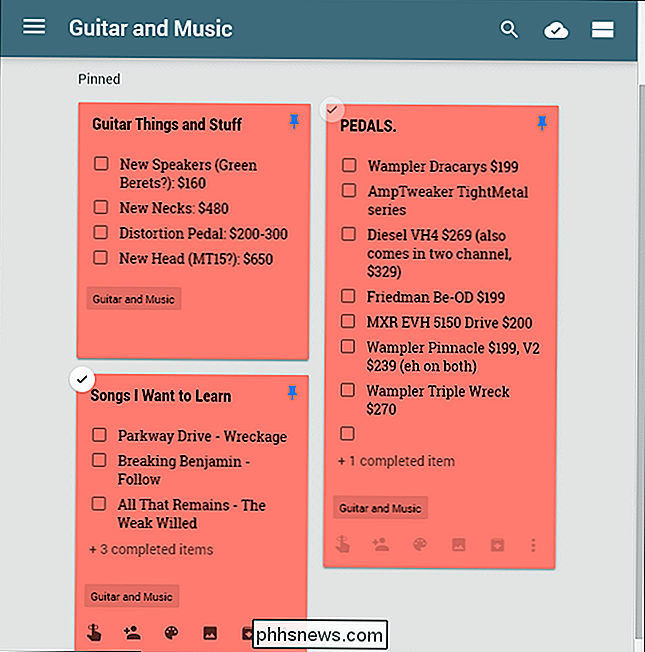
Usa caselle di controllo per elenchi
Se utilizzi Tieni per elenchi, che si tratti di un elenco di cose da fare, di un elenco di prodotti alimentari o di un altro tipo di elenco punto per punto, le caselle di controllo semplificano la lettura e è possibile controllare gli elementi non appena sono completati.
Esistono due modi diversi per creare un elenco con caselle di controllo. Puoi utilizzare il pulsante "Nuova lista" o aggiungere caselle di controllo dopo il fatto toccando il pulsante "+" e quindi scegliendo l'opzione "Mostra caselle di controllo".

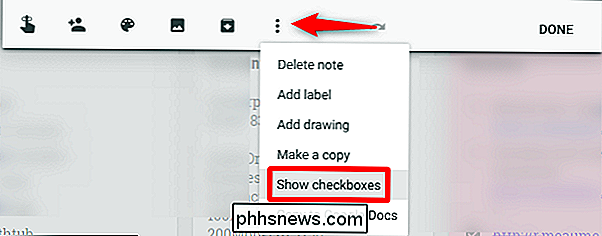
Da quel momento in avanti, seleziona queste caselle come te ' Hai completato gli elementi per spostarli in fondo all'elenco. Puoi anche nasconderli o mostrarli facendo clic / toccando la piccola freccia.
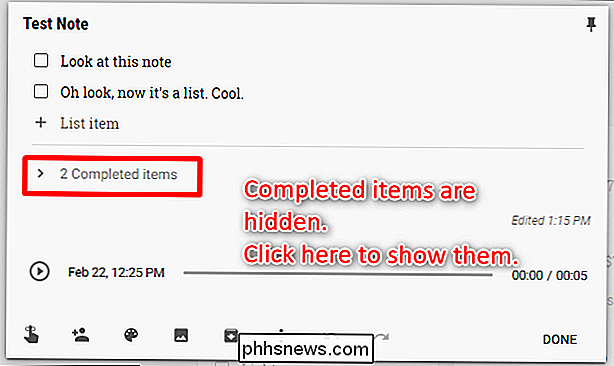
Se in qualsiasi momento vuoi rimuovere le caselle di controllo, deselezionare tutti gli elementi o eliminare gli elementi selezionati, puoi farlo toccando i tre punti accanto al elenca il nome sul cellulare o fai clic sul pulsante del menu sul Web. Da lì, vengono visualizzate tutte le opzioni di elenco disponibili.
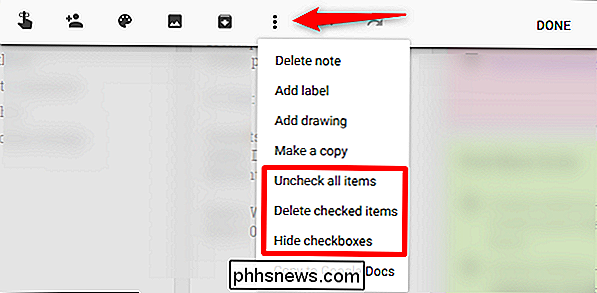
Condividi le tue note ed elenchi per una collaborazione facile
Gli elenchi condivisi sono fondamentali per aiutare i team o le famiglie a organizzarsi. Per condividere un elenco, tocca il pulsante menu sul cellulare, quindi seleziona l'opzione "Collaboratore".
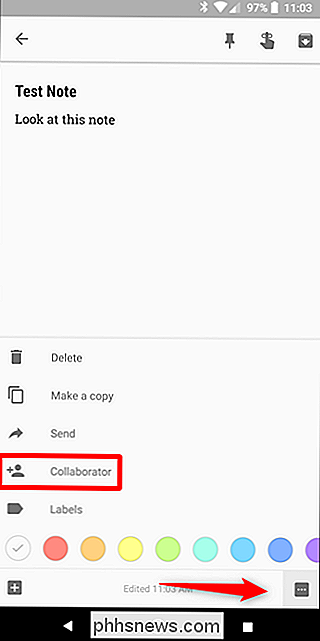
Sul Web, fai clic sul pulsante "Collaboratore".
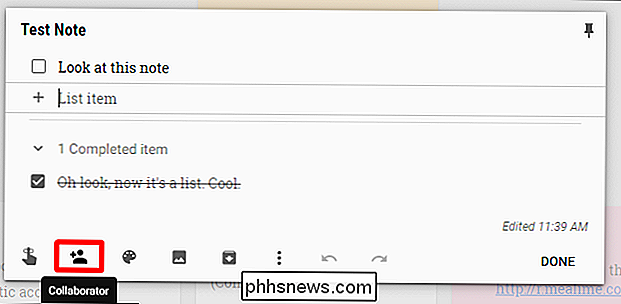
Da lì, inserisci l'indirizzo email della persona e via tu vai. Keep invia loro una notifica e aggiunge automaticamente la nota al loro Keep. È bello.
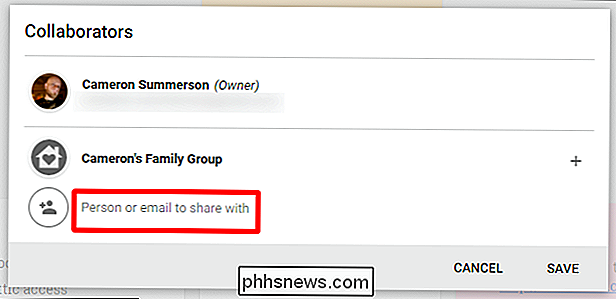
Inoltre, se disponi di un piano Famiglia di Google Play, puoi condividere le note con il tuo gruppo Famiglia in un solo tocco. Questo è fantastico per le famiglie che vogliono essere organizzate.
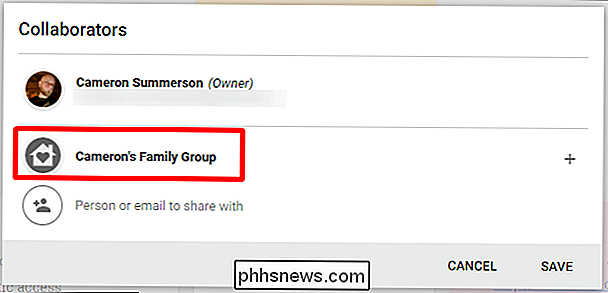
Usa promemoria
Puoi usare un'altra app per tenere promemoria, ma se vuoi tenere tutte le cose da fare, elenchi, note e promemoria in una sola posto, Keep può farlo per te. Basta aprire il menu principale nella barra laterale e quindi scegliere l'opzione "Promemoria".
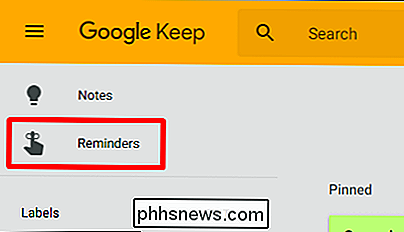
Aggiungere un nuovo promemoria è quasi identico all'aggiunta di una nuova nota: apri la casella della nota, assegnagli un titolo e aggiungi del testo. La differenza principale qui è che puoi anche scegliere un tempo di promemoria.
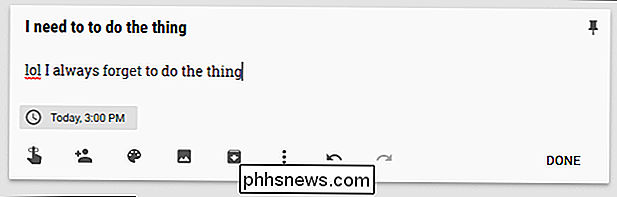
Da lì, è abbastanza auto-esplicativo. Continua a ricordarti quando arriva il momento, e il resto dipende da te.
Continua a aggiungere questo promemoria al tuo Google Calendar, che è un bel tocco. Ma se lo fai, probabilmente riceverai le doppie notifiche.
Aggiungi promemoria vocali, immagini o input penna ai tuoi appunti
A volte hai bisogno di qualcosa di più delle semplici parole digitate. Per quei tempi, puoi anche aggiungere immagini, disegnare immagini (o scrivere parole) e persino aggiungere memo vocali (solo app mobili).
Per fare una di queste cose in una nuova nota, usa i pulsanti nella barra in basso (sul Web, l'opzione "Disegno" è nascosta dietro il pulsante "Altro"):
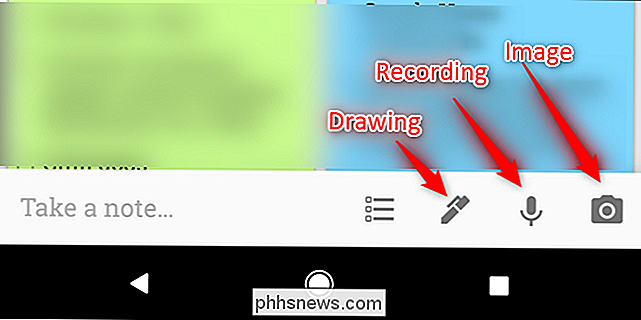
Per aggiungere una di queste cose a una nota esistente, tocca il pulsante "+" in basso, quindi scegli la voce appropriata .
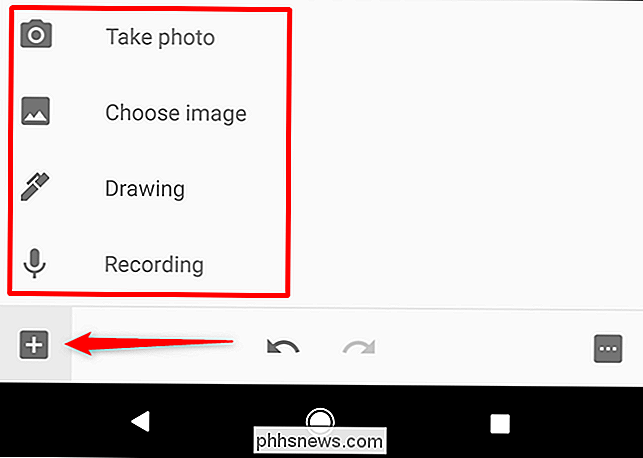
Se scrivi del testo usando la funzione "disegno", puoi anche chiedere a Keep di trascriverlo usando il pulsante del menu in alto e quindi selezionando l'opzione "Prendi testo immagine".
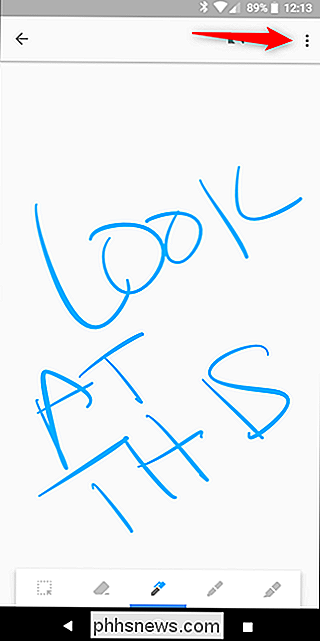
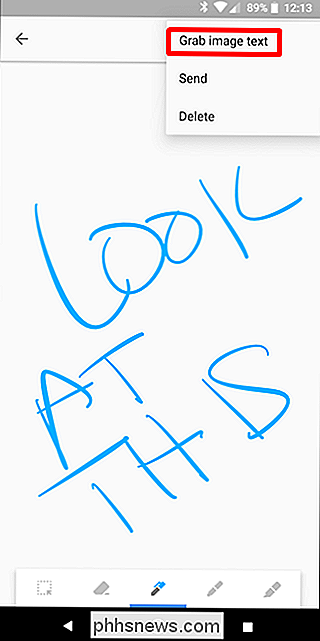
Ci vorrà un pochi minuti, ma generalmente fa un buon lavoro.
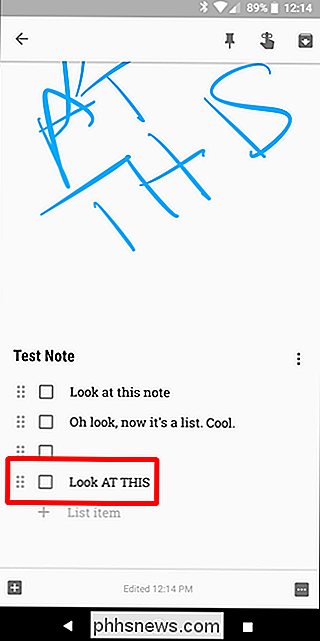
Allo stesso modo, se aggiungi una nota vocale, Keep la trascriverà automaticamente. È fantastico.
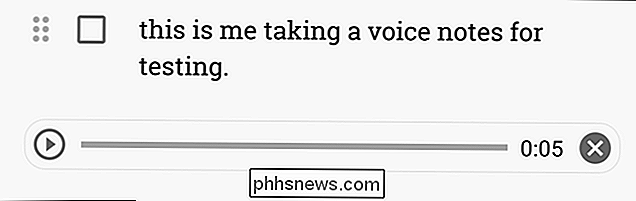
Eh, è abbastanza vicino.
Personalizza le tue impostazioni Keep
Keep non ha molte opzioni nel suo menu Impostazioni, ma ciò che ha è piuttosto utile. Per accedere a queste opzioni, apri il menu principale, quindi tocca o tocca l'opzione "Impostazioni".
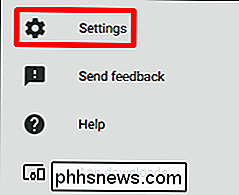
Qui puoi cambiare il modo in cui gli elenchi funzionano scegliendo se gli elementi appena aggiunti appaiono in alto o in basso. Puoi anche scegliere se gli elementi selezionati vengono spostati verso il basso o rimanere nella posizione corrente nell'elenco.
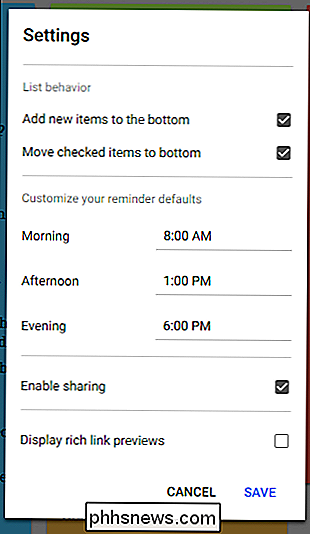
Allo stesso modo, puoi personalizzare tempi specifici per i promemoria, anche se le opzioni predefinite sono davvero buone.
Infine, tu può abilitare o disabilitare la condivisione, così come le anteprime dei link ricchi. Quest'ultimo aggiunge fondamentalmente uno snippet di anteprima e un'immagine di anteprima a tutti i link che aggiungi a Keep, che può richiedere molto spazio.
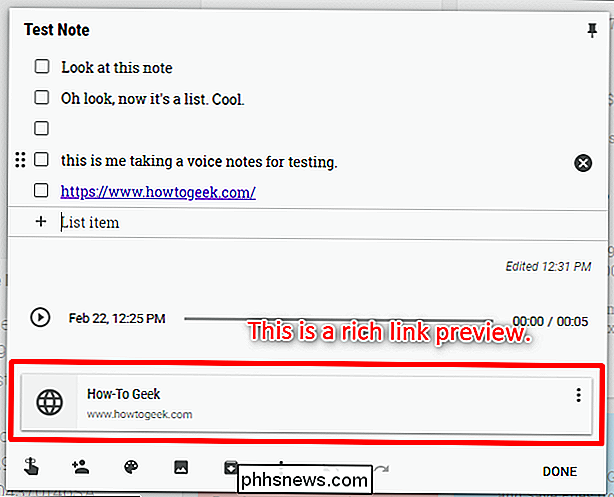
Usa l'app Android Wear per un accesso ancora più rapido
Ok, questa è una specie di nicchia dato che Android Wear non è così popolare come vorrebbe Google per questo. Ma se sono un utente Android Wear, dovresti davvero avere la possibilità di tenerlo d'occhio!
Questo è un ottimo modo per tenere d'occhio un elenco quando, ad esempio, fai la spesa. Puoi guardare la lista e controllare le cose mentre vai. Funziona anche in modalità ambiente, quindi non consumerai la batteria dell'orologio mantenendo l'elenco facilmente accessibile.
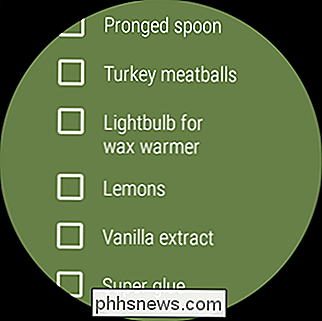
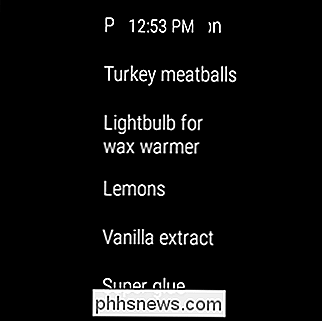
Ma ecco la cosa: non troverai Keep nel Play Store for Wear se lo cerchi. Invece, devi aprire il Play Store sull'orologio, quindi scorri verso il basso fino alla sezione "App sul tuo telefono". È lì che lo troverai, basta installarlo da lì.
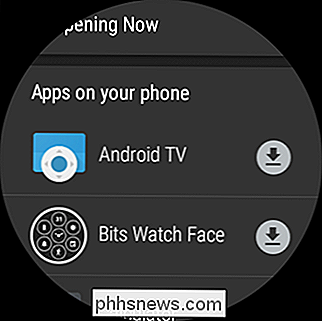
Nota: le istruzioni precedenti sono solo per Android Wear 2.0. Se utilizzi un dispositivo pre-2.0, Keep dovrebbe eseguire automaticamente la sincronizzazione dal telefono.
Keep è semplice. Non ha un editor di testo completo come Evernote, ma è abbastanza potente per le note semplici. È fantastico per le liste e per annotare idee veloci. Gli elenchi condivisi funzionano alla grande per una famiglia e i sistemi di codifica e etichettatura dei colori mantengono le cose pulite e organizzate. Se non hai dato a Keep un colpo prima di adesso e stai cercando un nuovo modo di organizzarti, provaci. E se lo usi già, spero che questo elenco ti aiuti a fare un uso migliore di tutto ciò che Keep ha da offrire.

Come modificare o creare modalità personalizzate per il sistema di telecamere Netloear Arlo Pro
Per impostazione predefinita, il sistema di telecamere Arlo Pro di Netgear è dotato di diverse modalità che è possibile alternare, a seconda che si sia o meno rientro a casa o via. Tuttavia, potresti voler personalizzare le impostazioni per diverse modalità. Ecco come creare le tue modalità nell'app Arlo.

Che cos'è la scheda "Queue" nell'app Alexa?
La scheda Player nell'angolo in basso a destra dell'app Alexa è un'aggiunta recente: lì puoi vedere quali media il tuo Echo è attualmente in riproduzione. Tuttavia, all'interno di quella sezione c'è una misteriosa scheda "Queue". Ecco cosa fa in realtà. Prima di tutto, se non sai di cosa stiamo parlando, apri l'app Alexa e tocca la scheda Player nell'angolo in basso a destra.



