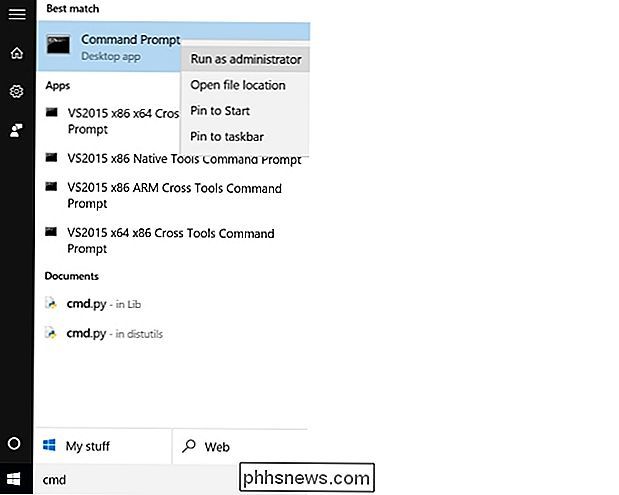C'è un modo rapido per aprire un programma come amministratore con UAC abilitato?

Mentre la maggior parte di noi non ha mai bisogno di accesso a livello di amministratore per completare il nostro lavoro sui nostri computer, ci sono momenti in cui è necessario. Quando abbiamo bisogno di quel livello di accesso, c'è un modo veloce per farlo mentre UAC è abilitato? Il post di Q & A di SuperUser di oggi ha alcune risposte utili per un lettore che cerca un approccio più veloce e semplificato.
La sessione di domande e risposte di oggi ci viene fornita per gentile concessione di SuperUser, una suddivisione di Stack Exchange, un raggruppamento di siti Web di domande e risposte.
La domanda
Il lettore SuperUser Jonno vuole sapere se c'è un modo veloce per aprire un programma come amministratore con UAC abilitato sul suo sistema Windows 10:
Attualmente, se voglio aprire un prompt dei comandi sul mio Sistema Windows 10, premo il tasto Windows , digita CMD , quindi premo Invio . Se voglio aprirlo come amministratore , devo fare clic destro su di esso e selezionare Esegui come amministratore . C'è un modo che posso fare senza usare il mouse?
C'è un modo veloce per aprire un programma come amministratore con UAC abilitato su un sistema Windows?
La risposta
Collaboratori SuperUser Jonno, David Marshall e Ben N ha la risposta per noi. Innanzitutto, Jonno:
Tenendo premuto Ctrl + Maiusc mentre si preme Invio , si aprirà come amministratore . Puoi anche tenere premuto Ctrl + Shift e fare clic con il tasto sinistro del mouse sulla finestra del prompt dei comandi (probabilmente anche altre applicazioni) per aprirne uno nuovo come amministratore .
Confermato come funzionante Windows 7, 8, 8.1 e 10.
Seguito dalla risposta di David Marshall:
Per Windows 8.1 e 10 (versioni in inglese), è possibile aprire una finestra del prompt dei comandi di livello amministratore tramite la tastiera utilizzando Tasto Windows + X seguito da A . Per le altre lingue, la chiave appropriata da utilizzare sarà indicata da una sottolineatura nel menu a comparsa.
E la nostra risposta finale da Ben N:
Se ti trovi ad aprire finestre di prompt dei comandi a livello di amministratore tutto il tempo, quindi puoi creare un collegamento sulla barra delle applicazioni come segue:
- Trova Prompt dei comandi nei risultati della ricerca (ricerca di CMD funziona).
- Clicca con il tasto destro su di esso e seleziona Aggiungi a Barra delle applicazioni .
- Aprire le proprietà del collegamento sulla barra delle applicazioni facendo clic con il pulsante destro del mouse sull'icona, quindi facendo clic con il pulsante destro del mouse sulla voce del prompt dei comandi visualizzata e scegliendo Proprietà .
- Scorciatoia Scheda , fare clic sul pulsante Avanzate .
- Controllare Esegui come amministratore , quindi fare clic su OK per uscire dalla finestra delle proprietà.
È ora possibile aprire il collegamento tenendo premuto il tasto Windows e premendo il numero che rappresenta la posizione dell'icona di collegamento sulla barra delle applicazioni (non includere l'icona del desktoper di Windows 10). Ad esempio, se l'icona del prompt dei comandi è il secondo oggetto appuntato, premendo il Tasto Windows + 2 lo si aprirà. Premendo Alt + Y si "accetterà" il prompt UAC quando appare. Questo è solo due scorciatoie da tastiera con un totale di quattro chiavi usate (e nessun mouse richiesto).
Nota speciale: SuperUser reader Todd Wilcox ha notato che se non si sta utilizzando un account amministratore locale con Alt Tasti di scelta rapida + Y, dovrai inserire il nome utente e la password di un account amministratore in uso su quel sistema.
Hai qualcosa da aggiungere alla spiegazione? Audio disattivato nei commenti. Vuoi leggere più risposte dagli altri utenti di Stack Exchange esperti di tecnologia? Controlla il thread completo di discussione qui.

Esercitazione di base su Microsoft Excel - Apprendimento Come utilizzare Excel
Se hai installato Microsoft Office, ma non hai mai toccato Excel prima perché non sapevi come usarlo o non sapevi cosa poteva fare per te, allora DEVI leggere questo post su come usare Excel !Microsoft Excel è una potente applicazione per fogli di calcolo che può essere utilizzata per qualsiasi cosa, da un semplice database fino a un'applicazione completa di Windows completa di moduli di Windows, macro e componenti aggiuntivi. P

Che cosa è necessario sapere su Windows Update su Windows 10
Windows Update ha visto molti cambiamenti su Windows 10. Il più grande è un approccio più aggressivo per aggiornare tutti gli utenti , ma Windows 10 utilizzerà anche download peer-to-peer in stile BitTorrent per gli aggiornamenti. Molte delle applicazioni incluse su Windows 10 - il browser Microsoft Edge e tutte quelle altre "applicazioni universali" - verranno automaticamente aggiornate tramite Windows Store, che è separato da Windows Update.