Come utilizzare la nuova vista divisa di Safari sull'iPad in iOS 10

La visualizzazione divisa di Safari è una nuova funzionalità di iOS 10 che consente di visualizzare due finestre di Safari side-by-side sul tuo iPad. È simile alla funzione di visualizzazione divisa aggiunta a iOS 9, ma specificamente per Safari.
NOTA: questa funzione funziona solo su iPad, non su iPhone e funziona solo in modalità orizzontale.
CORRELATO: Come utilizzare più app contemporaneamente su un iPad
Una delle principali differenze tra la vista divisa di iOS 9 e la visualizzazione divisa di Safari in iOS 10 è che non è possibile regolare la dimensione delle due finestre di Safari. Ogni finestra occupa esattamente metà dello schermo e non può essere modificata. Tuttavia, Split View in Safari è ancora una funzionalità utile e ti mostreremo come richiamarlo e usarlo.
Ci sono due modi per richiamare la Vista divisa in Safari. Innanzitutto, tocca e tieni premuto su un link in una pagina Web e quindi seleziona "Apri in Vista divisa" dal menu a comparsa.
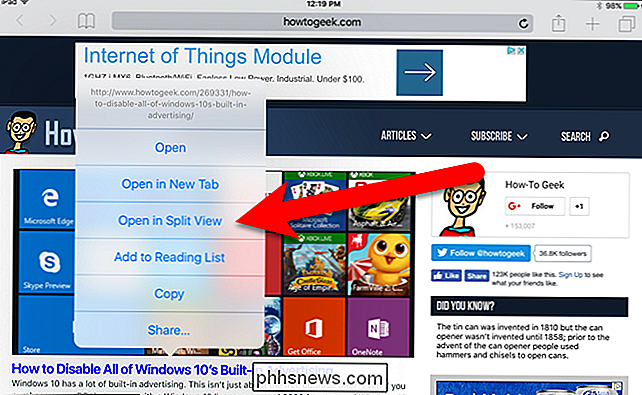
Il secondo metodo funziona se hai più schede aperte. È possibile trascinare una scheda a destra finché non si separa dalla finestra principale. Quindi, solleva il dito dallo schermo.
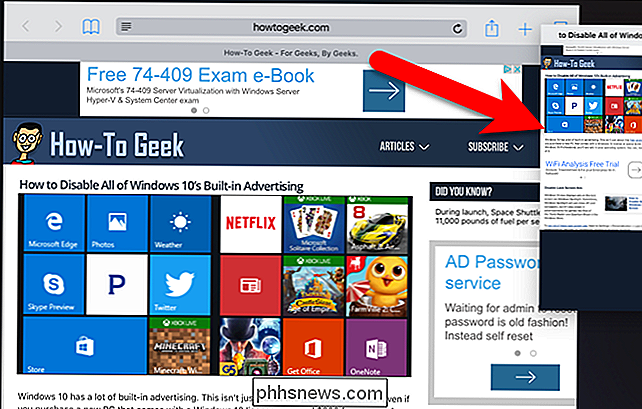
L'utilizzo di uno dei due metodi comporterà due finestre di Safari, ciascuna con la propria barra degli indirizzi, l'interfaccia delle schede e la barra degli strumenti (in basso anziché in alto). Ogni finestra funziona separatamente, come due app, ma è sempre un'app. Ad esempio, puoi toccare il pulsante delle schede sulla barra degli strumenti nella parte inferiore di una finestra per gestire le schede in quella finestra.
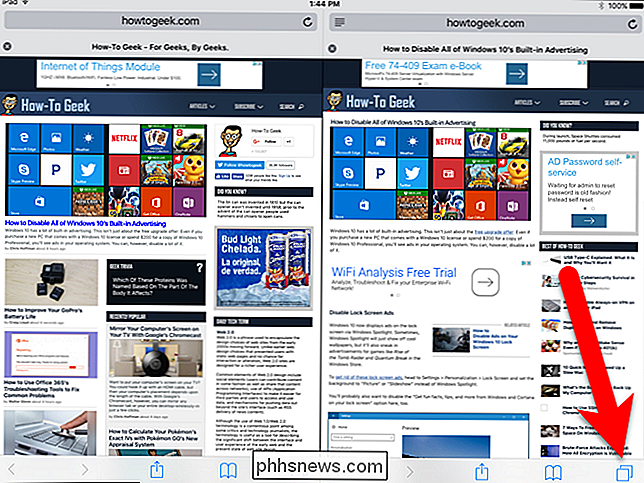
CORRELATO: Come chiudere tutte le schede contemporaneamente in Safari in iOS 10
L'interfaccia di visualizzazione schede viene visualizzata in quella finestra di Safari e puoi toccare l'icona più per aggiungere una nuova scheda, toccare "Privato" per convertire quella finestra in modalità di navigazione privata, chiudere qualsiasi scheda o chiudere tutte le schede contemporaneamente.
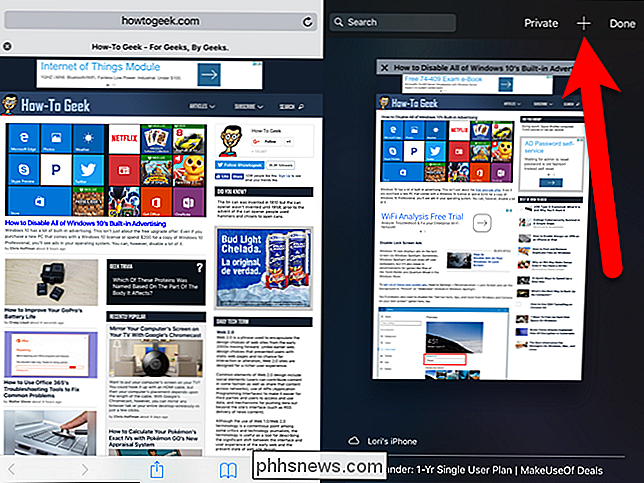
Una volta aperta la modalità di visualizzazione divisa, è possibile aprire i collegamenti su una finestra di Safari nell'altra finestra. Per fare ciò, toccare e tenere premuto su un collegamento e selezionare "Apri su altro lato" dal menu popup.
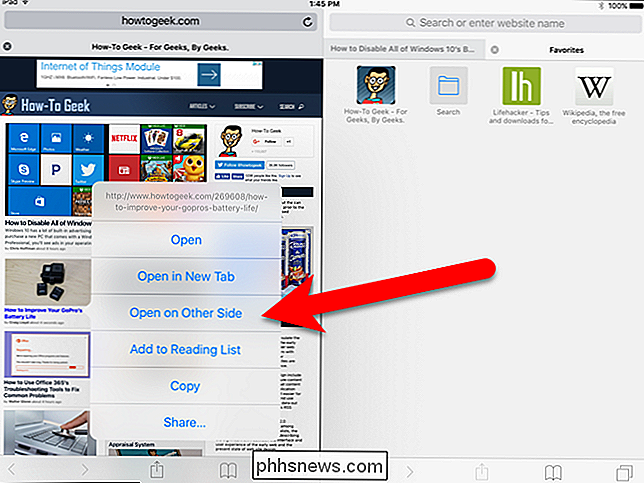
Nel nostro esempio, il collegamento nella finestra di sinistra viene aperto su una nuova scheda nella finestra di destra.
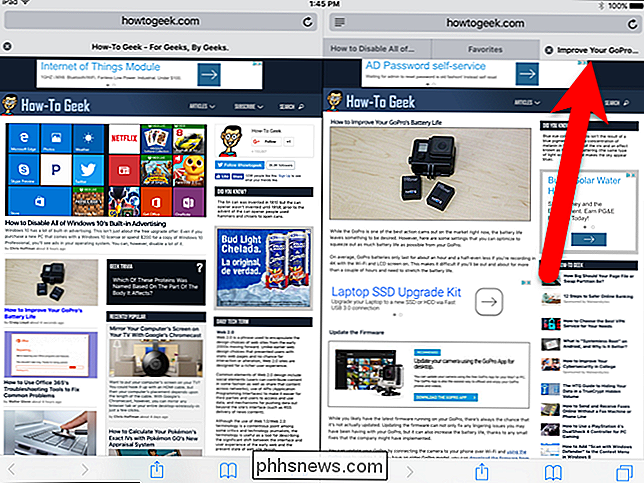
Nella vista divisa è possibile spostare le schede tra le finestre trascinando una scheda da una finestra all'altra. Quando si sposta una scheda da una finestra all'altra, la cronologia della scheda viene mantenuta, consentendo di utilizzare i pulsanti avanti e indietro per navigare nella cronologia di tale scheda.
NOTA: è possibile trascinare solo le schede tra i due Safari Windows quando condividono lo stesso stato, ovvero puoi trascinare solo le schede tra due finestre private o due finestre normali. Se hai una finestra privata e una finestra normale, non puoi trascinare le schede tra di esse. Tuttavia, è possibile utilizzare l'opzione "Apri sull'altro lato" per aprire un collegamento in una finestra privata nell'altra finestra normale o viceversa. La nuova scheda si apre in qualsiasi modalità in cui si trova la finestra di ricezione.
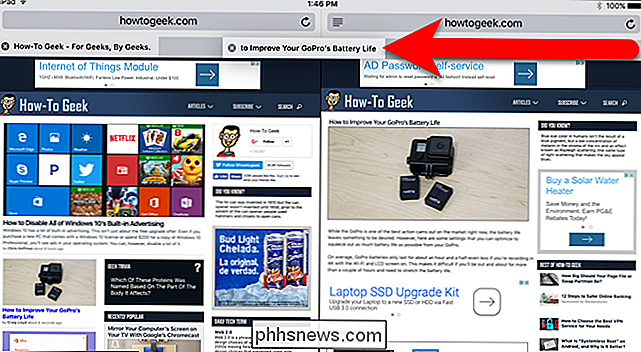
Quando ti trovi in Vista divisa, puoi tornare a una finestra di Safari in un paio di modi. È possibile trascinare le schede una alla volta da una finestra all'altra. Quando trascini l'ultima scheda aperta in una finestra all'altra, Safari ritorna automaticamente alla modalità finestra singola.
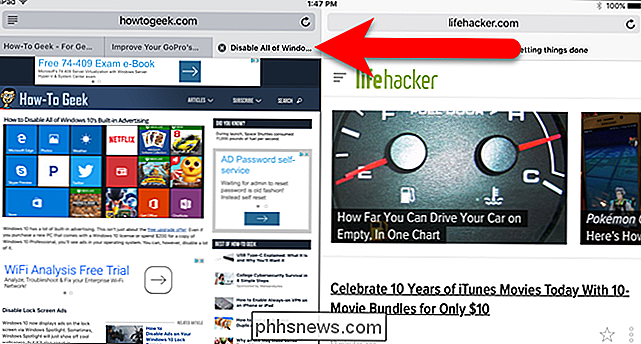
Un modo più rapido per tornare a una singola finestra di Safari è toccare e tenere premuto il pulsante schede in una finestra di Safari. Seleziona "Unisci tutte le schede" dal menu popup.
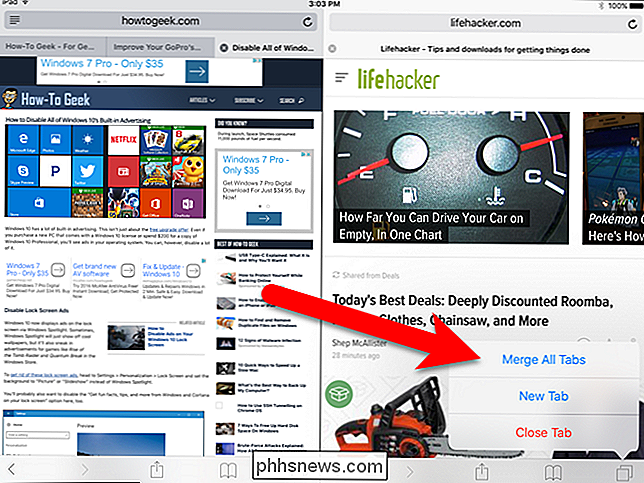
Tutte le schede di entrambe le finestre vengono unite in un'unica finestra di Safari e la barra degli strumenti torna in alto.
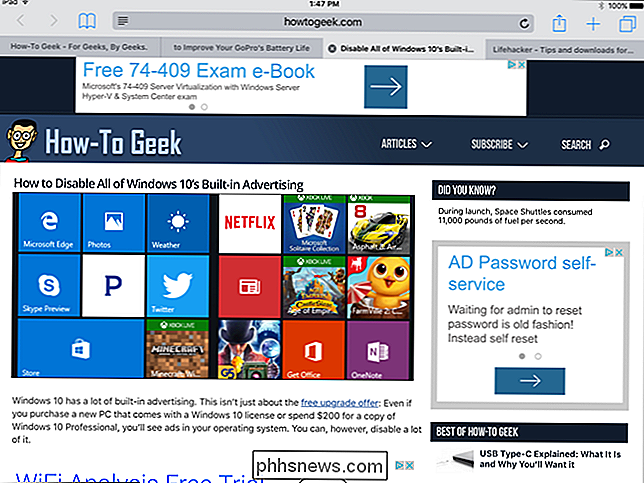
Quando torni alla schermata Home da Safari , o forza anche chiudere Safari, l'app ricorderà dove hai interrotto e riapri in Vista divisa insieme a tutte le schede che avevi aperto nello stato (privato / normale) che avevi impostato.

Sei modi per ottenere il massimo dalla tua GoPro
Che tu sia in vacanza o semplicemente trascorri un divertente pomeriggio al parco, una GoPro può trasformare qualsiasi attività in una storia interessante con strumenti e know-how corretti. Ecco come ottenere il massimo dalla tua videocamera GoPro. Acquista un kit di accessori economici Potresti già avere una montatura o due per la tua GoPro, ma non puoi davvero avere troppi accessori per questo.

Come aggiornare manualmente il tuo dispositivo Nexus con le immagini di fabbrica di Google
I dispositivi Nexus di Google dovrebbero ricevere aggiornamenti tempestivi, ma la distribuzione scaglionata significa che potrebbero essere necessarie settimane prima che i dispositivi ricevano over-the- aggiornamenti di aria (OTA). Fortunatamente, c'è un modo più veloce (e geekier) per installare l'ultima versione di Android.



