Come gestire meglio la posta elettronica in Outlook con passaggi rapidi e regole

Se ci dici che la posta elettronica non è più di moda, ti chiederemo di dare un'occhiata alle nostre caselle di posta. Essere in grado di organizzare e organizzare il pasticcio dei messaggi che arrivano ogni giorno è la chiave per mantenere la sanità mentale del posto di lavoro.
Non si tratta solo dello spam. Lo spam esiste ancora, un fastidioso fatto della vita, ma ci sono modi per affrontarlo. È la cotta di altre e-mail che riceviamo - aggiornamenti su software, inviti a eventi, mailing list a cui ci siamo iscritti ma non ci ricordiamo mai di cancellarci - tutto ciò richiede un modo per organizzare, ordinare e archiviare i messaggi al loro posto appropriato , sia che si tratti di una cartella designata o di un cestino.
Abbiamo parlato parecchio di Outlook, incluse le nozioni di base sulla posta elettronica come la composizione e l'invio, i modi per aggiungere e ricevere allegati, nonché l'importazione di contatti e la gestione delle rubriche. Vogliamo rivolgere la nostra attenzione ora al quadro più ampio, concentrandoci sulla gestione della posta in arrivo.
Padronanza della Posta in arrivo di Outlook
Outlook ha una vasta gamma di funzioni integrate per aiutarti a filtrare la tua posta nelle sue giuste posizioni. Per iniziare, se fai clic con il pulsante destro del mouse su un messaggio o su un mouse fino alla barra multifunzione, noterai che c'è una funzione chiamata Quick Steps.
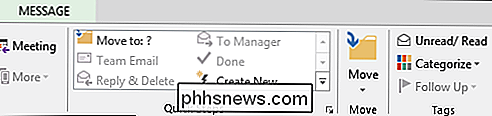
Se la espandiamo dalla barra, possiamo vedere questa funzionalità per intero.
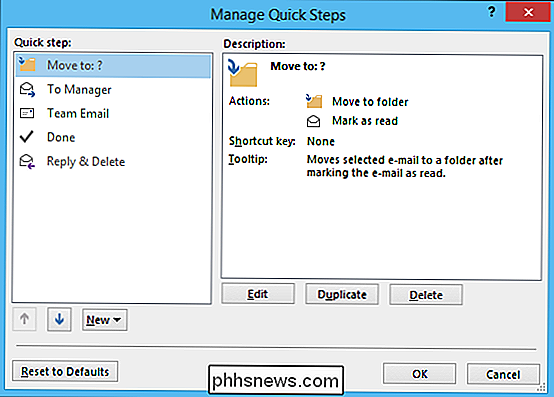
La prima cosa da ricordare è che i passaggi rapidi sono fondamentalmente regole (esiste una funzionalità chiamata regole, di cui parleremo a breve). La seconda cosa da ricordare è che, a differenza di Rules, che funzionano dietro le quinte senza il tuo input, Quick Steps si basa sul tuo input per lavorare.
La prima cosa che farai è selezionare il Quick Step che vuoi creare. Facciamo un semplice esempio per illustrare il nostro punto.
In questo Quick Step, selezioniamo un messaggio che consideriamo miscellaneo e facciamo clic sul Quick Step, che sposta il messaggio nella cartella Misc e contrassegna il messaggio come letto.
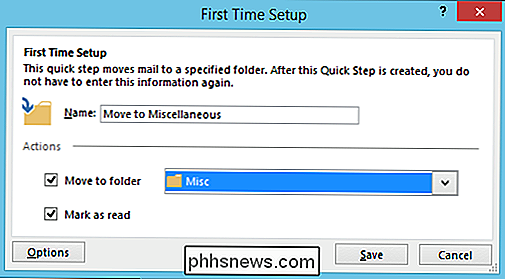
Se fai clic sul pulsante "Opzioni", puoi vedere come viene costruito Quick Step e puoi anche modificarlo, come aggiungere o rimuovere parti da o da esso.
Ad esempio, in questa schermata, puoi rimuovere il passaggio in cui i messaggi sono contrassegnati come letti, quindi tutto viene spostato nella cartella Miscellaneous ma il suo stato rimane invariato.
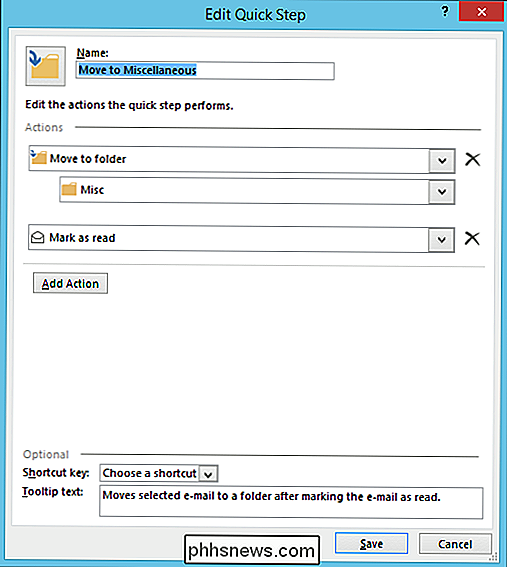
Ecco come funzionano i Quick Steps, potremmo passare un po 'di tempo mostrandoti vari modi in cui possono essere creati e implementati , ma vogliamo passare alle regole per illustrare la differenza.
Le regole di base delle regole
Come accennato, le azioni rapide sono qualcosa su cui agisci mentre le regole funzionano automaticamente, dietro le quinte, secondo i criteri specificati . Quando fai clic sul pulsante "Regole", dovresti scegliere "Crea regola ..." dall'elenco a discesa.
Le condizioni principali per la creazione di regole sono piuttosto semplici e potresti non avere nemmeno bisogno di approfondire eventuali opzioni avanzate, quindi Andiamo avanti ed esaminiamo alcuni dei loro aspetti più semplici.
Nell'immagine seguente, si vede che è possibile indirizzare la posta da determinati mittenti, o in base all'argomento o ai destinatari. Da lì, puoi fare in modo che Outlook ti avvisi visivamente e / o con un suono. Puoi anche spostare il messaggio in una cartella specifica, che a differenza dell'utilizzo di Quick Step, avverrebbe senza l'input.
Se fai clic sul pulsante "Crea regola", verrà visualizzata la seguente finestra di dialogo della procedura guidata.
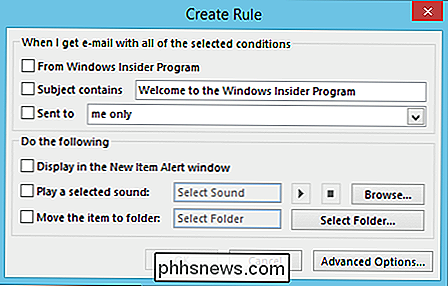
puoi anche fare clic su "Nuova regola" dalla finestra Regole e avvisi.
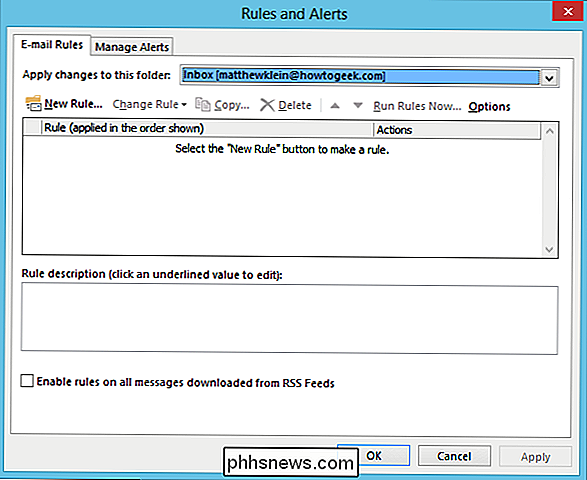
Facendo si aprirà la prima finestra della procedura guidata, che ti guida attraverso il processo.
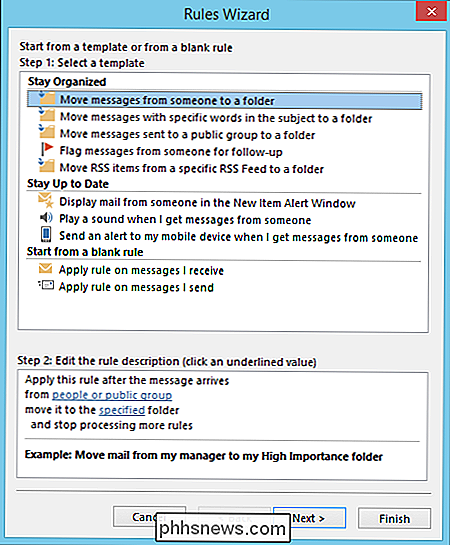
Le regole sono sorprendentemente semplici se sai già quale regola vuoi fare. Clicca su "Opzioni avanzate ..." e vedrai cosa intendiamo. Non solo vedrai le opzioni dalla schermata di base Crea regola, troverai un nuovo mondo di altre regole che puoi usare.
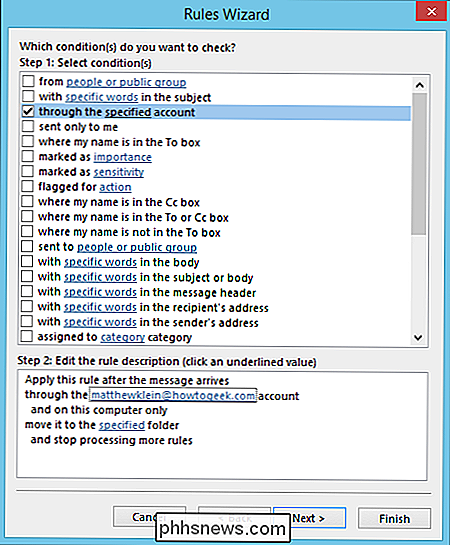
Immagina allora che prendiamo il Quick Step che abbiamo creato in precedenza e vogliamo trasformarlo in una regola . Vogliamo selezionare i nostri criteri dalle opzioni mostrate sopra e quindi fare clic su "Avanti". In questo caso, sposteremo la posta che viene inviata al nostro account How-To Geek.
Nella schermata successiva, scegliamo l'opzione "sposta in una cartella specificata" e poi in basso facciamo clic sul link sottolineato "spostiamolo nella cartella specificata". Poi vengono mostrate le opzioni che ci permetteranno di indirizzare la posta a qualunque cartella che scegliamo, che in questo caso è "Misc."
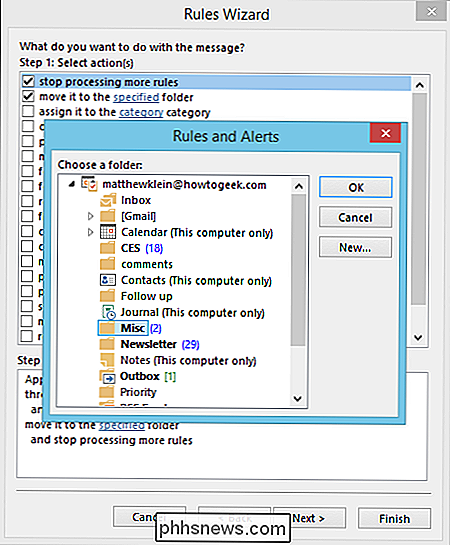
Facendo clic su "Avanti", ti verrà chiesto se ci sono delle eccezioni a questa nuova regola. Se non ci sono, puoi fare clic su "Avanti" per avanzare alla schermata finale, dove ti verrà chiesto di dare un nome alla nuova regola, se vuoi accenderla, eseguirla alla fine e infine , sarai in grado di rivederlo.
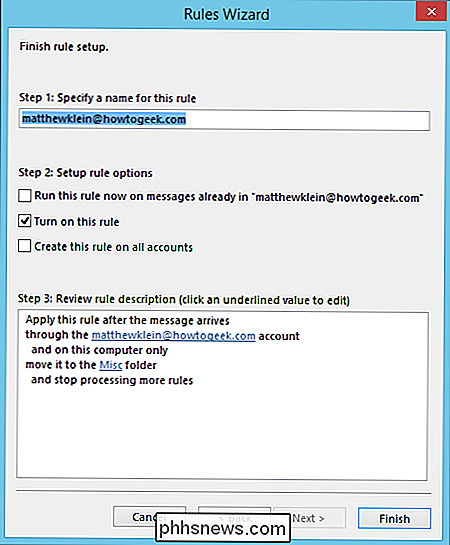
Ecco fatto, fai clic su "Fine" e sei pronto per partire. Puoi vedere questa regola facendo clic sul pulsante "Regole" e quindi su "Gestisci regole e avvisi" dalle selezioni a discesa.
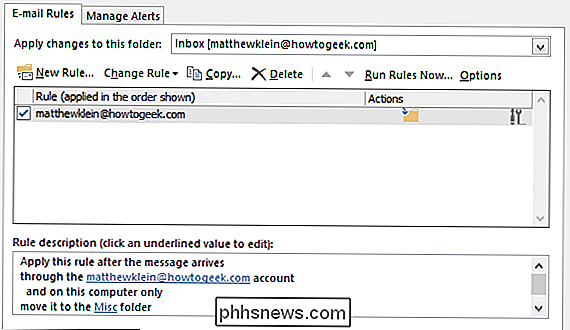
Puoi tornare in qualsiasi momento per modificare la regola, aggiungerne di nuove, fare copie, eliminare e altro funzioni. Non dimenticare, se vuoi mantenere una regola, ma non vuoi che funzioni sempre, puoi semplicemente deselezionare la piccola casella accanto ad essa.
Se vuoi saperne di più su come spostare automaticamente i messaggi su una cartella specifica, ti consigliamo di consultare questo articolo.
Eliminare e ignorare i messaggi e-mail
Riceverai un sacco di e-mail che non vuoi o di cui hai bisogno, sia che si tratti di un genitore esuberante o lo spam, mantenendo la tua casella di posta addomesticata e ben curata sarà una grande sfida se non sai come utilizzare gli strumenti a tua disposizione.
Come puoi vedere in primo piano sulla barra multifunzione, c'è una sezione interamente dedicato alla cancellazione di cose, il più notevole è il grande pulsante "Elimina" e la sua X gigante. Puoi anche semplicemente selezionare un messaggio o un gruppo di messaggi e fare clic su quel pulsante o semplicemente toccare "Elimina" sulla tastiera.
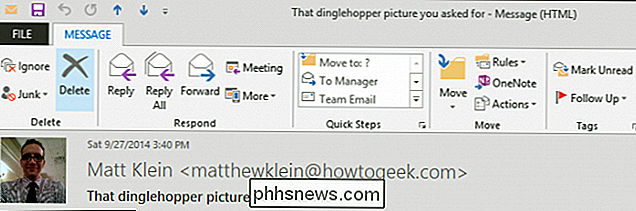
Diamo un'occhiata a quella sezione Elimina un po 'di più e vedi cos'altro ha da offrire. Innanzitutto, c'è il pulsante "Ignora".
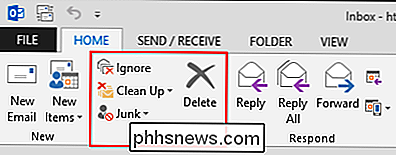
Che cosa fa Ignore? Quando selezioni un messaggio o una conversazione e fai clic su "Ignora", viene visualizzata una finestra di dialogo.
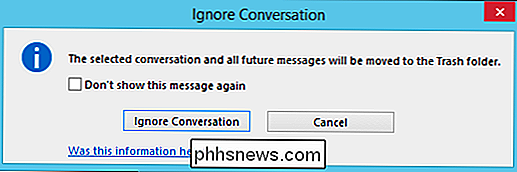
La differenza tra questa e la semplice eliminazione di una conversazione è che ignorandola si applicherà a questo e a tutti i messaggi futuri, il che significa che se sei su una mailing list e gli intervistati continuano a rispondere a tutti, non li vedrete più, il che è davvero dannatamente utile.
L'altra opzione degna di nota è la funzione Pulisci. Facendo clic sul pulsante "Pulisci" verrà attivato un menu a discesa con le seguenti opzioni
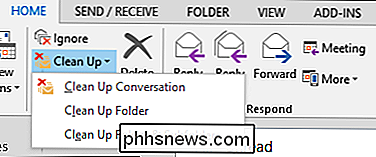
Qualunque sia l'opzione scelta, verrà visualizzata una finestra di dialogo che offre lo stesso risultato, tutti i messaggi ridondanti verranno eliminati.
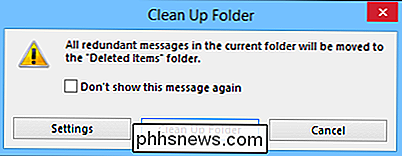
Se fai clic il pulsante "Impostazioni", verrai sostituito dalle opzioni di Pulizia della conversazione. Come puoi vedere, puoi utilizzare la funzione Ripulisci per archiviare le conversazioni ridondanti obsolete in una cartella alternativa, che è probabilmente l'opzione più utile qui. Spesso è meglio archiviare semplicemente le cose piuttosto che eliminarle, nel caso in cui sia necessario farvi riferimento in un secondo momento.
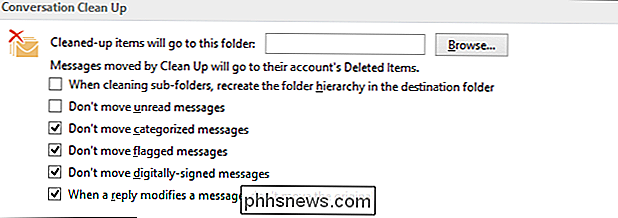
Anche se queste funzionalità sono eccezionali, e vediamo il loro evidente valore in esse, non hanno intenzione di
Spam, Spam Go Away !!
Lo spam non ha lo stesso tipo di titoli di una volta, perché per la maggior parte, i moderni filtri antispam fanno un bel buon lavoro a estirpare tutto. Se usi Gmail o altri servizi di webmail, probabilmente non ne vedi molti, il che non vuol dire che non ci sia, soprattutto se commetti lo sfortunato errore di consentire a un'azienda di condividere il tuo indirizzo con i loro partner di marketing, o fai clic sulla casella sbagliata e iscriviti erroneamente per essere in una lista di distribuzione.
Il punto è che lo spam continua a succedere, ma Outlook ti dà i modi per spera di mantenerlo ampiamente sotto controllo con i filtri indesiderati. Quando si riceve un messaggio chiaramente indesiderato o spam, è possibile selezionare tale messaggio, quindi fare clic sul pulsante "Posta indesiderata" per un elenco a discesa di opzioni. Per i messaggi indesiderati, scegli "Blocca il mittente", ma per tutto il resto, ti consigliamo di regolare le opzioni della posta indesiderata.
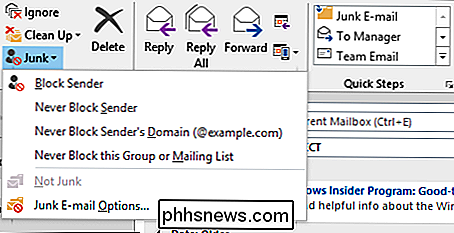
Più il tuo livello di filtro è restrittivo, maggiore è la possibilità che tu voglia effettivamente o la necessità di vedere potrebbe essere inavvertitamente filtrata. Se ciò accade, dovrai trattare le e-mail interessate utilizzando le scelte viste nella schermata precedente.
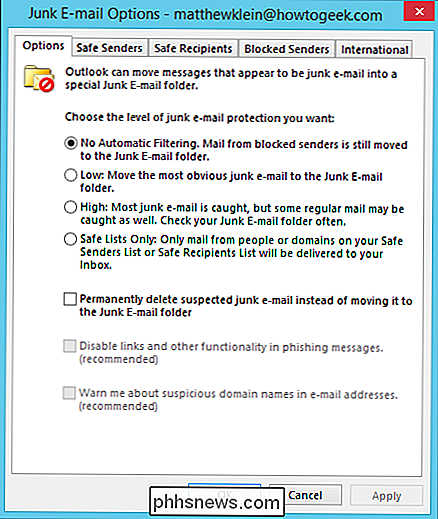
È una buona idea passare un po 'di tempo ad esplorare le Opzioni e-mail indesiderate. Puoi impostare whitelist da determinati mittenti e determinati destinatari, bloccando esplicitamente i mittenti di cui non ti fidi.
Mantenere la posta in arrivo snella e cattiva richiede dedizione e attenzione ai dettagli. Ad essere onesti, alcune regole ben progettate possono compensare un sacco di lavoro, ma ci saranno sempre nuove sfide. Ricorda questi strumenti: passaggi rapidi, regole, ignoramenti e filtri indesiderati, e sarai sulla buona strada per domare la tua posta elettronica.
Sentiamoci ora. Parlaci dei tuoi passaggi e regole preferiti preferiti o di come gestisci lo spam. Il nostro forum di discussione è aperto, quindi ci presti i tuoi commenti e domande

Miglior Visualizzatore PDF gratuito gratuito per Adobe Reader
Se stai cercando un'alternativa gratuita ad Adobe Reader, una delle migliori opzioni disponibili al momento è Foxit PDF Reader. Oltre ad essere in grado di visualizzare un file PDF, il programma ha un numero enorme di funzioni che lo spingono ben oltre Adobe Reader e molto più vicino a ciò che Adobe Acrobat può fare.Ho

Come calibrare il monitor in Windows e OS X
La maggior parte delle persone non si prende mai la briga di calibrare i propri monitor perché tutto sembra a posto quando viene configurato per la prima volta e quindi si limitano a farlo. L'ho fatto anche io molte volte, ma recentemente ho provato a calibrare il mio monitor e ho scoperto che sembrava molto meglio di quello a cui ero abituato.



