Come accedere al router se si dimentica la password

Se si è dimenticata la password del router, acquistato un router usato o si sta solo dando una mano a un amico con la propria configurazione, è possibile reimpostare
RELATED: Come visualizzare la password della rete wireless dimenticata in Windows
I router proteggono le loro interfacce Web, dove è possibile configurare le impostazioni di rete, parental control e port forwarding- con un nome utente e una password predefiniti. Puoi cambiare queste password predefinite in qualcosa di un po 'più sicuro, ma poi devi ricordare le credenziali che hai utilizzato. Se stai lavorando con un router per il quale non conosci la password, dovrai ripristinare il router per utilizzare le sue impostazioni predefinite e quindi scoprire quali sono quelle credenziali predefinite.
Trova il nome utente predefinito e Password
Prima di ripristinare le impostazioni predefinite del router, è necessario prima provare a utilizzare il nome utente e la password predefiniti per accedere. È possibile che non siano mai stati modificati in primo luogo. E poiché il ripristino del router resetta tutte le sue impostazioni, vale la pena provare prima quelle credenziali predefinite. Inoltre, ti serviranno comunque se si ripristinano le impostazioni predefinite del router.
Esistono diversi modi per trovare queste informazioni:
- Leggi il manuale del router: Diversi modelli di router, anche quelli dello stesso produttore, spesso con combinazioni di nome utente e password diverse. Per individuare il nome utente e la password predefiniti per il router, consultare il relativo manuale. Se hai perso il manuale, puoi trovarlo spesso cercando il numero di modello del router e il "manuale" su Google. Oppure cerca solo il modello del tuo router e la "password predefinita".
- Cerca un adesivo sul router stesso: Alcuni router, in particolare quelli che potrebbero provenire dal tuo provider di servizi Internet, vengono spediti con password univoche. Queste password vengono talvolta stampate su un adesivo sul router stesso.
- Prova una combinazione di nome utente e password: Per impostazione predefinita, molti router usano un nome utente vuoto e la password "admin" (non digitare le virgolette) , il nome utente "admin" e una password vuota, o "admin" come username e password.
- Controlla RouterPasswords.com: Se non hai il manuale e le impostazioni di default comuni non funzionano, puoi trovare un elenco abbastanza completo di nomi utente e password predefiniti per vari router su RouterPasswords.com.
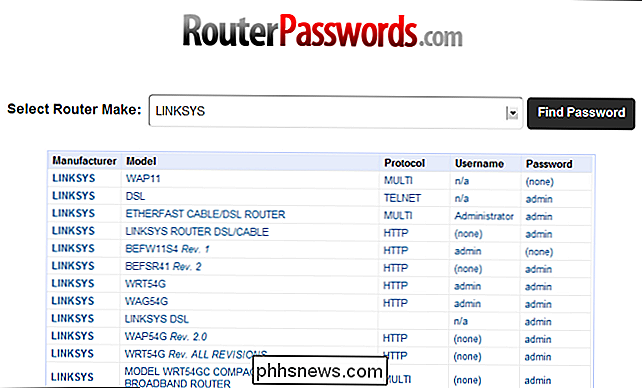
Se le credenziali predefinite per il router non ti coinvolgono, dovrai ripristinare le impostazioni predefinite di fabbrica del router , in modo che sia possibile utilizzare le credenziali predefinite.
Ripristina il router alle impostazioni predefinite di fabbrica
I router dispongono di un piccolo pulsante nascosto che è possibile premere per ripristinare le impostazioni predefinite del router. In questo modo vengono ripristinate tutte le modifiche alla configurazione apportate alle porte inoltrate dal router, le impostazioni di rete, i controlli genitori e le password personalizzate. Dopo il ripristino, potrai accedere al router con il nome utente e la password predefiniti, ma potrebbe essere necessario passare un po 'di tempo a configurare nuovamente il router.
Il processo esatto (e la posizione del pulsante di ripristino) variano dal router al router. Per ottenere i migliori risultati, consultare il manuale del router per qualsiasi istruzione specifica del modello. Tuttavia, il processo è generalmente lo stesso sulla maggior parte dei router.
Per prima cosa, guarda il retro (o forse il fondo) del router. Vedrai un pulsante speciale etichettato Reset. Questo pulsante si trova spesso in un foro depresso, noto come "foro stenopeico", quindi non è possibile premerlo accidentalmente.

Per ripristinare il router, è necessario premere questo pulsante (mentre il router è collegato all'alimentazione ) e tenerlo premuto per circa 10 secondi. Dopo aver rilasciato il pulsante, il router si reimposterà alle impostazioni predefinite di fabbrica, quindi si riavvierà. Se il pulsante si trova in un foro stenopeico, è necessario utilizzare una graffetta piegata o un altro oggetto lungo e stretto per premere e tenere premuto il pulsante.
Dopo aver ripristinato il router, è possibile accedere con il nome utente e la password predefiniti.
Come inoltrare le porte senza conoscere la password
CORRELATO: Come inoltrare le porte sul router
Si desidera solo aprire l'interfaccia web del router e inoltrare le porte per un server, un gioco o un altro tipo di rete programma? Se è così, non è necessario conoscere la password. Questo trucco è utile anche se stai usando la rete di qualcun altro e non hai accesso alla password.
Funziona perché molti router supportano Universal Plug and Play (UPnP), che consente ai programmi sul tuo computer di "chiedere" il router per aprire le porte per loro. Se UPnP è abilitato sul router, verrà automaticamente aperta la porta.
Se un programma supporta questa opzione, generalmente la troverai nelle impostazioni di connessione accanto alla configurazione della porta. NAT-PMP, che potresti anche vedere, è un modo simile di inoltro automatico delle porte, ma meno router lo supportano.
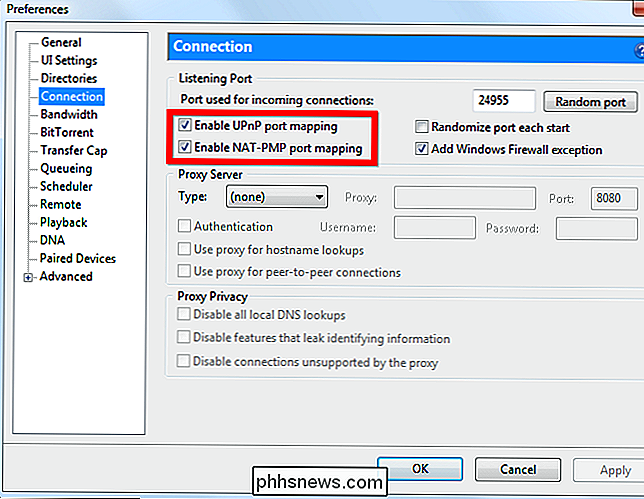
CORRELATO: Come inoltrare rapidamente le porte sul tuo router da un'applicazione desktop
Se usa un programma che non include il supporto integrato per UPnP, non temere mai. È possibile utilizzare un programma come UPnP PortMapper per inoltrare rapidamente le porte da un'applicazione desktop. Puoi inoltrare tutte le porte che ti piacciono.
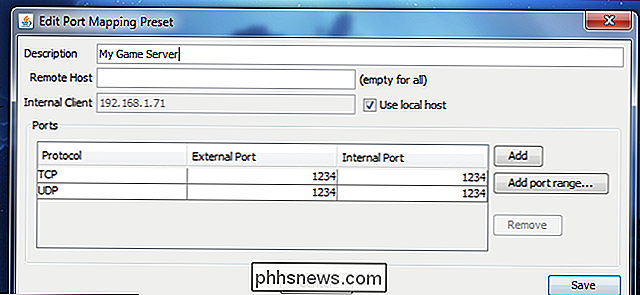
Una volta ripristinate le impostazioni del router, puoi accedere con il nome utente e la password predefiniti e cambiare la password dalla sua interfaccia web.
Credito immagine: tnarik su Flickr, William Hook su Flickr e DeclanTM su Flickr

Come abilitare una rete ospite su Google WiFi System
Quando hai ospiti su chi vuoi usare il tuo Wi-Fi, vuoi darglielo ... ma potresti non volerlo accedendo agli altri dispositivi sulla rete. Google WiFi semplifica la creazione di una "rete ospite" che consente loro l'accesso a Internet, ma impedisce loro di accedere ai file di rete locali o ad altri dispositivi di rete.

Come sbloccare il Chromebook con un PIN
Se non usi Smart Lock per sbloccare automaticamente il Chromebook quando il tuo telefono è nelle vicinanze, può diventare piuttosto noioso digitare la tua password ogni singolo tempo necessario per accedere. Fortunatamente, c'è un tweak che ti permette di usare un PIN invece di una password, rendendo il processo di sblocco molto più veloce.



