Come controllare la versione del BIOS e aggiornarla

Probabilmente non è necessario aggiornare il BIOS, ma a volte è necessario. Ecco come verificare la versione del BIOS utilizzata dal computer e aggiornare la nuova versione del BIOS sulla scheda madre nel modo più rapido e sicuro possibile.
CORRELATO: È necessario aggiornare il BIOS del computer?
Stai molto attento quando aggiorni il tuo BIOS! Se il computer si blocca, si blocca o perde potenza durante il processo, il BIOS o il firmware UEFI potrebbe essere danneggiato. Ciò renderà il tuo computer non avviabile, sarà "bricked".
Come verificare la versione corrente del BIOS in Windows
CORRELATO: Che cos'è UEFI e in che modo è diversa dal BIOS?
La versione del BIOS del tuo computer viene visualizzata nel menu di impostazione del BIOS stesso, ma non devi riavviare per verificare questo numero di versione. Esistono diversi modi per visualizzare la versione del BIOS da Windows e funzionano allo stesso modo su PC con un BIOS tradizionale o un nuovo firmware UEFI.
Verifica la versione del BIOS al prompt dei comandi
Per verificare la versione del BIOS da il prompt dei comandi, premere Start, digitare "cmd" nella casella di ricerca, quindi fare clic sul risultato "Prompt dei comandi", non è necessario eseguirlo come amministratore.
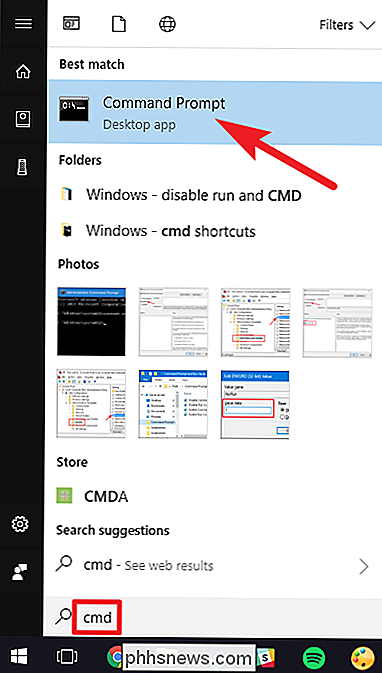
Al prompt, digitare (o copiare e incollare) il seguente comando, quindi premi Invio:
wmic bios get smbiosbiosversion
Vedrai il numero di versione del BIOS o del firmware UEFI nel tuo PC corrente.
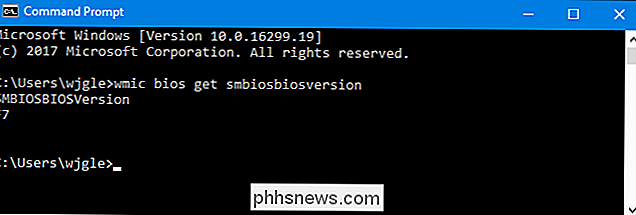
Verifica la versione del tuo BIOS usando il pannello delle informazioni di sistema
RELATED: Come aprire il pannello informativo di sistema su Windows 10 o 8
È anche possibile trovare il numero di versione del BIOS nella finestra Informazioni di sistema. Su Windows 7, 8 o 10, premi Windows + R, digita "msinfo32" nella casella Esegui, quindi premi Invio.
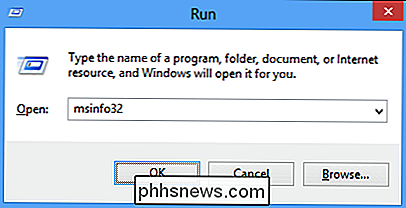
Il numero di versione del BIOS viene visualizzato nel pannello Riepilogo sistema. Guarda il campo "Versione del BIOS / Data".
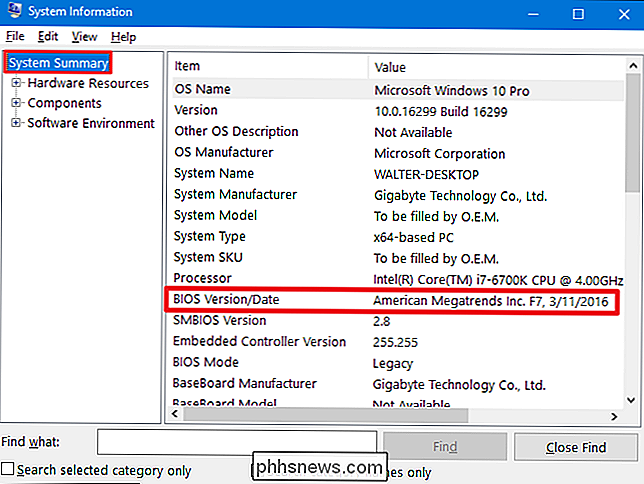
Come aggiornare il tuo BIOS
Diverse schede madri utilizzano diverse utilità e procedure, quindi non c'è un insieme di istruzioni per tutte le dimensioni. Tuttavia, eseguirai lo stesso processo di base su tutte le schede madri.
CORRELATO: Come verificare il numero di modello della scheda madre sul PC Windows
Per prima cosa, visita il sito Web del produttore della scheda madre e trova i download o il supporto pagina per il modello specifico di scheda madre. Dovresti vedere un elenco di versioni BIOS disponibili, insieme a eventuali modifiche / correzioni di bug in ciascuna e alle date in cui sono state rilasciate. Scarica la versione a cui vuoi aggiornare. Probabilmente vorrai prendere la versione più recente del BIOS, a meno che tu non abbia una necessità specifica per una versione precedente.
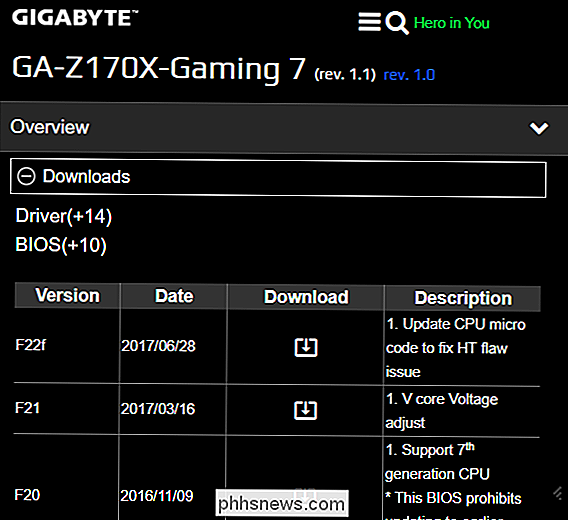
Se hai acquistato un computer pre-costruito invece di crearlo da solo, visita il sito Web del produttore del computer modello di computer, e guarda la sua pagina di download. Qui troverai tutti gli aggiornamenti del BIOS disponibili.
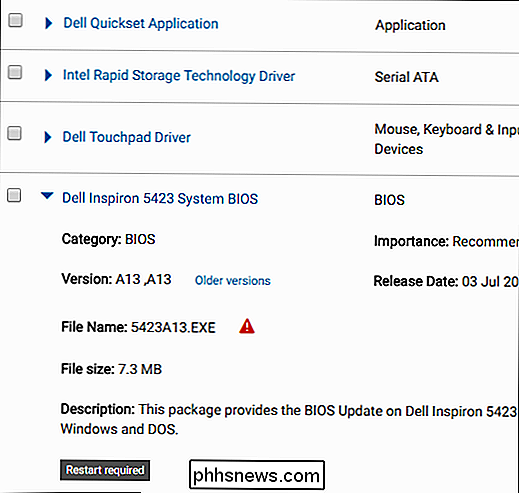
Il tuo download del BIOS probabilmente arriva in un archivio, di solito un file ZIP. Estrai il contenuto di quel file. All'interno, troverai una sorta di file BIOS, nello screenshot qui sotto, è il file E7887IMS.140.
L'archivio dovrebbe contenere anche un file README che ti guiderà attraverso l'aggiornamento al nuovo BIOS. Dovresti controllare questo file per le istruzioni che si applicano specificamente al tuo hardware, ma cercheremo di illustrare le nozioni di base su tutto l'hardware qui.
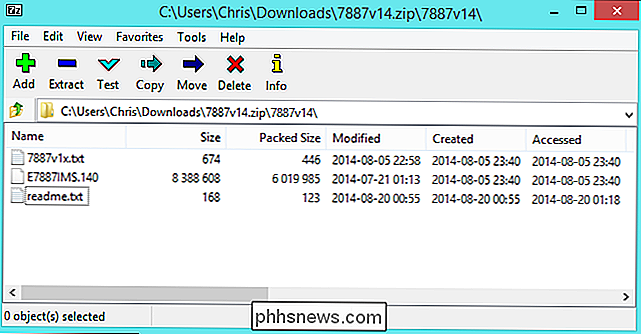
CORRELATO: Che cosa devi sapere sull'utilizzo di UEFI Invece del BIOS
È necessario scegliere uno dei diversi tipi di strumenti per il flashing del BIOS, a seconda della scheda madre e di ciò che supporta. Il file README incluso nell'aggiornamento del BIOS dovrebbe consigliarti l'opzione ideale per il tuo hardware.
Alcuni produttori offrono un'opzione flash BIOS direttamente nel loro BIOS o un'opzione speciale per la pressione dei tasti quando si avvia il computer. Copiare il file del BIOS su un'unità USB, riavviare il computer e quindi accedere alla schermata BIOS o UEFI. Da lì, scegli l'opzione di aggiornamento del BIOS, seleziona il file del BIOS che hai inserito nell'unità USB e gli aggiornamenti del BIOS alla nuova versione.
CORRELATO: Che cosa devi sapere sull'utilizzo di UEFI Invece del BIOS
In genere accedi alla schermata del BIOS premendo il tasto appropriato mentre il computer si avvia; viene spesso visualizzato sullo schermo durante la procedura di avvio e verrà annotato nella scheda madre o nel manuale del PC. Le chiavi comuni del BIOS includono Elimina e F2. Il processo per l'inserimento di una schermata di configurazione UEFI può essere un po 'diverso.
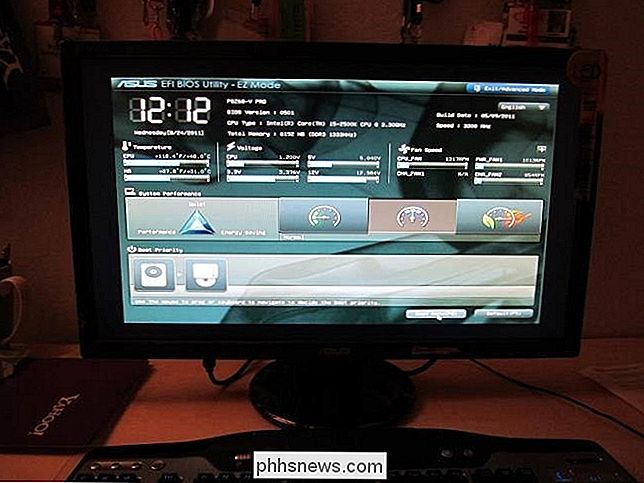
CORRELATO: Come creare un'unità USB DOS avviabile
Esistono anche strumenti più tradizionali di BIOS-flashing basati su DOS. Quando si utilizzano questi strumenti, si crea un'unità USB live DOS, quindi si copia l'utilità di BIOS-flashing e il file BIOS su tale unità USB. Quindi si riavvia il computer e si avvia dall'unità USB. Nell'ambiente DOS minimo che appare dopo il riavvio, si esegue il comando appropriato, spesso qualcosa come flash.bat BIOS3245.bin e lo strumento visualizza la nuova versione del BIOS sul firmware.
Lo strumento di flashing basato su DOS viene spesso fornito nell'archivio del BIOS scaricato dal sito Web del produttore, anche se potrebbe essere necessario scaricarlo separatamente. Cerca un file con estensione .bat o .exe.
In passato, questo processo veniva eseguito con dischi floppy e CD avviabili. Consigliamo un'unità USB perché è probabilmente il metodo più semplice per l'hardware moderno.
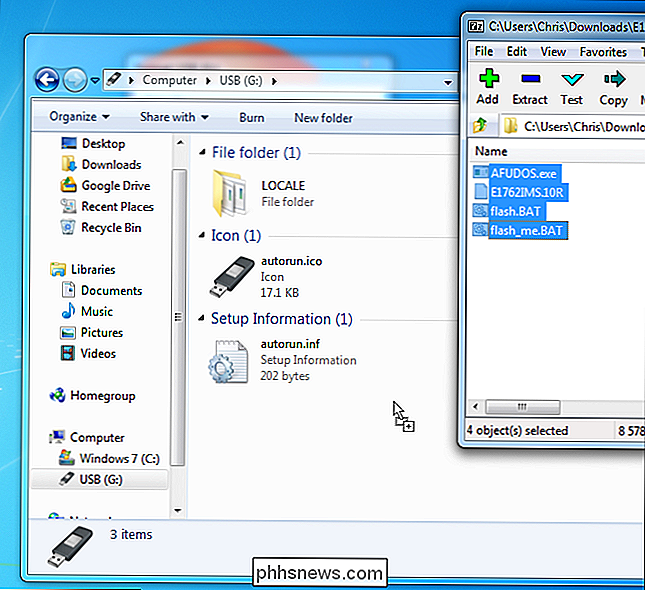
Alcuni produttori offrono strumenti di flashing basati su Windows, che vengono eseguiti sul desktop di Windows per aggiornare il BIOS e quindi riavviarlo. Non è consigliabile l'utilizzo di questi, e anche molti produttori che forniscono questi strumenti mettono in guardia dal loro utilizzo. Ad esempio, MSI "raccomanda vivamente" di utilizzare l'opzione di menu basata sul BIOS anziché l'utilità basata su Windows nel file README dell'aggiornamento BIOS di esempio scaricato.
Il flashing del BIOS da Windows può causare più problemi. Tutto il software in esecuzione in background, inclusi i programmi di sicurezza che potrebbero interferire con la scrittura sul BIOS del computer, può causare il fallimento del processo e danneggiare il BIOS. Qualsiasi sistema si blocca o si blocca potrebbe anche causare un BIOS danneggiato. È meglio prevenire che curare, quindi consigliamo di utilizzare uno strumento di flashing basato su BIOS o di avviare un ambiente DOS minimo per aggiornare il BIOS.
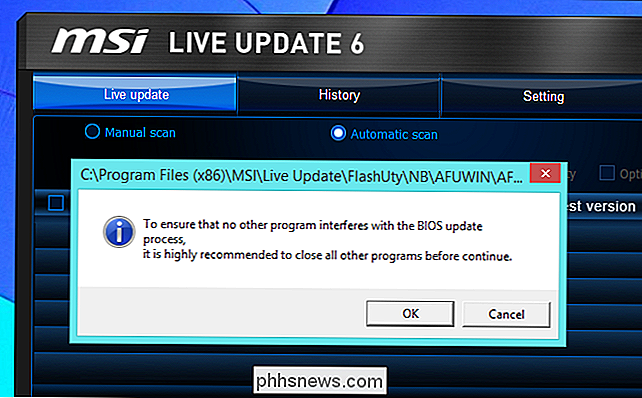
Ecco fatto: dopo aver eseguito l'utilità di flashing BIOS, riavviare il computer e nuovi carichi di versione del firmware BIOS o UEFI. Se c'è un problema con la nuova versione del BIOS, potresti essere in grado di eseguire il downgrade scaricando una versione precedente dal sito Web del produttore e ripetendo il processo di flashing.
Image Credit: Kal Hendry su Flickr, Robert Frelberger su Flickr

Come ripristinare "Tempo residuo batteria" in macOS Sierra
L'ultimo aggiornamento macOS, 10.10.2, ha un'interessante "funzione". Fai clic sull'icona della batteria e noterai che la stima del "Tempo restante" è completamente sparita. Peggio ancora, non c'è nessuna opzione da riportare. CORRELATO: Perché la mia batteria non è mai accurata? Apple, dal canto suo, sostiene che le stime non erano mai accurate e stavano sollecitando lamentele inesatte su scarsa durata della batteria.
Come rendere Nova Launcher Look (e funzione) Come Pixel Launcher
Il Pixel Launcher di Google è una fantastica e pulita utilità per la schermata iniziale che tutti dovrebbero essere in grado di godere: il problema è che è una funzione esclusiva di Pixel. La buona notizia è che è possibile impostare Nova Launcher in modo che appaia e funzioni esattamente come Pixel Launcher.



