Come risolvere il Mac con Activity Monitor

Non sono molti gli utenti occasionali che conoscono l'Activity Monitor di OS X, e meno ancora capiscono come funziona e cosa può realmente fare. Ecco come utilizzare Activity Monitor per gestire la memoria del tuo Mac, correggere applicazioni lente e risolvere altri problemi.
Avvia l'app Activity Monitor andando su "Applicazioni> Utilità> Monitor attività", o semplicemente digita "Monitoraggio attività" in Riflettore. La schermata principale di Activity Monitor è divisa in due sezioni:
1. La tabella dei processi
Il riquadro principale mostra sia un elenco di applicazioni aperte sia processi di sistema. Nota quanti oggetti compaiono nell'elenco Processi, anche quando stai fissando il desktop senza fare nulla. Alcune applicazioni sono facili da individuare, mentre altre sono operazioni a livello di sistema in background che normalmente non si vedono. Tutti i processi sono elencati insieme ad altri dettagli in ogni colonna.
È possibile visualizzare colonne aggiuntive andando al menu "Visualizza> Colonne". Espandi l'opzione "Colonne", scegli quelle che vuoi vedere e appariranno in Monitor attività. È inoltre possibile ordinare l'elenco di processi in base a una delle colonne in ordine crescente o decrescente. Fare clic sul titolo della colonna una o due volte per modificare l'ordine. In alto a destra c'è una casella "Filtro di ricerca" che ti consente di cercare un processo specifico.
2. Schede del monitor di sistema
Le cinque schede di categoria nella parte superiore del monitor attività - "CPU", "Memoria", "Energia", "Disco" e "Rete" - focalizzano l'elenco dei processi su una determinata risorsa. Ad esempio, se vuoi vedere quali processi stanno utilizzando la RAM, fai clic sulla scheda "Memoria". Se vuoi vedere cosa sta assorbendo così tanta larghezza di banda della rete, fai clic su "Rete".
Ogni riquadro mostra le statistiche in tempo reale per tale risorsa, nonché i grafici che mostrano l'utilizzo delle risorse nel tempo. Le statistiche in tempo reale vengono aggiornate ogni cinque secondi, ma puoi renderle più corte o più lunghe selezionando "Visualizza> Frequenza di aggiornamento" e selezionando il livello di frequenza. Queste funzioni di monitoraggio sono preziose per la risoluzione dei problemi.
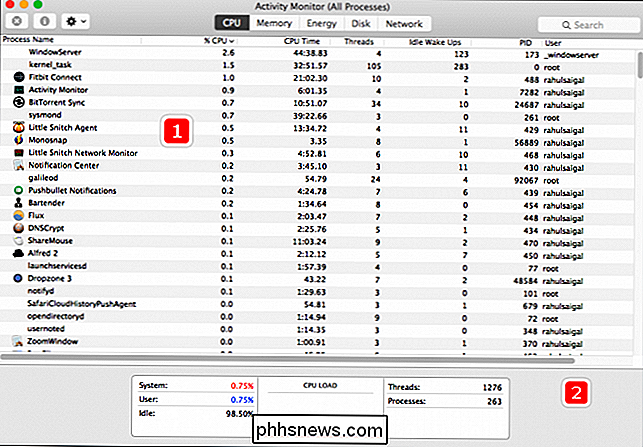
Il menu "Visualizza" consente inoltre di scegliere i processi visualizzati: tutti i processi, i processi di sistema, i processi attivi, le applicazioni utilizzate nelle ultime 8 ore e così via. Puoi leggere ulteriori informazioni su queste opzioni nella documentazione di supporto Apple.
CPU
La scheda CPU mostra come i processi stanno utilizzando il processore del tuo computer. Vedrai quale percentuale della CPU totale viene utilizzata da un processo, per quanto tempo è attivo, il nome dell'utente o del servizio che ha avviato il processo e altro.
Se guardi il fondo della finestra, Vedremo alcune statistiche più generali, inclusa la percentuale della CPU attualmente utilizzata dai processi di "sistema" che appartengono a OS X, i processi "utente", che sono app che hai aperto e quanta parte della tua CPU non è attualmente in uso. Vedrai anche un grafico che mostra quanto della tua CPU viene utilizzata in totale. Il blu mostra la percentuale utilizzata dai processi utente, mentre il rosso mostra la percentuale utilizzata dai processi di sistema.
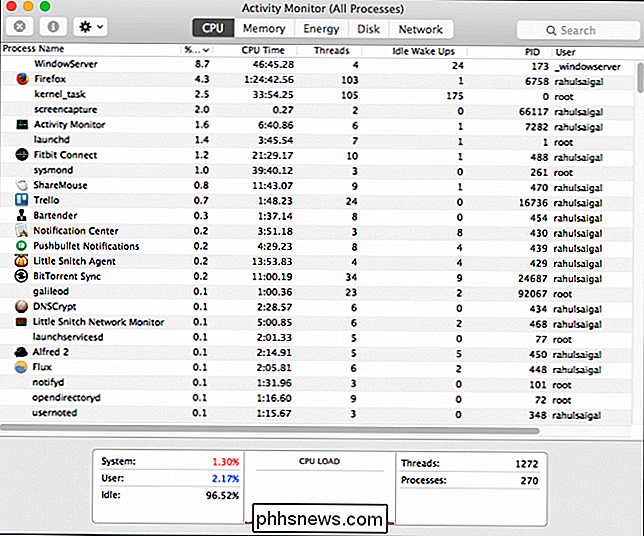
A volte, un'app potrebbe utilizzare più CPU di quanto dovrebbe, anche quando l'app sembra non fare nulla. Una CPU impegnata significa una minore durata della batteria e più calore. Inoltre, quando un'app consuma troppa CPU, priva altri processi della condivisione, rallenta il computer e spesso causa l'apparizione frequente e estesa del beach ball rotante in tutte le applicazioni.
I picchi temporanei sono normali quando un'applicazione è lavorando sodo, specialmente se si tratta di qualcosa che richiede molte risorse come il video editing o i giochi 3D. Ma l'utilizzo della CPU dovrebbe diminuire quando l'attività è terminata e dovrebbe interrompersi interamente quando l'app non è più aperta. Quando non si utilizza la macchina, il numero "Idle" deve essere superiore al 90%.
Per vedere quali app occupano più CPU, aprire Activity Monitor e scegliere "Visualizza> Tutti i processi". Fare clic su parte superiore della colonna "% CPU" per ordinare i processi in base all'utilizzo della CPU. Se un'app che non sta facendo nulla si presenta in alto con un'alta percentuale di CPU, potrebbe non funzionare correttamente. Potresti anche vedere processi problematici in testo rosso con la frase "Not Responding".
Alcuni processi possono occasionalmente mostrare un elevato utilizzo della CPU, ma questo non è sempre un problema. Ad esempio:
- I processi associati a Spotlight possono mostrare un picco prolungato nell'utilizzo della CPU durante l'indicizzazione. Questo di solito è un comportamento normale (a meno che non sia sempre).
- Occasionalmente, vedrai un processo chiamato "kernel_task" che utilizza una grande percentuale della tua CPU, spesso quando i fan del tuo Mac stanno soffiando. L'attività del kernel aiuta a gestire la temperatura del Mac rendendo la CPU meno disponibile per i processi che utilizzano intensamente la CPU.
- Un browser Web potrebbe mostrare un elevato utilizzo della CPU durante il rendering o la visualizzazione di contenuti multimediali, come i video.
Se si guarda Activity Monitor e un'app si comportano in modo strano, come usare il 100% della tua CPU quando non dovrebbe essere, quindi qualcosa potrebbe essere sbagliato. Se il processo è "Non risponde", attendi qualche minuto per vedere se ritorna a una normale operazione o si blocca. In caso contrario, interrompere il processo in questione facendo clic su di esso e andare su "Visualizza> Esci da processo". Puoi anche fare clic sul pulsante X nella barra degli strumenti per forzare l'uscita. Ignora i processi che hanno "root" elencato come utente e si concentrano su quelli in esecuzione dal tuo account utente.
Memoria
Il riquadro Memoria mostra informazioni su come viene utilizzata la RAM. Come per la scheda CPU, è possibile ordinare in base a molte opzioni diverse e visualizzare ulteriori informazioni nella parte inferiore del riquadro Memoria, incluso un grafico di aggiornamento in tempo reale della quantità di RAM in uso.
Il valore "Memoria utilizzata" è particolarmente utile qui. Questo indica la quantità totale di RAM utilizzata dalle app e dai processi OS X, ma è suddivisa in "App Memory", "Wired" e "Compressed". Per utilizzare la RAM in modo più efficiente, OS X a volte comprime i dati nella RAM che non è attualmente in uso, o lo scambierà sul disco rigido per utilizzarlo in un secondo momento. La memoria cablata denota dati che non possono essere compressi o scambiati sul disco rigido, solitamente perché è necessario per le funzioni principali del computer.
Infine, "Copia cache" indica la quantità di memoria attualmente utilizzata, ma disponibile per altre app prendere. Ad esempio, se esci da Safari dopo averlo visitato per un po ', i suoi dati rimarranno memorizzati nella RAM. Se si riavvia Safari in seguito, si avvierà più velocemente grazie a quei file. Ma, se un'altra app ha bisogno di quella RAM, OS X rimuoverà i dati di Safari e lascerà che un'altra app prenda il suo posto. La cache è essenzialmente RAM che viene utilizzata, ma non "vincolata" da un processo.
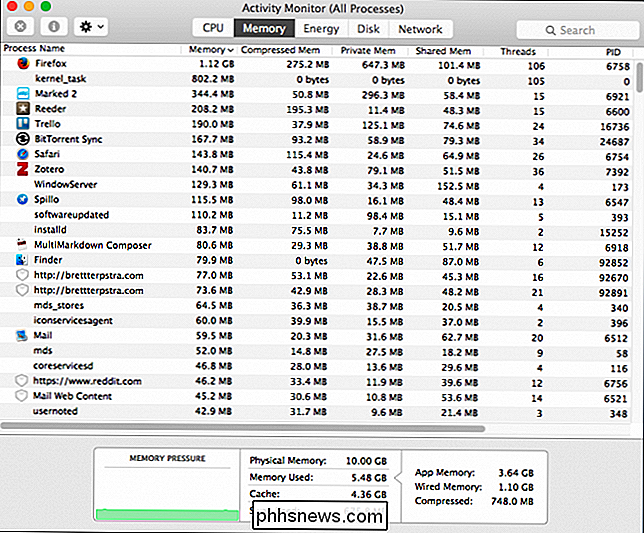
Se il tuo Mac funziona lentamente, ci sono diversi possibili colpevoli. Mentre sei nella scheda "Memoria", dai un'occhiata al grafico sull'utilizzo della "Pressione di memoria". Ti dice lo stato corrente delle risorse di memoria attraverso diversi colori. Verde indica che le risorse di memoria sono disponibili e rosso indica che il tuo Mac ha esaurito la memoria e si sta avviando sul tuo disco rigido (che è molto più lento).
CORRELATO: Perché è bene che la RAM del tuo computer sia piena
La piena RAM non è sempre una brutta cosa. Potrebbe semplicemente significare che il tuo Mac ha molti file memorizzati nella cache che sono disponibili per altre app se ne hanno bisogno. Finché "Memory Pressure" è verde, non preoccuparti se sembra che tutta la tua memoria sia in uso.
Ma se la tua RAM è molto piena e il tuo Mac sta agendo lentamente, potrebbe essere perché non lo fai avere abbastanza RAM per tutto ciò che è attualmente in esecuzione. Ci sono solo due modi per risolvere questo problema: o chiudi app che consumano grandi quantità di memoria o comprate più RAM per il tuo computer.
Tieni d'occhio anche le statistiche Swap Used e Compressed. Un numero basso di utilizzo dello swap è accettabile, ma un numero elevato di utilizzo dello swap indica che il sistema non ha RAM sufficiente per soddisfare le richieste dell'applicazione. Il sistema passa solo al disco rigido quando non ha memoria reale sufficiente, rallentando così le prestazioni del sistema.
Energia
Il pannello Energia è estremamente utile per i possessori di laptop. Mostra la quantità di batteria utilizzata dalle tue app, in modo da assicurarti che il tuo laptop abbia più vita possibile.
Come per le altre schede, puoi ordinare in base a diverse opzioni e ulteriori informazioni sono disponibili nella parte inferiore del riquadro Energia. Vedrai l'impatto energetico delle tue app in esecuzione, l'impatto energetico medio di ogni app nelle ultime otto ore e anche se un'app impedisce al tuo computer di andare a dormire. Puoi anche vedere quali app supportano "App Nap", una funzionalità di OS X che consente alle singole app di andare in stop quando sono aperte ma non in uso.
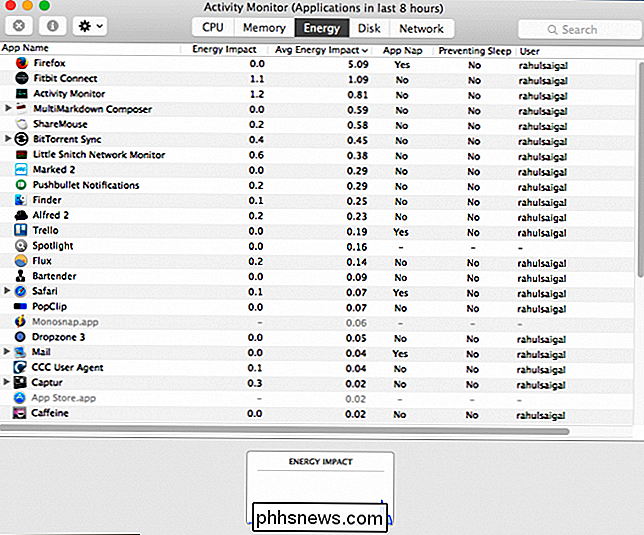
Maggiore è il consumo energetico del tuo computer, minore sarà la durata della batteria. Se la durata della batteria del tuo Mac portatile è più breve di quanto desideri, controlla la colonna "Impatto sull'energia media" per sapere quali app utilizzano più energia nel tempo. Esci da quelle app se non ne hai bisogno.
Tuttavia non è sempre necessario chiudere un'intera app. Vedrai spesso i browser Web, ad esempio, con un "Impatto energetico medio" elevato, ma non è necessariamente l'intero browser a consumare energia. Fare clic sul triangolo accanto al nome dell'app per visualizzare tutti i processi figli nell'applicazione padre. Trova i processi figli con il numero più alto di "Impatto energetico", selezionalo in Monitor attività, quindi fai clic sul pulsante "X" in Monitor attività per forzare l'uscita da quel processo. Nel caso di un browser Web, potrebbe trattarsi di una scheda o di una finestra con Flash, Java o altri plug-in in esecuzione al suo interno. Fai attenzione, però: l'uscita da app e processi può avere effetti collaterali indesiderati e potresti perdere dati in tale processo. Quindi salva sempre il tuo lavoro prima di forzare la chiusura di qualcosa.
Disco
Il riquadro Disco mostra quanti dati i tuoi processi hanno letto e scritto sul tuo disco rigido, oltre al numero di "leggi in" e " scrive "(IO), che è il numero di volte che il tuo Mac accede al disco. È possibile cambiare il grafico per mostrare IO o dati come unità di misura. La linea blu mostra i dati letti o il numero di letture, mentre il rosso mostra i dati scritti o il numero di scritture.
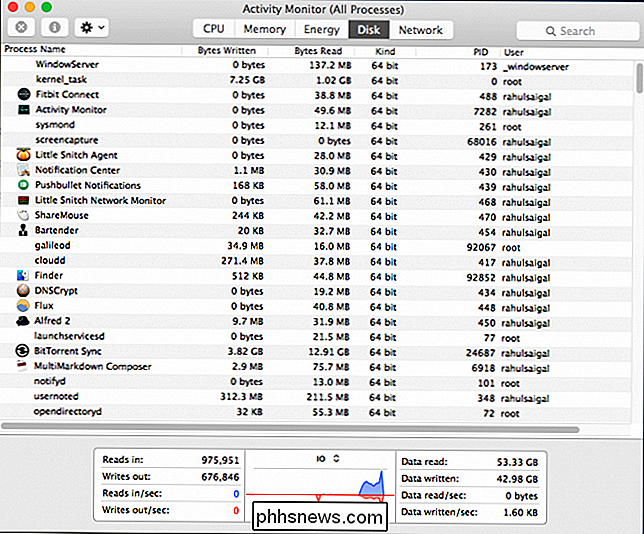
Avere abbastanza RAM è cruciale per la stabilità del sistema, ma il tuo disco rigido è quasi importante. Prestare particolare attenzione alla frequenza con cui il sistema accede al disco rigido per leggere o scrivere dati. Prestare particolare attenzione a "Dati letti / sec" e "Dati scritti / sec." Che cosa sta causando l'utilizzo del disco? A volte è correlato all'utilizzo della CPU e alcune app e processi sono pesanti su entrambi, come quando si convertono video, audio odi Spotlightemdworkerdi Spotlight
se il sistema è corto sulla RAM, come discusso sopra, l'eccessiva attività del disco potrebbe essere causata dallo scambio di contenuti di memoria sul disco rigido e viceversa. Se il tuo disco rigido sta esaurendo lo spazio, può anche peggiorare: il sistema deve passare attraverso un processo di ricerca di blocchi liberi sul disco mentre contemporaneamente elimina tutti i file temporanei che può nel processo. Nel caso in cui sia in esecuzione un'applicazione ad uso intensivo del disco, che può essere un processo di sistema o un'applicazione aggiunta dall'utente, come un database, l'attività varierà insieme all'attività del processo incriminato.
Inoltre, se sei corto sullo spazio del disco rigido, può causare altri problemi, ad esempio:
- Impossibilità di masterizzare DVD
- Impossibilità di aggiornare il software tramite Aggiornamento software o installare nuovo software
- Impossibile abilitare o disabilitare FileVault
- Perdita delle preferenze dell'applicazione
CORRELATO: 7 modi per liberare spazio su disco su Mac OS X
Questi problemi sono ancora più frequenti quando il disco di avvio è quasi pieno, la RAM fisica è esaurita e lo spazio libero su disco è consumato dai file di scambio. Quindi, se lo spazio disponibile sul disco di avvio Mac è inferiore a 10 GB (minimo assoluto), è il momento di liberare spazio su disco. Se i problemi sono caratterizzati da ritardi, "palline da spiaggia rotanti" e occasionalmente un messaggio dal sistema operativo che indica che non è possibile leggere o scrivere sull'unità, le probabilità sono che il disco rigido abbia problemi.
Rete
Il pannello Network mostra quanti dati il tuo Mac sta inviando o ricevendo sulla tua rete (e su Internet). Le informazioni in basso mostrano l'utilizzo della rete in pacchetti e la quantità di dati. È possibile cambiare il grafico per mostrare entrambi, anche se i dati sono probabilmente i più utili dei due. Il blu mostra i dati ricevuti e il rosso mostra i dati inviati.
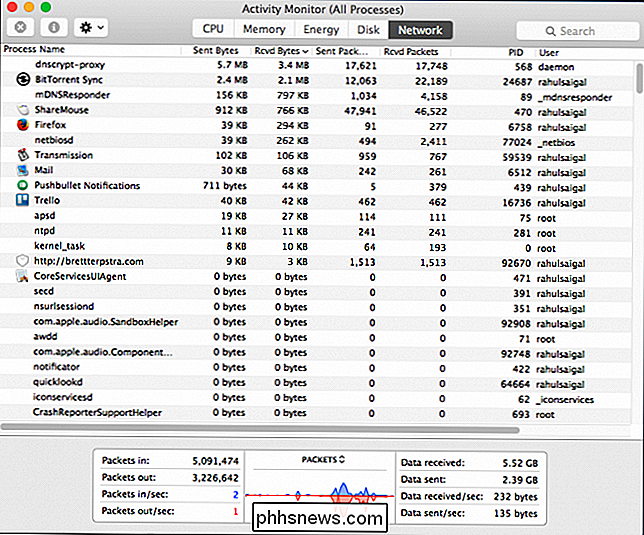
Il tuo computer è probabilmente connesso a Internet 24 ore su 24, 7 giorni su 7, e se lo stai usando o meno, il tuo Mac si scambierà continuamente dati con server altrove. Ogni applicazione che usi sul tuo Mac invia o riceve qualcosa, sia essa la tua email, il lettore RSS e altro. La maggior parte di queste app sono quelle di cui ti fidi. Se date un'occhiata a tutti i processi in esecuzione nel pannello Network di Activity Monitor, la metà di questi probabilmente non ha alcun senso o è probabilmente troppo complicata da comprendere. Ci sono letteralmente migliaia di processi e capire quale risorsa esterna a cui ognuno si sta connettendo o cosa sta cercando di connettersi ai processi sul tuo computer è un enorme problema.
La scheda di rete visualizzerà le informazioni sul traffico di rete, indipendentemente dal fatto che sia cablato o wireless. Mostra l'attività di rete totale su tutte le app e i processi che inviano o ricevono la maggior parte dei dati. Questo è molto utile se il tuo abbonamento Internet ha un limite di dati: puoi vedere quali app utilizzano maggiormente la rete e usarne meno se ti avvicini al cap.
Se sei curioso di sapere che tipo di dati un'app sta inviando e ricevendo, l'app gratuita Little Snitch monitora il traffico di rete in base alle singole applicazioni. Può indurti a quali delle tue applicazioni in esecuzione stanno accedendo e inviando dati a Internet quando potresti non aspettarti e ti aiuterà anche a vedere se le applicazioni inaspettate stanno inviando i dati quando non li desideri. Ti aiuta anche a bloccare app da "telefonare a casa" a tua insaputa.
Activity Monitor è una delle gemme nascoste di OS X. Ti aiuta a ottenere informazioni su molti aspetti nascosti ma inestimabili del tuo computer, dall'utilizzo della CPU e della RAM all'utilizzo del disco. Se impari ad usarlo ora, sarà molto più facile diagnosticare qualsiasi problema che il tuo Mac sta avendo.

Come abilitare (e risolvere i problemi) Accesso remoto al server Plex Media
La funzione di accesso remoto del server Plex Media è solitamente così facile da configurare che è praticamente magica. Ma se hai problemi ad accedere ai tuoi film da lontano, siamo qui per aiutarti. Se utilizzi principalmente Plex Media Server per guardare i contenuti sulla tua rete locale (come lo streaming dei tuoi programmi preferiti su HDTV o smartphone), potresti non aver dato molto ai benefici dell'accesso remoto.

In che modo gli ambiti influenzano gli script di PowerShell
Negli script batch, le modifiche alle variabili di ambiente hanno un impatto globale sulla sessione corrente per impostazione predefinita. Per PowerShell, l'esatto contrario è vero perché gli ambiti vengono utilizzati per isolare le modifiche di uno script. Qui, esamineremo come gli scope influenzano gli script di PowerShell e come lavorare dentro e intorno a loro.



