Come tagliare una clip da un video su un iPhone o iPad

iPhone e iPad offrono un modo integrato per tagliare i clip dai video e tagliarli senza installare terze parti app. Ciò è utile quando vuoi caricare o condividere un video, ma non l'intero video.
Questa funzione è integrata nell'app Foto di Apple. Nonostante il nome, l'app Foto non contiene solo foto: contiene un elenco dei video che hai registrato sul tuo telefono o tablet. Se utilizzi la Galleria fotografica di iCloud, questa viene sincronizzata su tutti i tuoi dispositivi.
Ritaglia video e taglia clip
Per prima cosa apri l'app Foto. Se non sei sicuro di dove si trova l'icona, puoi scorrere verso il basso da qualche parte sulla schermata iniziale (non sul bordo superiore), digita "Foto" e tocca l'icona "Foto".
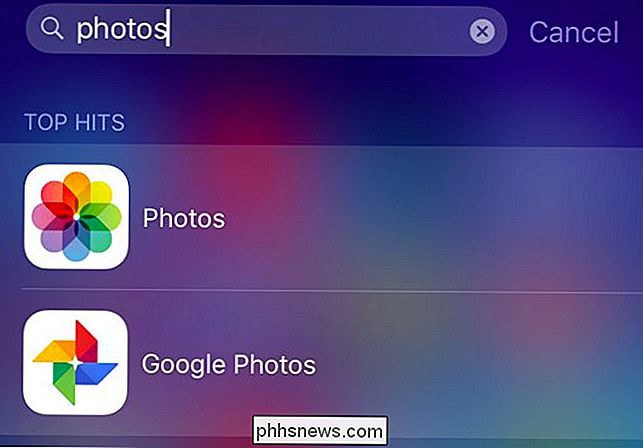
Trova il video che vuoi modificare . Avrà un'icona della videocamera sulla sua miniatura, a indicare che si tratta di un video e non solo di una foto. Tocca la miniatura del video.
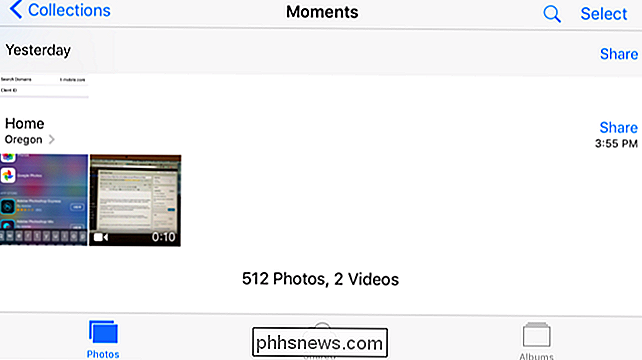
Tocca il pulsante "Modifica" nell'angolo in alto a destra del video per iniziare a modificarlo.
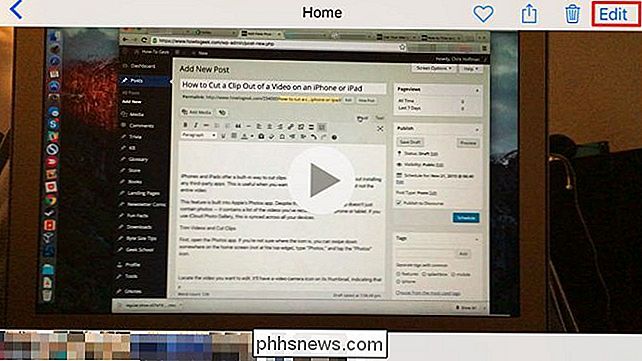
Tocca e trascina le maniglie nella parte inferiore dello schermo per selezionare la parte del video che voglio tagliare. Puoi toccare il pulsante "Riproduci" per visualizzare l'anteprima della selezione e confermare che è la parte corretta del video.
Dopo aver regolato le maniglie e scelto la parte della clip che desideri, tocca "Fatto".
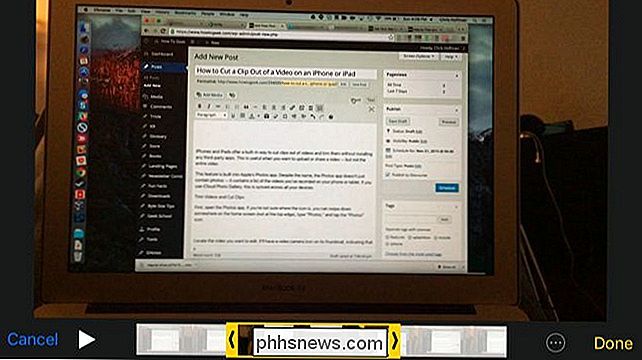
Toccare "Rifinisci originale" se si desidera modificare in modo permanente il file video originale. Perderai definitivamente le parti del video che hai rimosso. Questo è l'ideale se stai semplicemente modificando un video che hai registrato e ritagliare parti non importanti del video che non vuoi vedere.
Toccare "Salva come nuova clip" se si desidera mantenere il video originale e salvare la parte ritagliata del video come nuovo video clip. Questo è l'ideale se vuoi tagliare una clip da un video più lungo e condividerla con qualcun altro senza perdere quel video originale e più lungo.
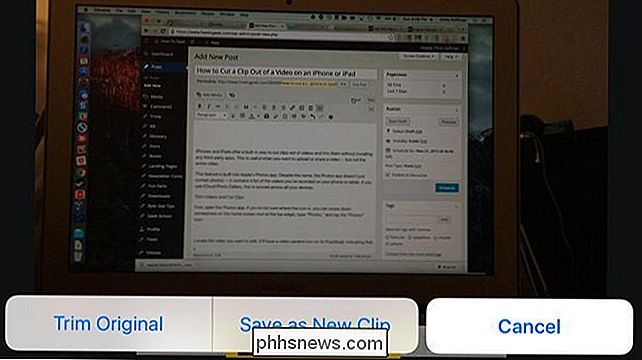
Il tuo video verrà ora salvato. Puoi tornare al video nell'app Foto - la stessa schermata con il pulsante "Modifica" che hai toccato in precedenza.
Se desideri condividere il video, puoi toccare il pulsante "Condividi" in nella parte inferiore dello schermo e selezionare un'app con cui condividerlo. Per eample, questo è un modo rapido per inviare il video via e-mail a qualcuno, caricarlo su YouTube, metterlo su Facebook o inviarlo su iMessage.
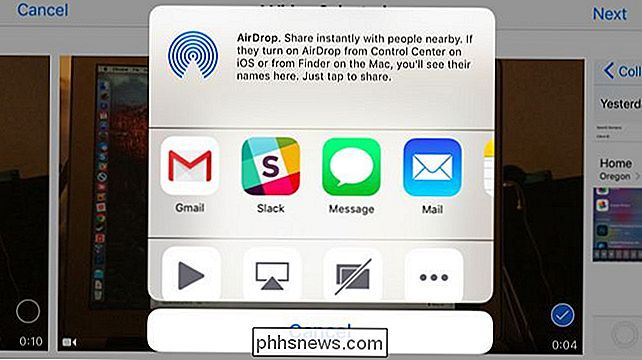
Altre modifiche avanzate
CORRELATO: Usa l'app QuickTime del tuo Mac Modifica di file video e audio
Per modifiche più avanzate, inclusa la combinazione di più video clip in un'unica soluzione, è necessaria un'applicazione di editing video più avanzata, come iMovie di Apple. Puoi anche utilizzare Quicktime fornito con il tuo Mac per modificare i video.
I tuoi video sono sincronizzati tra i tuoi dispositivi usando iCloud Photo Library se lo hai abilitato, così puoi aprire l'applicazione Foto sul tuo Mac e - se è abilitato e hai effettuato l'accesso con lo stesso account iCloud: vedrai i video registrati sul tuo iPhone o iPad.
Mentre l'app Foto non offre molte funzioni avanzate per la modifica dei video che hai registrato, è semplice da tagliare e creare clip. Puoi anche ritagliare video e creare clip utilizzando le app incluse in un telefono Android.
Image Credit: Karlis Dambrans su Flickr

Perché non riesco a copiare file di grandi dimensioni sulla mia unità flash ad alta capacità?
Hai una nuovissima unità flash ad alta capacità che può archiviare più del disco rigido dei tuoi primi tre computer combinato, ma quando si va a copiare un file di grandi dimensioni si nega. Cosa dà? Continuate a leggere mentre vi mostriamo come risolvere le vostre frustrazioni nell'unità flash. Caro How-To Geek, Recentemente ho acquistato un'unità flash USB 3.

Che cos'è un rubinetto intelligente e ne ho bisogno?
Con siccità pluriennale un modello meteorologico fin troppo familiare in posti come il Texas, il sud-ovest e la California, la necessità di conservare l'acqua non è mai stato più importante di quello che è oggi. Ma come fai a controllare qualcosa che la gente usa in casa quasi quanto l'elettricità che mantiene accese le luci?



