Come fare a MacOS Finder Suck Less

Oh, the Finder. È stato il browser di file predefinito di Apple sul Mac poiché si chiamava Macintosh, e da allora gli utenti si lamentano di ciò. Non possiamo aggiustare il Finder per te: nessuno può far altro che Apple. Scommettiamo che non accadrà presto.
Detto questo, possiamo indicare alcuni modi per far sì che Finder faccia meno schifo, il che onestamente riguarda tutto ciò che si può chiedere. Iniziamo.
Vedi il percorso file corrente
Per impostazione predefinita, è difficile conoscere la posizione della cartella corrente, che è più che un po 'confusa. Ma ci sono alcuni modi per rendere ovvio il percorso del file corrente. Il più semplice: fai clic con il pulsante destro del mouse sul nome e sull'icona della cartella nella finestra dell'intestazione.
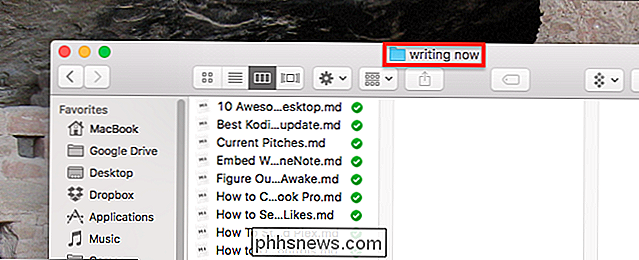
Vedrai il percorso completo della cartella corrente, in un menu a discesa.

Fai clic su una di queste opzioni per passare a una determinata cartella.
Se preferisci che il percorso del file sia sempre visibile, invece di dover fare clic, vuoi la barra del percorso. Fai clic su "Visualizza" nella barra dei menu, quindi fai clic su "Visualizza barra dei percorsi".
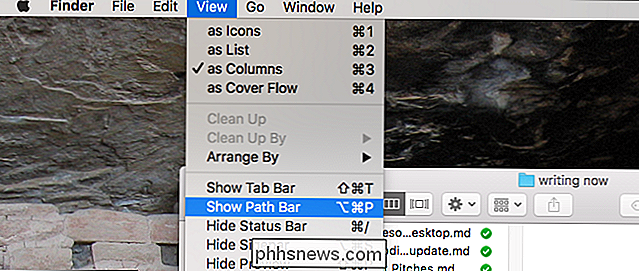
Questo aggiungerà una barra nella parte inferiore della finestra che mostra il percorso completo della cartella corrente.
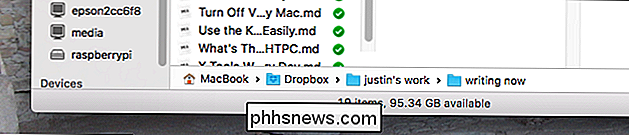
Puoi fare doppio clic qualsiasi cartella qui per saltare immediatamente ad essa. Questo è molto utile, ma c'è uno svantaggio: sta sprecando spazio verticale.
Se preferisci non avere quella barra in più, puoi sostituire il nome della cartella nella parte superiore del Finder con un percorso file completo. Per fare ciò, apri il Terminale, che troverai in Applicazioni> Utilità. Successivamente, esegui questo comando:
defaults scrivi com.apple.finder _FXShowPosixPathInTitle -bool true; killall FinderProprio così, vedrai un percorso completo del file nell'intestazione del Finder.
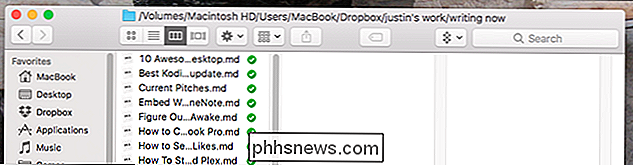
Tutte queste opzioni ti danno la stessa cosa, quindi trova quello che funziona per te!
Cerca nella cartella corrente , Non tutto il sistema
La barra di ricerca nel Finder cerca l'intero sistema per impostazione predefinita, anche se la maggior parte degli utenti si aspetta che cerchi solo la cartella corrente. Risulta che è possibile impostare il Finder di comportarsi: basta fare clic su Finder> Preferenze nella barra dei menu, quindi vai alla scheda Avanzate.
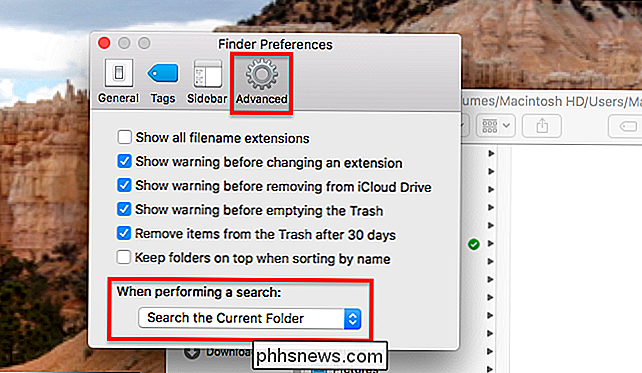
Nella parte inferiore della finestra vedrai un menu a discesa etichettato "Quando si esegue una ricerca" assicurati che sia impostato su "Cerca nella cartella corrente".
Utilizza schede
Per un lungo periodo, aggiungere schede al Finder significava installare un software di terze parti o sostituire completamente il Finder con qualche altra applicazione. Non più: da OS X Yosemite, puoi premere Command + T nel Finder per aprire subito una nuova scheda.
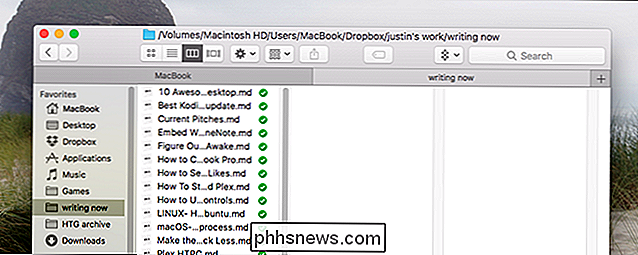
CORRELATI: Come aggiungere schede a quasi tutte le app in macOS Sierra
Puoi trascina facilmente i file da una scheda all'altra e puoi "estrarre" una scheda se preferisci le istanze separate. Ti abbiamo mostrato come aggiungere schede a quasi tutte le applicazioni Mac e le regole per il Finder funzionano come tutte le altre app, quindi controlla questo articolo per ulteriori dettagli su come funziona.
Apri alcune cartelle Con Stili Particolari
Il Finder offre quattro "Visualizzazioni", ciascuna adatta a situazioni particolari. Puoi vedere un elenco di loro nella barra dei menu, sotto "Visualizza".
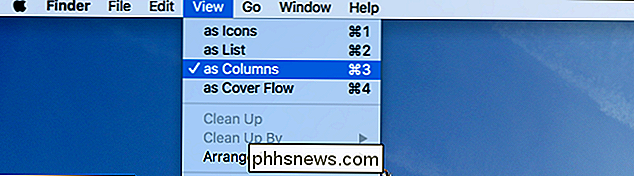
Ci sono icone, che organizzano tutto nella cartella come una griglia di icone.
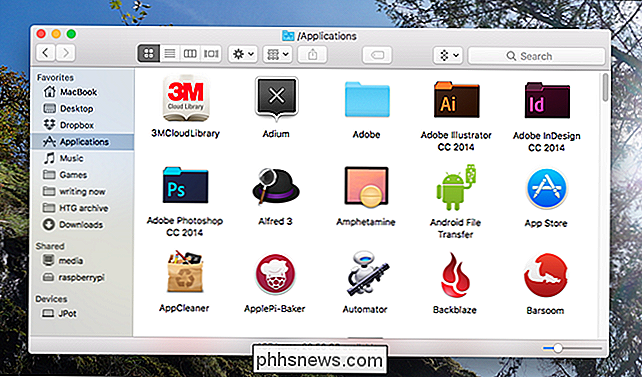
C'è una lista, che mostra la cartella corrente in un elenco semplice accanto alle proprietà dei file.
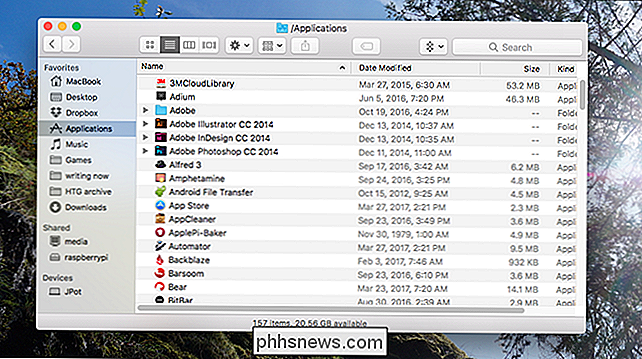
Ci sono le colonne, ti permette di sfogliare il file dell'heraca scorrendo a destra, e mostra anche i dettagli per il file selezionato, ed è la vista corretta da usare sempre:
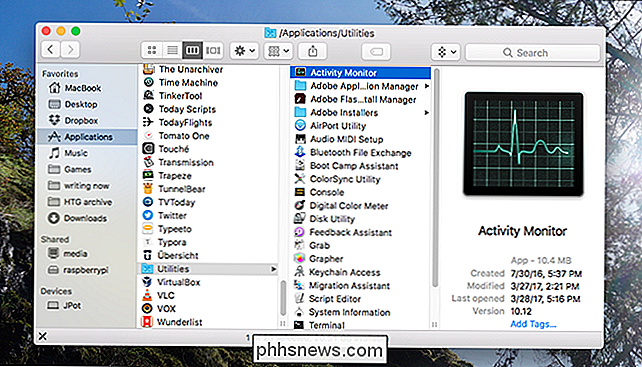
E c'è flusso di copertura, che è orribile e ha bisogno di andare via per sempre:
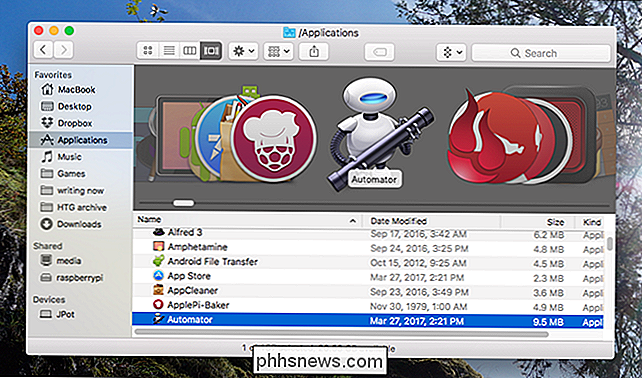
CORRELATO: Come personalizzare le viste delle cartelle in OS X Finder
C'è una possibilità che non sei d'accordo con la mia valutazione completamente accurata sopra, e vuoi cartelle particolari per usa viste particolari. Bene, puoi assegnare viste particolari a singole cartelle in modo relativamente semplice. Controlla l'articolo e puoi assegnare determinate cartelle da aprire nelle viste Icone o (shudder) Cover Flow.
Visualizza o nascondi rapidamente i file nascosti
CORRELATI: Come nascondere i file e visualizzare i file nascosti su Mac OS X
La visualizzazione dei vari file nascosti sul tuo sistema Mac comportava l'apertura del Terminale, ma in questi giorni tutto ciò di cui hai bisogno è una scorciatoia da tastiera: Comando + Shilft + Periodo. Proprio così puoi vedere tutti i file nascosti sul tuo Mac.
Ordina le cartelle sopra i file
Se vieni da Windows, la tendenza del Finder a mischiare file e cartelle insieme in ordine alfabetico può essere un tocco di confusione per tu. Bene, puoi impostare Finder per ordinare le cartelle sopra i file, come fa Windows, facendo clic su Finder> Preferenze nella barra dei menu, quindi selezionando la scheda "Avanzate".
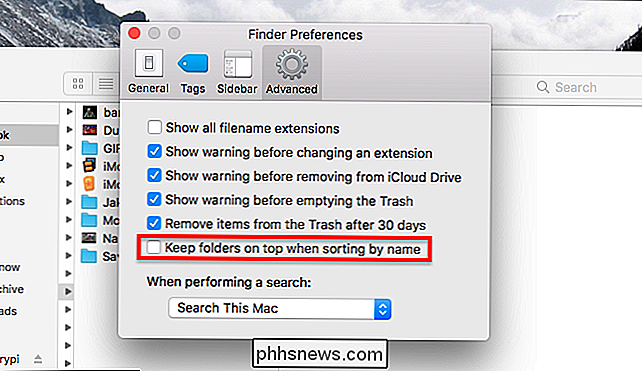
L'opzione è etichettata "Mantieni le cartelle in cima durante l'ordinamento per nome , "Basta controllare e sei a posto.
Ordina le applicazioni per categoria
CORRELATO: Come ordinare le applicazioni macOS per categoria nel Finder
A proposito di: se hai un molte cose che ingombrano la tua cartella / Applicazioni, puoi ordinare le tue applicazioni per categoria per rendere la navigazione un po 'più semplice. Fai clic con il pulsante destro del mouse sulla cartella Applicazioni, quindi fai clic su Visualizza> Mostra opzioni di visualizzazione nella barra dei menu e troverai l'opzione di organizzare per categoria.
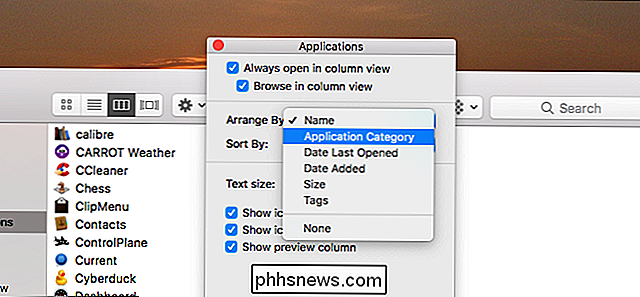
Personalizza la barra laterale
CORRELATO: Come personalizzare OS X Barra laterale del Finder
Infine, se vuoi veramente far succhiare meno il tuo Finder, devi immergerti e personalizzare la barra laterale. Se ci sono delle icone che non usi regolarmente, rimuovile. Se ci sono delle cartelle che usi frequentemente, aggiungile.
Per rimuovere le icone, vai su Finder> Preferenze nella barra dei menu, quindi fai clic sulla scheda Barra laterale.
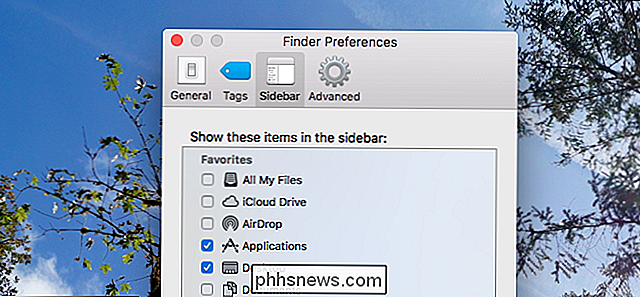
Da qui puoi anche aggiungere di nuovo le icone predefinite precedentemente rimosso. Aggiungere icone personalizzate è più semplice: basta trascinare la cartella nella barra laterale e il gioco è fatto.
Photo Credit: raneko

Come disattivare la luce di stato sulla tua Nest Cam
Per impostazione predefinita, la Nest Cam ha una luce di stato sul lato anteriore che è abbastanza sottile, ma può comunque essere fonte di distrazione a seconda di come si usa la fotocamera. Ecco come disattivarlo. RELATED: Come attenuare il bagliore accecante delle luci LED dei tuoi gadget Quelle piccole luci a LED su tutti i tuoi dispositivi elettronici sono un po 'fastidiose, e ci sono modi per coprire li svegli o almeno li offuseli in modo che siano meno duri.

Come silenziare i tweet con parole specifiche su Twitter
Twitter può essere un po 'una partita urlante. Alcuni account che segui per la loro visione perspicace sulla tecnologia insistono nel tenere viste disgustose, ignoranti, regressive del XVI secolo su ... Hockey canadese. Nessuno vuole vedere questo genere di cose nella loro timeline di Twitter, ma Justin ha occasionalmente un buon assumere la tecnologia.



