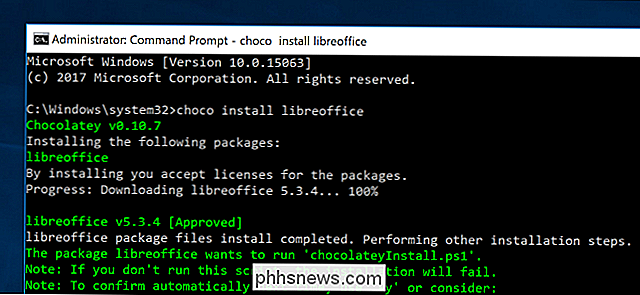Come liberare spazio utilizzato dai backup locali di Time Machine sul Mac

Time Machine non esegue il backup solo su unità esterne. Abilita Time Machine sul tuo MacBook e creerà anche "istantanee locali", potenzialmente occupando oltre 100 GB di spazio su disco nella sua memoria interna.
Queste istantanee locali appaiono come "Backup" quando guardi la panoramica visiva di archiviazione nella finestra Informazioni sul Mac. Ecco come puoi liberare lo spazio e avere più spazio sul tuo Mac.
Scopri quanto consumano i backup dello spazio
CORRELATI: 7 modi per liberare spazio su disco su Mac OS X
Per vedere quanto spazio consumano i backup locali di Time Machine, fai clic sull'icona Apple sulla barra dei menu, fai clic su Informazioni su questo Mac e fai clic sull'intestazione Archiviazione. La categoria "Backup" qui rappresenta le tue istantanee locali. Normalmente non puoi vedere o accedere a questi file di backup - usa i comandi qui sotto se devi rimuoverli rapidamente dalla memoria interna del tuo Mac.
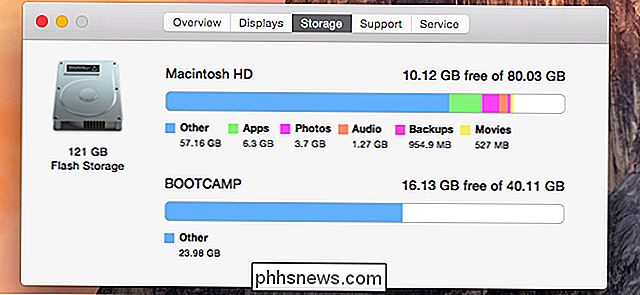
Perché il tuo Mac crea istantanee locali
CORRELATO: Come eseguire il backup Mac e Ripristina file con macchina del tempo
Le istantanee locali vengono create solo se due elementi sono veri. Innanzitutto, è necessario utilizzare un notebook Mac e non un PC desktop Mac. In secondo luogo, è necessario aver abilitato Time Machine per eseguire il backup su un'unità esterna. Se stai utilizzando un Mac desktop con Time Machine abilitato, o se stai utilizzando un Mac notebook con Time Machine disabilitato, il tuo Mac non si preoccuperà di creare istantanee locali.
Queste istantanee sono progettate per aiutarti a recuperare i file cancellati o versioni precedenti di file, anche se il tuo laptop è lontano dal suo Time Machine per un po '. Il tuo Mac li crea automaticamente in background, e l'icona Time Machine sulla barra dei menu non dirà nemmeno che sta facendo qualcosa mentre lo fa. Queste istantanee locali sono memorizzate nella partizione di avvio del Mac insieme a tutti gli altri file.
Puoi aprire Time Machine e ripristinare quei file, anche se non hai effettivamente collegato l'unità e eseguito un backup Time Machine in un istante . Puoi anche recuperare le versioni precedenti dei file dalle istantanee locali del tuo Mac se non hai con te l'unità Time Machine. È una rete di sicurezza progettata per l'utilizzo portatile di laptop.
Per sfruttare le istantanee locali, apri l'interfaccia di Time Machine e prova a ripristinare un vecchio file. Sarai in grado di farlo senza collegare l'unità Time Machine, a condizione che il vecchio file faccia parte delle tue istantanee locali. Ad esempio, nello screenshot qui sotto, è stata scattata un'istantanea all'inizio della giornata alle 13:58. L'unità Time Machine non è stata collegata al nostro MacBook in questo momento, quindi è un'istantanea locale memorizzata interamente sul nostro Mac.
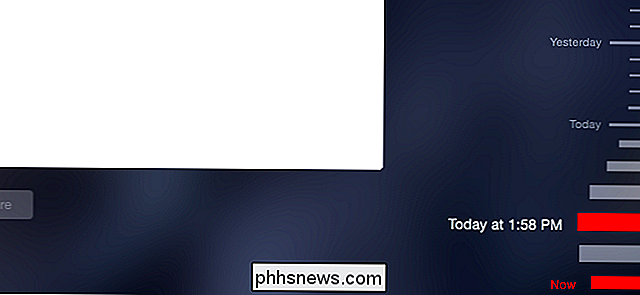
Il tuo Mac tenta di eliminare automaticamente i backup, ma ...
Questa è una funzione utile, ma è controintuitivo. Probabilmente ti aspetti che Time Machine esegua il backup principalmente su un'unità esterna, quindi aprire la finestra di utilizzo dello spazio su disco e vedere backup locali che occupano gigabyte di spazio prezioso sull'unità del tuo Mac può confondere.
Tuttavia, il tuo Mac ti dice mantiene questi backup - dice che mantiene "Istantanee locali come permessi di spazio" nella finestra Time Machine.
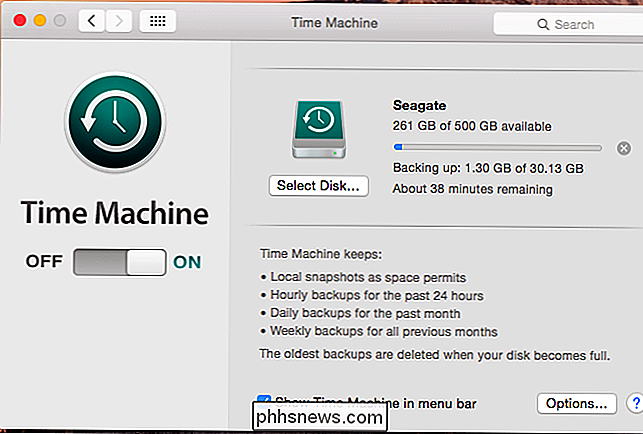
Il bit "come spazio permesso" è la chiave qui. Quando è disponibile meno del 20% dello spazio disponibile sul disco di avvio del Mac o se sono disponibili meno di 5 GB di spazio, il Mac inizierà a eliminare automaticamente le più vecchie istantanee locali di Time Machine per liberare spazio. A meno del 10% o 5 GB disponibili, il tuo Mac diventerà ancora più aggressivo.
In teoria, non dovresti preoccuparti di quanto spazio viene utilizzato per i backup. Il tuo Mac userà lo spazio su disco di riserva per i backup, solo per essere sicuro, e libererà lo spazio su disco per altre cose quando ne avrai bisogno.
Come eliminare i backup locali
Questo funzionerà per la maggior parte delle persone, ma a volte può causare problemi. Se vuoi ridurre la partizione del disco del tuo Mac, creare un backup completo del disco o iniziare a installare un gioco enorme o un altro software che richiede molto spazio su disco, quelle istantanee locali possono essere d'intralcio. Ecco come eliminarli.
Se decidi di disattivare completamente Time Machine, il tuo Mac rimuoverà anche quegli snapshot locali. Ma questo non è necessario, e probabilmente non vuoi farlo in questo modo.
C'è un modo per eliminare solo le istantanee locali, anche se Apple non lo rende facile da trovare - richiede l'uso di un terminale comando. Apri una finestra di Terminale premendo Comando + Spazio, digitando Terminale e premendo Invio. Digitare il seguente comando nel terminale e premere Invio:
sudo tmutil disablelocal
Disattiva la funzione "istantanee locali" in Time Machine. Dopo un momento o due, il Mac eliminerà automaticamente tutte le istantanee locali dal disco di avvio, restituendo tutto lo spazio disponibile. Il tuo Mac non creerà mai più istantanee locali, a meno che tu non esegua un altro comando.

Se desideri continuare a utilizzare le istantanee locali in futuro, puoi eseguire il seguente comando per riattivare questa funzione. Il tuo Mac riprenderà la creazione di istantanee locali, ricominciando da zero in modo che non consumino immediatamente molto spazio su disco:
sudo tmutil enablelocal
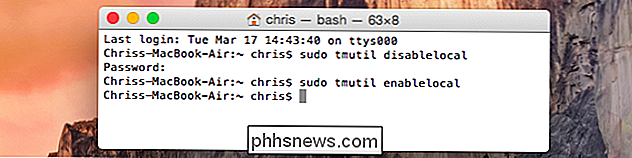
Questi backup sono archiviati nella cartella .MobileBackups nella directory root sul tuo L'unità di avvio del Mac. Perché inizia con a. carattere, è normalmente nascosto dal Finder e da altre applicazioni Mac, quindi non puoi vederlo. Non tentare di cancellare questi file a mano - per eliminare gli snapshot locali di Time Machine, basta usare il comando precedente.
Image Credit: Anders.Bachmann su Flickr

Perché il pulsante dell'otturatore di My Selfie Stick consente di zoomare la mia fotocamera?
Se di recente hai preso un selfie stick da utilizzare con il tuo dispositivo Android potresti avere riscontrato un problema significativo: l'innesco il pulsante in realtà non scatta una foto (ma ingrandisce la fotocamera). Continuate a leggere mentre aiutiamo a chiarire le cose e tornare a scattare foto con una portata estesa.

Come eseguire l'aggiornamento a Windows 10 Enterprise (senza reinstallare Windows)
Windows 10 Enterprise offre alcune funzionalità esclusive che non sono disponibili nella versione Professional di Windows. È possibile ottenere queste funzionalità senza reinstallare Windows e senza nemmeno disporre di un disco Enterprise. In realtà, non è nemmeno necessario il proprio codice Windows 10 Enterprise per eseguire questo aggiornamento.