Come crittografare il disco rigido gratuitamente
La protezione dei dati dei computer tramite il software di crittografia è diventata una chiara necessità per molte aziende e individui che trasportano informazioni sensibili sui loro laptop o unità flash USB. Sfortunatamente, molte persone non crittografano i loro dati perché sono troppo pigri o si sentono furti di dati che non li accadrà. Molte persone semplicemente sentono di non avere nulla di così importante memorizzato sul loro computer e quindi non hanno bisogno di crittografia.
Qualunque sia la ragione, la crittografia dei dati è molto importante. Sia che pensi di archiviare dati importanti sul tuo computer o meno, ci sono hacker là fuori che vorrebbero navigare tra i tuoi file, immagini e dati per fare del male come il furto d'identità. Anche qualcosa di così innocuo come le immagini può essere usato in modi molto malvagi se nelle mani sbagliate.
La crittografia del disco rigido in Windows e OS X è ora un processo abbastanza semplice e diretto che praticamente chiunque può fare, quindi non c'è motivo di lasciarti aperto a possibili attacchi. In questo articolo, utilizzerò BitLocker su Windows e FileVault su OS X per crittografare i tuoi dati.
In precedenza, avevo scritto sull'utilizzo di un programma chiamato TrueCrypt, ma sembra che il progetto sia stato interrotto per vari motivi. Il programma era stato uno dei più popolari per la crittografia del disco rigido, ma ora che non è più supportato, non è consigliabile utilizzarlo. Il team TrueCrypt consiglia anche di utilizzare BitLocker in quanto può fare praticamente tutto ciò che TrueCrypt è stato in grado di fare.
Bitlocker su Windows
In Windows Vista, Windows 7 e Windows 8, è possibile attivare la crittografia dell'unità abilitando BitLocker. Prima di capire come abilitare BitLocker, ci sono un paio di cose che dovresti sapere prima:
1. BitLocker funziona sulle versioni Ultimate ed Enterprise di Windows Vista e Windows 7 e sulle versioni Pro ed Enterprise di Windows 8 e Windows 8.1.
2. Esistono tre meccanismi di autenticazione in BitLocker: TPM (Trusted Platform Module), PIN e chiave USB. Per la massima sicurezza, si desidera utilizzare TPM più un PIN. Il PIN è una password che deve essere inserita dall'utente prima del processo di avvio.
3. I computer meno recenti che non supportano TMP possono utilizzare solo il meccanismo di autenticazione della chiave USB. Questo non è sicuro quanto l'utilizzo di TPM con un PIN o TPM con una chiave USB o TPM con un PIN e una chiave USB.
4. Non stampare mai una chiave di backup su carta e conservarla da qualche parte. Se qualcuno, anche la polizia, può accedere a quel documento, può decodificare l'intero disco rigido.
Ora parliamo di abilitare effettivamente BitLocker. Aprire il Pannello di controllo in Windows e fare clic su Crittografia unità BitLocker .

Vedrai un elenco di tutte le tue partizioni e unità elencate nella schermata principale. Per iniziare, tutto ciò che devi fare è fare clic su Attiva BitLocker .
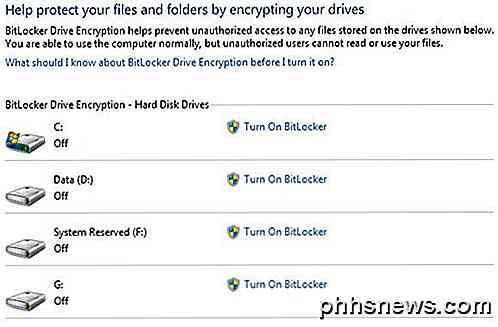
Se hai un computer più recente con un processore che supporta il TPM, sei pronto e il processo inizierà. In caso contrario, verrà visualizzato il seguente messaggio di errore: " Su questo computer deve essere presente un dispositivo di sicurezza TPM (Trusted Platform Module) compatibile, ma non è stato trovato un TPM. "Per risolvere questo problema, leggi il mio post precedente su questo problema del TPM quando abiliti BitLocker.
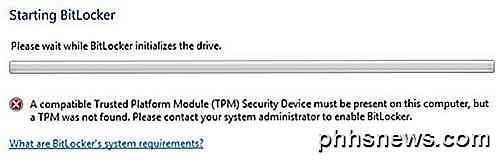
Una volta che hai seguito le indicazioni in questo post, dovresti essere in grado di fare clic su Attiva BitLocker e il messaggio di errore non dovrebbe apparire. Invece, verrà avviata l'installazione di Crittografia unità BitLocker .
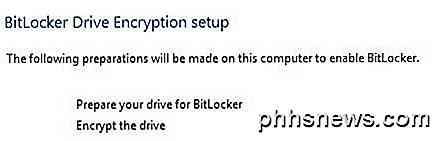
Vai avanti e fai clic su Avanti per iniziare. L'installazione prepara fondamentalmente l'unità e quindi la crittografa. Per preparare l'unità, Windows richiede due partizioni: una piccola partizione di sistema e una partizione del sistema operativo. Te lo dirà prima che inizi.
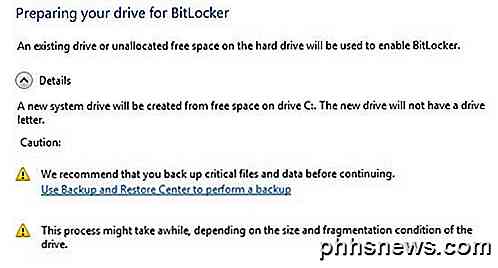
Potrebbe essere necessario attendere alcuni minuti mentre l'unità C viene prima rimpicciolita e viene creata la nuova partizione. Al termine, ti verrà chiesto di riavviare il computer. Vai avanti e fallo.
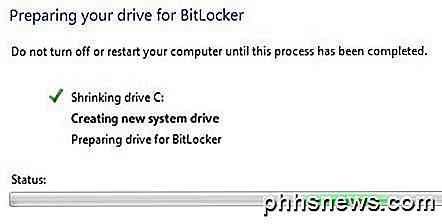 Al riavvio di Windows, l'installazione di BitLocker dovrebbe apparire automaticamente con un segno di spunta accanto all'impostazione dell'unità. Fare clic su Avanti per avviare la crittografia del disco rigido effettiva.
Al riavvio di Windows, l'installazione di BitLocker dovrebbe apparire automaticamente con un segno di spunta accanto all'impostazione dell'unità. Fare clic su Avanti per avviare la crittografia del disco rigido effettiva.
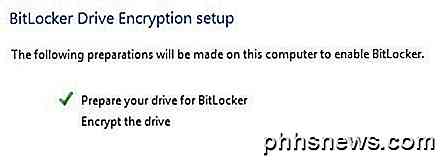
Nella schermata successiva, potrai scegliere le opzioni di sicurezza di BitLocker. Se non è installato un TPM, non sarà possibile utilizzare un PIN per l'avvio, ma solo una chiave USB.
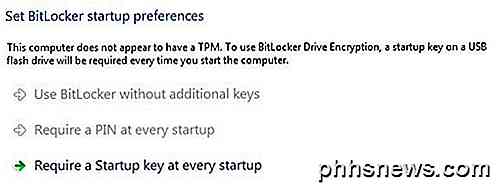
Ti verrà chiesto di inserire una chiavetta USB e in quel momento verrà salvata la chiave di avvio. Successivamente dovrai anche creare una chiave di ripristino. È possibile salvarlo su un'unità USB, su un file o stamparlo. È meglio non stamparlo.
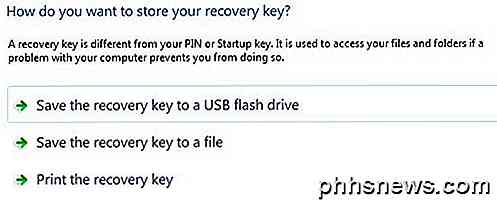
Dopo questo, ti verrà chiesto se sei pronto per crittografare il disco rigido, che richiederà un riavvio.

Se tutto va bene e Windows è in grado di leggere le chiavi di crittografia dalla chiavetta USB o dal TPM, dovrebbe apparire una finestra di dialogo che indica che l'unità è stata crittografata.
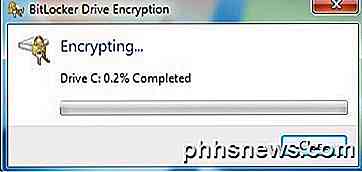
Una volta completato, i tuoi dati sono ora crittografati in modo sicuro e non è possibile accedervi senza le tue chiavi. Ancora una volta, è importante notare che l'utilizzo di BitLocker senza TPM è molto meno sicuro e, anche se si utilizza TPM, è necessario utilizzarlo con un PIN o con una chiave USB o con entrambi per essere veramente protetti.
Inoltre, vale la pena notare che mentre si è connessi, i tasti sono memorizzati nella memoria RAM. Se si mette il computer in stato di stop, le chiavi potrebbero essere rubate da hacker esperti, quindi è necessario spegnere sempre il computer quando non lo si utilizza. Ora parliamo di FileVault in OS X.
FileVault in OS X
FileVault in OS X offre la stessa funzionalità di BitLocker in Windows. È possibile crittografare l'intera unità e viene creato un volume di avvio separato per memorizzare le informazioni di autenticazione dell'utente non crittografate.
Per utilizzare FileVault, devi andare su Preferenze di Sistema e fare clic su Sicurezza e Privacy .
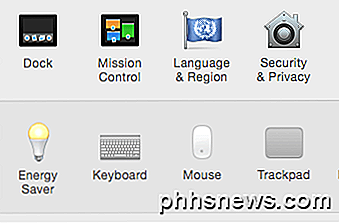
Ora fai clic sulla scheda FileVault e fai clic sul pulsante Attiva FileVault . Se il pulsante è disabilitato, devi fare clic sul piccolo lucchetto giallo in basso a sinistra nella finestra di dialogo e inserire la password di sistema per apportare modifiche.
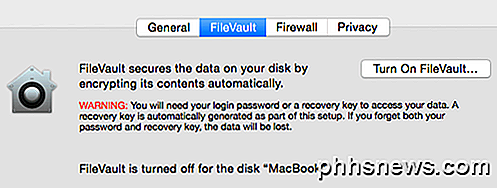
Ora ti verrà chiesto dove vuoi memorizzare la chiave di ripristino. Puoi archiviarlo in iCloud oppure puoi ottenere un codice chiave di ripristino e quindi memorizzarlo in un posto sicuro. Ti consiglio vivamente di non usare iCloud, anche se è più facile, perché se le forze dell'ordine o un hacker devono irrompere nel tuo computer, tutto ciò che devono fare è accedere al tuo account iCloud per rimuovere la crittografia.
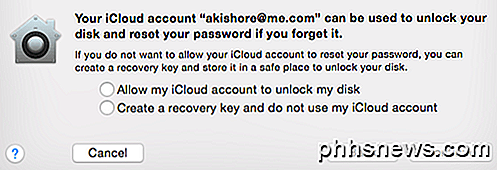
Ora ti verrà chiesto di riavviare il computer e quando OS X si ricollega, inizierà il processo di crittografia. Puoi tornare in Sicurezza e Privacy per vedere i progressi della crittografia. Dovresti aspettarti che le prestazioni del computer subiscano un leggero impatto nell'intervallo dal 5 al 10% più lento. Se hai un nuovo MacBook, l'impatto potrebbe essere inferiore.
Come accennato in precedenza, tutta la crittografia dell'intero disco può ancora essere compromessa perché le chiavi vengono archiviate nella RAM durante l'accesso. È necessario arrestare sempre il computer invece di metterlo in stato di stop e disabilitare sempre l'accesso automatico. Inoltre, se utilizzi un PIN o una password di preavvio, avrai la massima sicurezza e sarà estremamente difficile persino per gli esperti di medicina legale penetrare nel tuo disco rigido. Hai delle domande, pubblica un commento. Godere!

Come installare versioni precedenti di app iOS su un vecchio iPhone o iPad
Il tuo vecchio iPad potrebbe essere ancora forte, ma se tutte le tue app necessitano di versioni più recenti di iOS per l'esecuzione, sembra come se non potessi farci niente Non preoccuparti, siamo qui con un trucco intelligente che ti aiuterà a caricare il tuo vecchio dispositivo con versioni precedenti delle tue app preferite.

Come abilitare il contenuto 4K su Amazon Fire TV
Negli ultimi anni, il contenuto 4K o Ultra High Definition (UHD) è diventato sempre più popolare. Netflix gira tutti i suoi spettacoli originali, come Daredevil e House of Cards, in 4K, offrendo ai possessori di TV compatibili un'esperienza di visualizzazione mai vista prima. Ottenere il 4K per visualizzare correttamente da alcuni servizi, tuttavia, può essere complicato.



