Come aumentare le dimensioni e la luminosità del testo sull'Apple Watch

Conosciamo bene il testo minuscolo dei nostri telefoni, tablet e smartwatch; se la tua vista è scarsa, allora sentiamo il tuo dolore. Con l'Apple Watch, puoi facilmente aumentare le dimensioni del testo e la luminosità per renderlo più leggibile.
L'uso dell'Apple Watch presenta già alcune sfide uniche. Lo schermo è molto piccolo, quindi tutto è miniaturizzato, il che significa che il testo deve essere abbastanza piccolo da adattarsi ad esso. Non è necessariamente difficile vedere il testo sullo schermo dell'orologio, ma può essere reso più grande e in grassetto per una visualizzazione più semplice. Inoltre, la luminosità può essere regolata per adattarsi meglio alle condizioni di illuminazione dell'ambiente.
Questa non è la prima volta che abbiamo spiegato come ingrandire il testo su vari dispositivi. Abbiamo parlato di come rendere il testo più grande e più leggibile sul tuo dispositivo Android, nonché come fare lo stesso sul tuo iPad o iPhone. Oggi vogliamo concentrare la nostra attenzione sull'Apple Watch.
Per regolare la dimensione e la luminosità del testo sul tuo orologio, devi aprire l'app Orologio sul tuo iPhone e toccare l'opzione "Luminosità e dimensioni del testo".
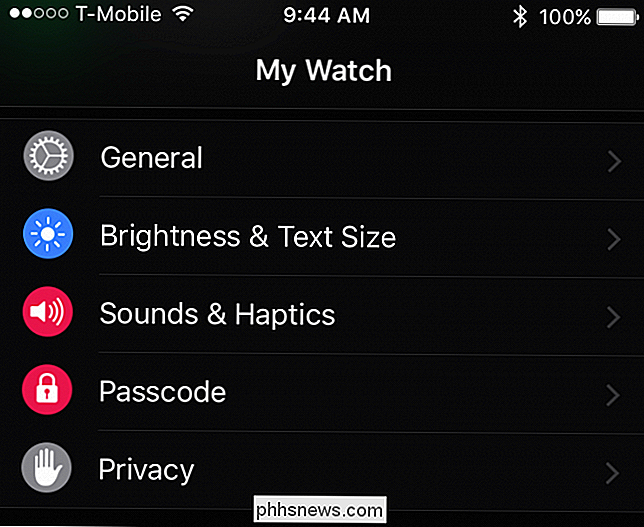
Molto semplicemente, se si desidera regolare la luminosità della schermata di visualizzazione, spostare il cursore verso sinistra o destra. Regolando la luminosità per renderla più luminosa, sarà più facile vedere la schermata dell'orologio alla luce diretta del sole, mentre attenuarla renderà più facile agli occhi in ambienti bui.
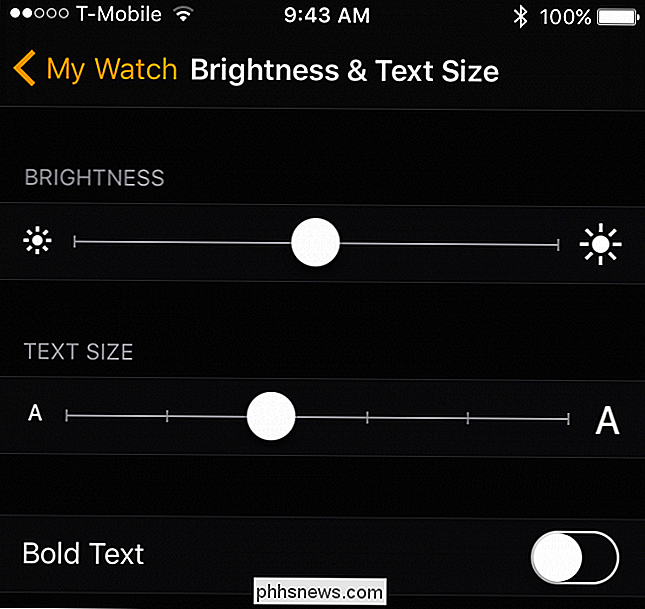
Se vuoi aumentare o diminuire la dimensione del testo, allora ovviamente hai bisogno per spostare il cursore verso sinistra o verso destra in base alle proprie preferenze. D'altra parte, se vuoi rendere tutto in grassetto, allora dovrai toccare "Grassetto di testo", che richiederà il riavvio del tuo orologio.
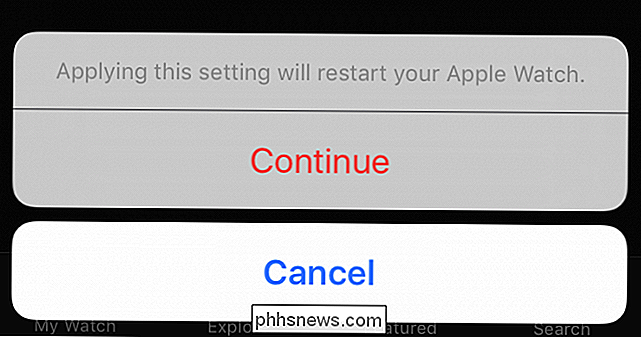
Come appare tutto questo se applicato nella vita reale? Nell'esempio seguente, vediamo come il testo assomiglia alle impostazioni di dimensione predefinite con l'opzione grassetto attivata.
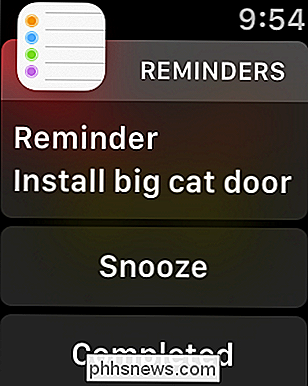
Ecco come il testo appare in grassetto alla massima dimensione. Nota, potresti dover scorrere verso il basso per vedere tutto, ma c'è da aspettarsi con un testo più grande.
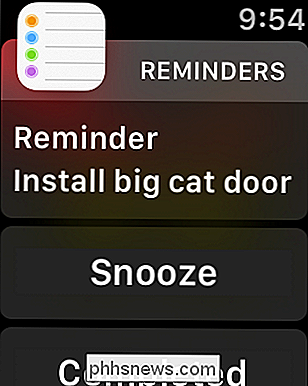
Infine, ecco come appare il testo alla dimensione più piccola (di nuovo, in grassetto). Rispetto ai due screenshot precedenti, il testo si adatta perfettamente sullo schermo.
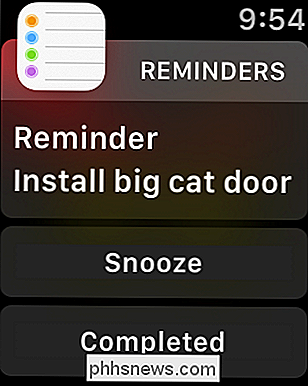
Anche se nessuno di questi è terribilmente difficile da leggere, in particolare quando il testo è impostato sulla sua dimensione maggiore, potrebbe fare la differenza tra essere in grado di leggere il tuo Watch facilmente senza l'ausilio di lenti correttive. Ti consigliamo di giocare e regolarlo in modo che sia abbastanza comodo da leggere senza sforzare o strabismo.
Speriamo che tu abbia trovato utile questo articolo. Se desideri aggiungere un commento o una domanda, ti invitiamo a lasciare il tuo feedback nel nostro forum di discussione

Come utilizzare l'app New Notes di Apple per organizzare i tuoi pensieri
Prendere appunti può fare la differenza tra il ricordare quell'idea geniale che ti è venuta fuori nella doccia e lasciarla andare in malora. L'app di Apple Notes ha fatto molta strada dai suoi giorni falsi di carta, pieni di funzionalità per assicurare che i migliori brainstorms siano sempre a portata di mano.

Come configurare e configurare account utente su Windows 10
Windows 8 ha introdotto account Microsoft, che sono essenzialmente account di roaming che consentono di sincronizzare le impostazioni e i file da un computer all'altro. Oggi vogliamo discutere di Windows 10 per la gestione degli account degli utenti e le opzioni disponibili. Nelle vecchie impostazioni del PC su Windows 8.



