Come utilizzare il nuovo Task Manager in Windows 8 o 10

Il Task Manager di Windows 8 e 10 è stato completamente revisionato. È più facile da usare, più trasparente e più ricco di funzionalità che mai. Windows 8 potrebbe essere interamente basato su Metro, ma Task Manager e Windows Explorer sono migliori di sempre.
Il Task Manager ora gestisce i programmi di avvio, mostra il tuo indirizzo IP e visualizza i grafici chiari di utilizzo delle risorse. La nuova codifica a colori evidenzia i processi utilizzando la maggior parte delle risorse di sistema, quindi è possibile vederli a colpo d'occhio.
Avvio del Task Manager
Il Task Manager può ancora essere avviato nei modi tradizionali. Premi Ctrl-Alt-Canc da qualsiasi posizione e vedrai un collegamento per avviare Task Manager.
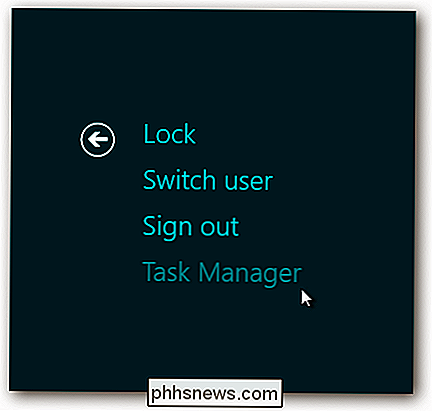
Puoi anche fare clic con il pulsante destro del mouse sulla barra delle applicazioni e selezionare "Task Manager".
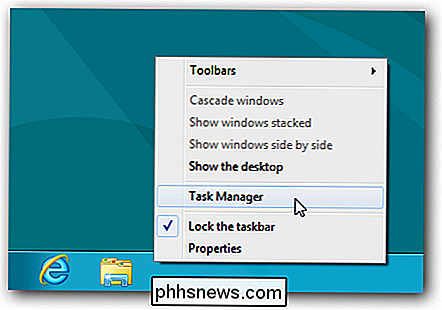
Gestione dei processi
Il Task Manager l'interfaccia di default ti consente di visualizzare e terminare facilmente le applicazioni attive, senza interferenze. Mostra sia le app in stile Metro che le app desktop.
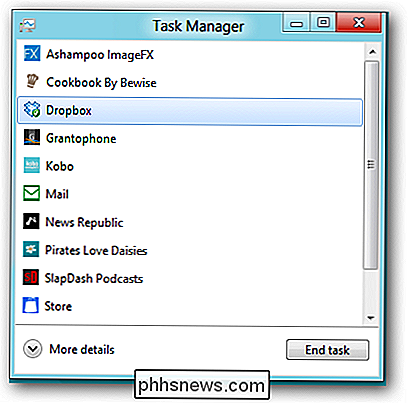
Fai clic sul pulsante "Ulteriori dettagli" e vedrai molte più informazioni. Le statistiche sull'utilizzo delle risorse sono codificate per colore: più il colore è scuro, più risorse sono utilizzate.
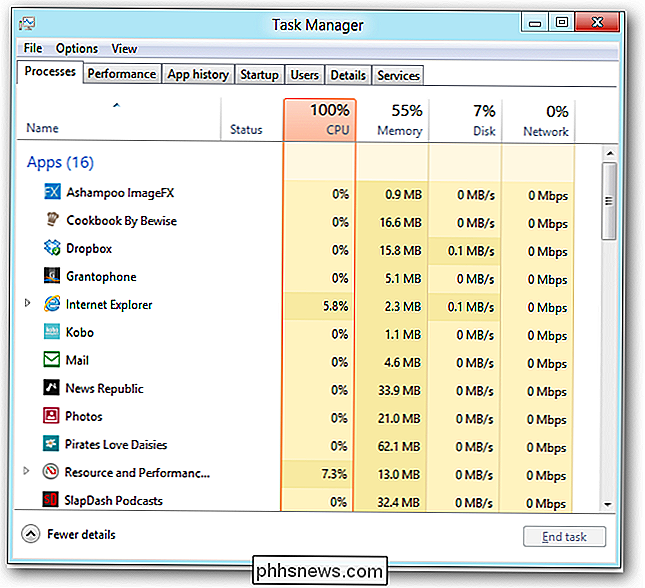
Puoi espandere un'app per vederne le finestre, se l'app ha più finestre.
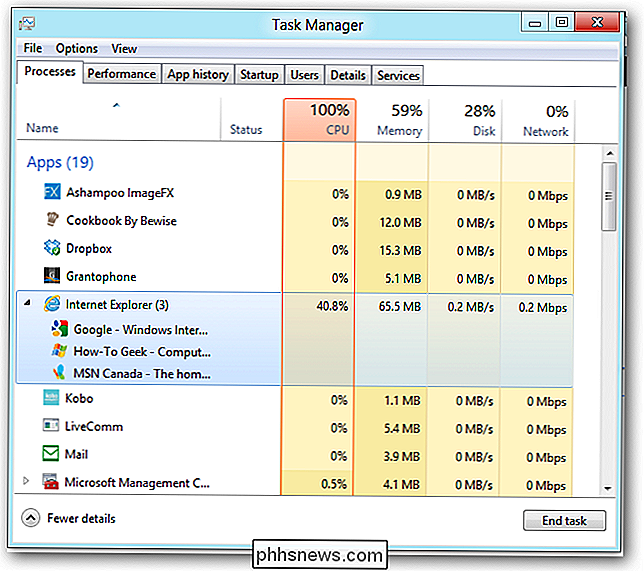
L'elenco dei processi è diviso in tre sezioni: app, processi in background e processi di sistema Windows.
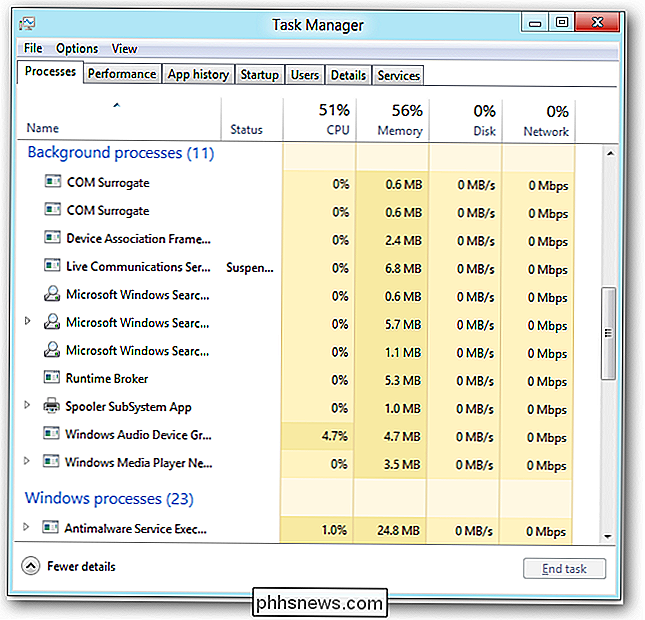
Se non sei sicuro di cosa sia un processo, puoi fare clic con il tasto destro del mouse e selezionare "Cerca online" per cercarlo nel tuo motore di ricerca predefinito.
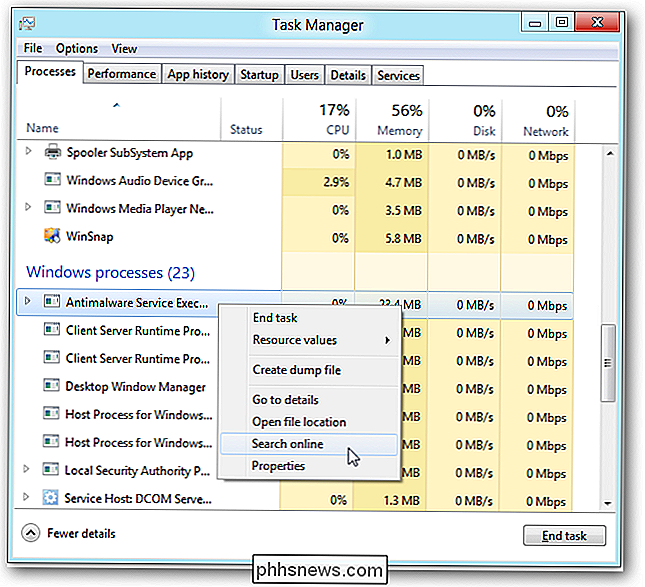
Statistiche di sistema
La scheda Prestazioni mostra grafici chiari delle informazioni di sistema. È possibile selezionare una delle opzioni a destra per visualizzare ulteriori informazioni. La nuova interfaccia mostra molte più informazioni di quelle mostrate dal vecchio Task Manager.
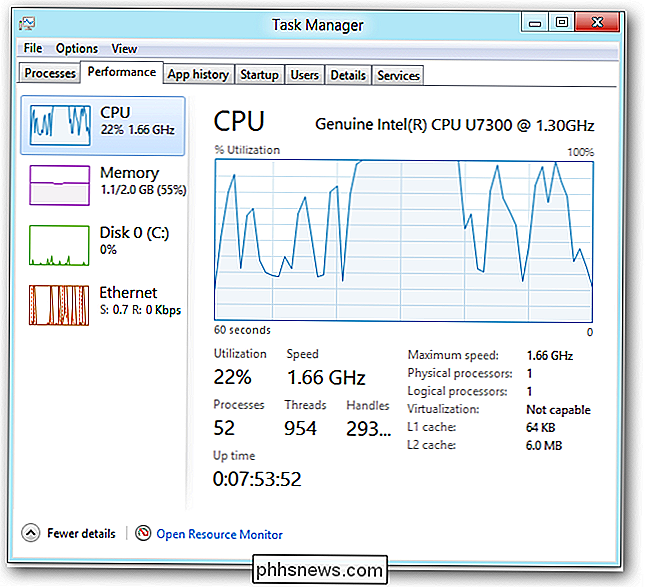
Puoi effettivamente vedere l'indirizzo IP del tuo sistema senza scavare nel Pannello di controllo. Ciò richiedeva molti clic.
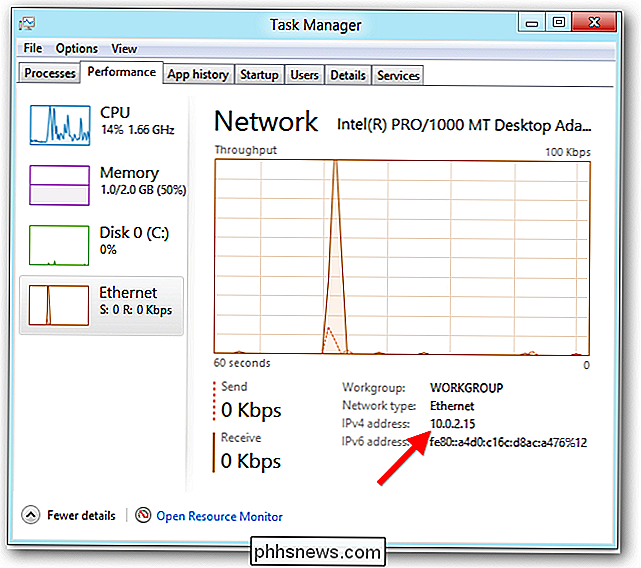
È ancora possibile aprire l'applicazione Monitor risorse in un clic. Non è stato aggiornato in Windows 8, ma mostra anche più informazioni di quelle del Task Manager.
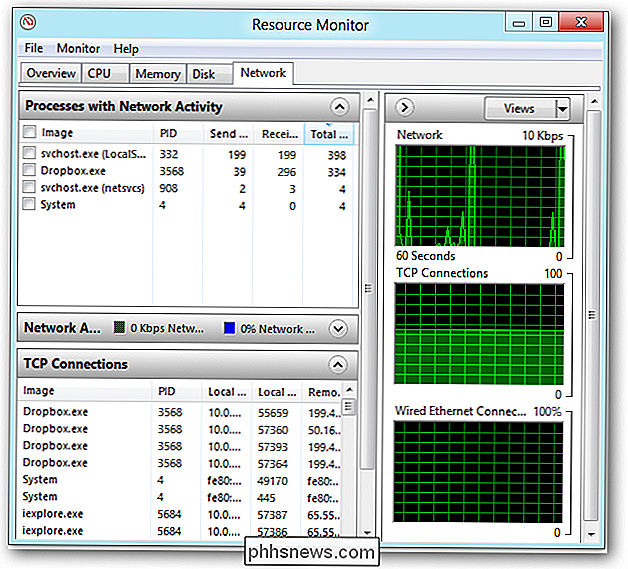
Cronologia app
La scheda Processi mostra solo l'utilizzo corrente delle risorse di ogni processo. La scheda "Cronologia app" mostra la quantità di tempo CPU e larghezza di banda della rete utilizzata da ogni app Metro, quindi è possibile identificare i rane delle risorse.
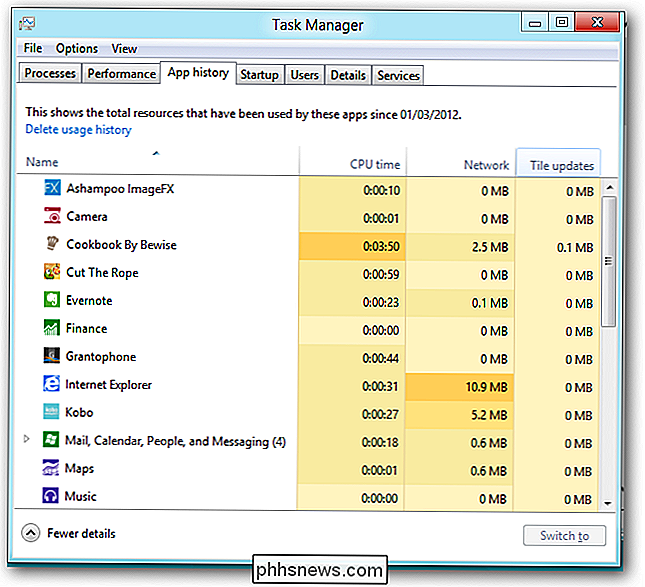
Programmi di avvio
La scheda Avvio mostra le applicazioni che si avviano automaticamente con il computer. Finalmente Windows ha un modo per disabilitare facilmente i programmi di avvio. Windows misura anche per quanto tempo ogni applicazione ritarda l'avvio, in modo da poter prendere decisioni informate.
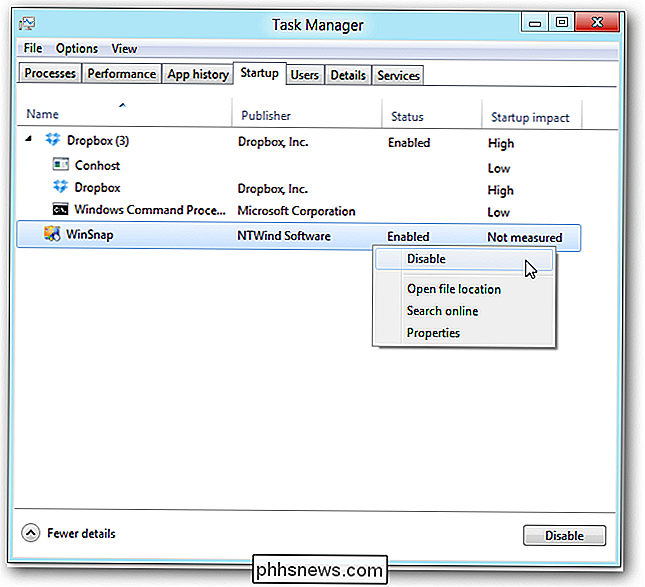
Utenti
La scheda Utenti suddivide l'utilizzo delle risorse del sistema per account utente. È possibile espandere il nome di un utente per visualizzare i processi dell'utente.
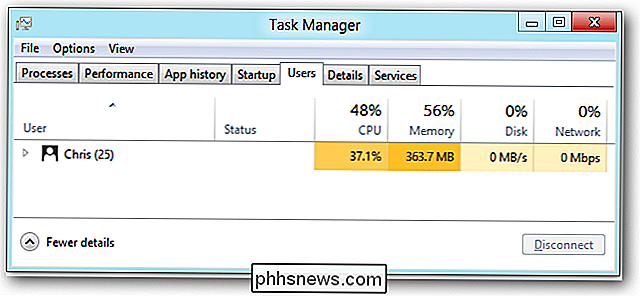
Dettagli e servizi avanzati del processo
La scheda Dettagli è l'evoluzione della scheda Processi precedente nelle versioni precedenti di Windows. Non ha un'interfaccia carina - sebbene siano state aggiunte le icone dell'applicazione. Espone espone opzioni avanzate non presenti su altre schede, tra cui priorità di processo e affinità CPU. (L'affinità della CPU determina su quale CPU viene eseguito un processo, se il sistema ha più CPU o una CPU con più core.)
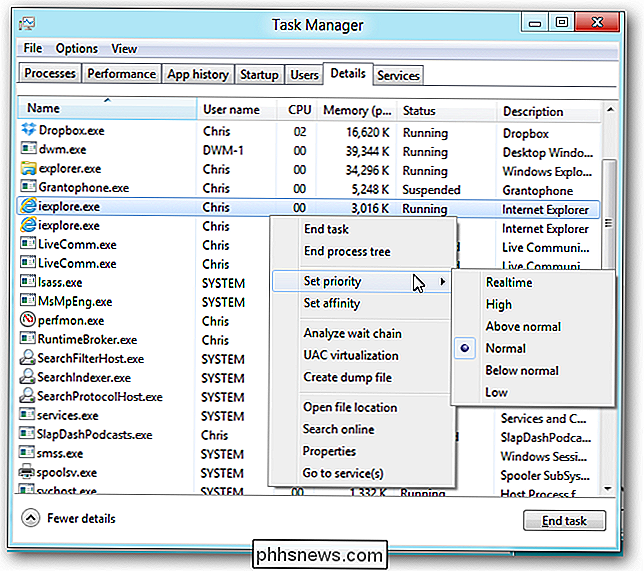
La scheda Servizi è stata predisposta e ora include un'opzione per riavviare rapidamente i servizi.
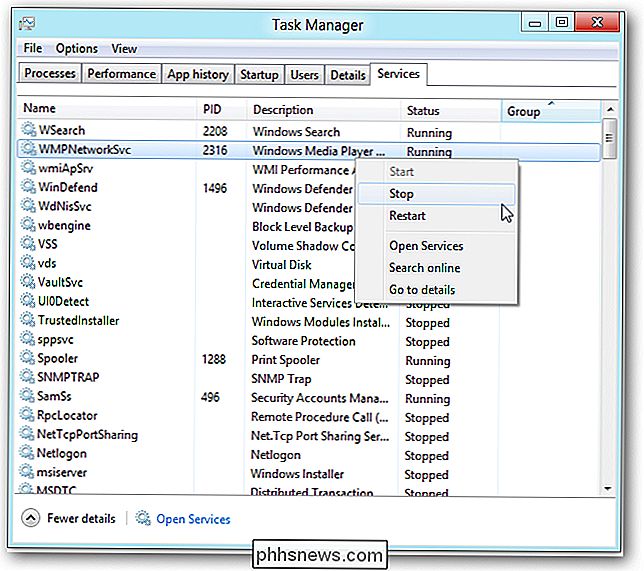
È possibile fai clic sul collegamento Apri servizi per utilizzare l'applicazione Servizi, che contiene le opzioni avanzate che non troverai nel Task Manager.
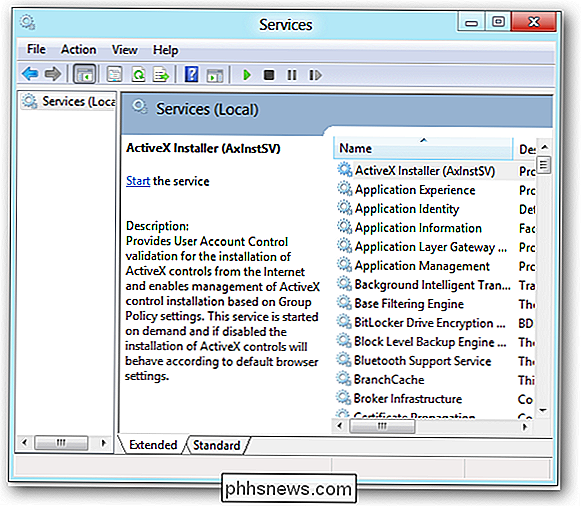
Il nuovo Task Manager è un enorme passo in avanti, sia nelle funzionalità che nella presentazione. È particolarmente eccitante che gli utenti medi abbiano finalmente un modo per gestire i loro programmi di avvio automatico.
![[Sponsorizzato] WinX DVD Ripper Platinum è gratuito per How-To Geek Readers fino al 5 giugno](http://phhsnews.com/img/how-to-2018/winx-dvd-ripper-platinum-is-free-for-how-to-geek-readers-until-june-5.jpg)
[Sponsorizzato] WinX DVD Ripper Platinum è gratuito per How-To Geek Readers fino al 5 giugno
Il mondo intero è impazzito con Furious 7 che ha incassato oltre 1,4 miliardi di dollari dalla sua prima al cinema il mese scorso. Furious 7 ha tutto il necessario per diventare un appuntamento fisso nella tua libreria di DVD per il ricordo eterno. Non solo, puoi anche rippare il DVD sul tuo disco rigido per una migliore protezione o trasferirlo su dispositivi mobili per guardarlo con l'abbandono, naturalmente, con l'aiuto di un software di ripping DVD di terze parti.

Come usare Apt-Get per installare programmi in Ubuntu dalla riga di comando
Ubuntu ha molti metodi basati su GUI per l'installazione di applicazioni, ma impiegano del tempo per cercare e trovare. Poiché la tastiera è solitamente più veloce del mouse, la gestione del software tramite la riga di comando può essere un risparmio di tempo reale. APT Linux gestisce il software tramite pacchetti, singole unità di software che contengono interfacce utente, moduli, e biblioteche.


