Attivazione del desktop remoto in Windows 7, 8, 10 o Vista

Desktop remoto è disabilitato per impostazione predefinita in Windows, ma è abbastanza facile da accendere se si desidera che il PC sia remoto richieste di controllo dalla rete.
Desktop remoto consente di assumere il controllo remoto su un altro PC collegato in rete. È costituito da un servizio server Desktop remoto che consente le connessioni al PC dalla rete e un client Desktop remoto che effettua tale connessione a un PC remoto. Il client è incluso in tutte le edizioni di Windows-Home, Professional, Enterprise e così via. La parte server è disponibile solo nelle versioni Professional ed Enterprise. Ciò significa che è possibile avviare una connessione Desktop remoto da praticamente tutti i PC con Windows, ma è possibile connettersi solo a PC che eseguono un'edizione Pro o Enterprise.
Naturalmente, se si esegue un'edizione Home di Windows su un PC a cui si desidera effettuare una connessione, è sempre possibile utilizzare un servizio di terze parti come TeamViewer o anche Chrome.
In questo articolo verrà trattato Windows 10, ma le istruzioni dovrebbero funzionare correttamente per Windows Vista, 7 , 8 o 10. Le schermate potrebbero apparire leggermente diverse (specialmente in Windows 8), ma è quasi la stessa cosa.
Inizia, digita "accesso remoto", quindi fai clic su "Consenti accesso remoto al tuo computer" "Risultato.
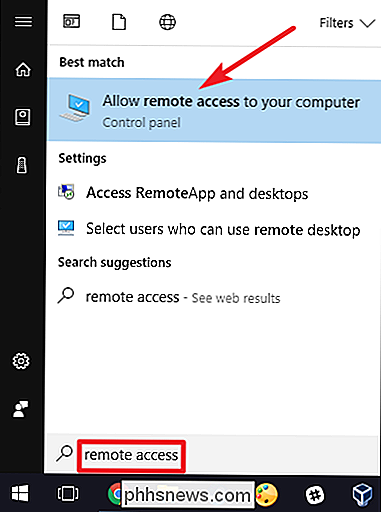
Nella finestra" Proprietà del sistema ", nella scheda" Remoto ", selezionare l'opzione" Consenti connessioni remote al computer ".
In Windows 8 e 10, l'opzione per consentire solo le connessioni dai PC Anche l'esecuzione di Desktop remoto con Autenticazione a livello di rete è abilitata per impostazione predefinita. Le versioni moderne di Windows supportano questo livello di autenticazione, quindi è meglio lasciarlo abilitato. Se è necessario consentire le connessioni da PC con Windows XP o versioni precedenti, sarà necessario disabilitare questa opzione.
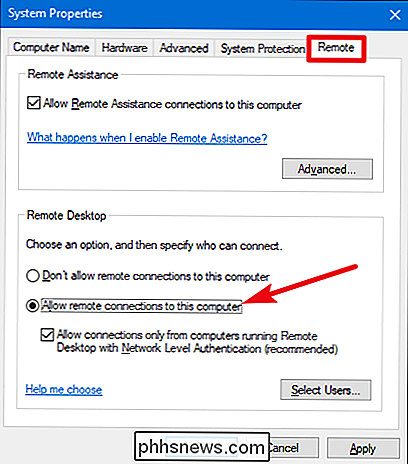
Se si utilizza Windows 7 o Vista, le cose funzionano allo stesso modo, ma vengono presentate in un modo leggermente diverso. Si noti che in Windows 7 sono disponibili tre opzioni distinte: non consentire l'accesso remoto, consentire le connessioni da qualsiasi versione di Desktop remoto e consentire solo le connessioni eseguite con Autenticazione a livello di rete. La scelta generale è la stessa, tuttavia.
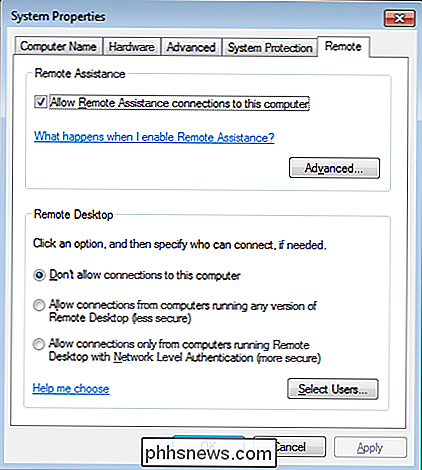
Su qualsiasi versione di Windows, è anche possibile fare clic sul pulsante "Seleziona utenti" per impostare utenti specifici autorizzati a effettuare connessioni remote. Quando hai finito di impostare le cose, fai clic sul pulsante "OK" per avviare l'ascolto delle connessioni remote del PC.
Se hai intenzione di connetterti da altri PC sulla stessa rete locale, questo dovrebbe essere tutto ciò che hai fare. Windows crea automaticamente eccezioni in Windows Firewall per consentire il passaggio del traffico delle connessioni remote.
È possibile avviare una connessione remota da tali computer facendo clic su Start, digitando "remoto" e quindi scegliendo il risultato "Connessione desktop remoto". Basta digitare il nome o l'indirizzo IP per il PC per avviare la connessione.
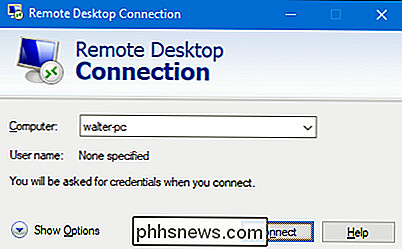
CORRELATO: Come accedere a Windows Remote Desktop su Internet
Se si prevede di connettersi al PC remoto su Internet , dovrai eseguire una piccola installazione aggiuntiva che consenta di consentire il traffico del desktop remoto attraverso il router e l'inoltro di quei tipi di pacchetti al PC corretto. Consulta la nostra guida per accedere a Desktop remoto su Internet per ulteriori informazioni a riguardo.

In che modo Windows decide quale dei due file con timestamp identici è più recente?
Che cosa significa quando si hanno due file identici con timestamp identici, tuttavia Windows dice che un file è più recente rispetto all'altra? Come può essere? Il post di Q & A di SuperUser di oggi aiuta un lettore confuso a risolvere un mistero di data e ora. La sessione di domande e risposte di oggi ci viene fornita da SuperUser, una suddivisione di Stack Exchange, un raggruppamento di siti Web di domande e risposte.

Come ottenere denaro gratis da Google Rispondendo ai sondaggi rapidi
È Una verità universalmente riconosciuta che un motore di ricerca in possesso di una buona fortuna deve essere in cerca di più dati. Se desideri guadagnare un po 'di denaro in più (sotto forma di credito Google Play o denaro PayPal), Google ti darà alcuni in cambio di risposta a qualche domanda di sondaggio occasionale.



