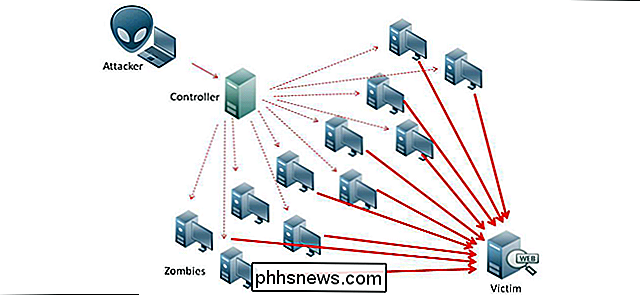Visualizza istantaneamente ogni scorciatoia da tastiera sul Chromebook con questo Combo

Chiedi a qualsiasi utente esperto di computer quanto sia più efficiente usando le scorciatoie da tastiera e il consenso generale sarà probabilmente "molto. "Non è diverso per gli utenti di Chrome OS e Google ha cotto un slew di utili scorciatoie da tastiera, inclusa una che ti mostrerà tutte le altre.
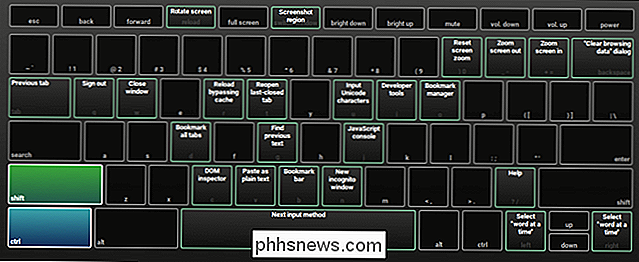
In pratica, se hai mai bisogno di un elenco definitivo di tutte le scorciatoie da tastiera di Chrome OS disponibili, basta premere Ctrl + Alt + / sulla tastiera.
Colpendo quella scorciatoia mostrerà una tastiera su schermo, dove puoi quindi premere Ctrl, Alt, Shift e Cerca (o qualsiasi combinazione dei quattro!) Per esporre tutte le scorciatoie disponibili con la combinazione attualmente premuta. È davvero fantastico.

Ad esempio, se non riesci a ricordare come fare uno screenshot, premi la scorciatoia principale, quindi premi Ctrl. Scoprirai rapidamente che la combinazione di Ctrl + "cambia finestra" farà uno screenshot. Aggiungi il tasto Maiusc a quella combinazione e prenderà uno screenshot regionale. Usa Ctrl + Alt + cambia finestra per catturare uno screenshot di una finestra.
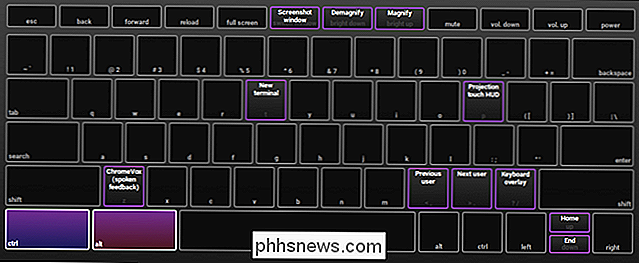
Esiste un'enorme raccolta di combinazioni di tasti che puoi utilizzare su Chrome OS, quindi questa è sicuramente qualcosa che vorresti esplorare in modo più approfondito.

Come impedire al tuo iPhone di registrare le tue posizioni frequenti
Può essere un po 'snervante quando il tuo iPhone sembra conoscere la tua routine, come se fosse ESP. Questo è spesso esibito come notifica, ad esempio quando sali in auto e il telefono ti dà le condizioni del traffico in rotta verso la tua destinazione. CORRELATO: La cronologia delle posizioni di Google registra ancora ogni tuo spostamento La domanda è, come fa il tuo iPhone a sapere dove stai andando?

Come si creano intervalli di lettere uniforme per i moduli in Microsoft Word?
Quando si progettano i propri moduli in Microsoft Word, è possibile che si verifichino problemi durante la creazione di particolari sezioni o funzionalità di cui hai bisogno. Con questo in mente, il post di Q & A di SuperUser di oggi ha alcune soluzioni utili per i problemi di Microsoft Word di un lettore.