Come riportare le barre di scorrimento sempre attive in Mac OS X

Se non hai mai visto i Mac, potresti aver notato che non ci sono barre di scorrimento nelle finestre del Finder, nelle pagine web e presto. Questo può essere difficile (e fastidioso) abituarsi ma, per fortuna, non è necessario.
Le barre di scorrimento scompaiono in OS X Lion (10.8), e possono davvero lanciare un utente all'inizio perché appaiono solo durante lo scorrimento. Ciò potrebbe inizialmente conferire un aspetto più pulito e raffinato, ma in realtà non migliora l'usabilità di OS X. Inoltre, le attuali barre di scorrimento di OS X sono in realtà già abbastanza svelte e discrete.
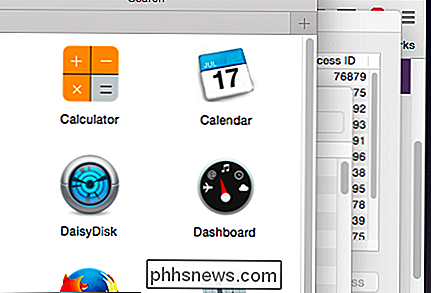
Le barre di scorrimento di OS X non sono poi così male, quindi perché nasconderle anche in primo luogo?
Scompare le barre di scorrimento non solo non aggiunge nulla un punto di vista dell'usabilità, possono effettivamente impedirlo. Ad esempio, può essere frustrante provare e afferrare una barra di scorrimento quando continua a sbiadire dalla vista. È anche bello vedere e valutare i tuoi progressi in una pagina web o un documento. Senza una barra di scorrimento lì per segnare il tuo posto, devi continuare a farlo riapparire, il che è sufficiente, è irritante.
Riattivare le barre di scorrimento
Lavorare senza barre di scorrimento non è qualcosa che devi sopportare e loro può essere facilmente ripristinato in pochi semplici passaggi.
Ci sono tre possibili impostazioni per le barre di scorrimento in OS X, a cui è possibile accedere aprendo Preferenze di Sistema e poi Impostazioni generali.
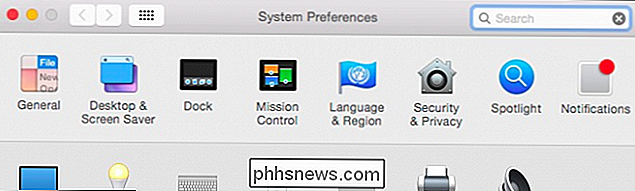
Con le impostazioni generali aperte, ora dovrebbe vedere le opzioni "Mostra barre di scorrimento".
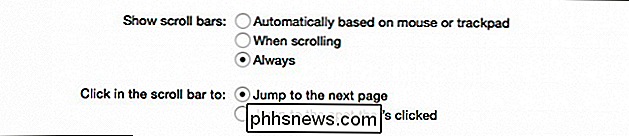
Con le opzioni "Mostra barre di scorrimento", si seleziona se le barre di scorrimento vengono visualizzate condizionatamente o sempre.
La prima opzione indica che le barre di scorrimento vengono visualizzate quando si ha un mouse collegato, ma nascosto quando si utilizza solo un trackpad.
La seconda opzione mostrerà le barre di scorrimento solo quando si scorre, quindi anche se si usa un mouse, le barre di scorrimento sono invisibili a meno che non si stia scorrendo.
Infine, puoi scegliere di visualizzarli "sempre", che è la nostra preferenza personale .
Opzioni di salto pagina
Ci sono altre due opzioni in questa sezione, che influenzeranno il modo in cui le pagine saltano quando si fa clic nella barra di scorrimento (che significa sopra o sotto).

Fare le regolazioni qui funzionerà con impostazioni precedenti, ma sono più efficaci quando è possibile vedere dove si sta facendo clic, soprattutto se si desidera "saltare immediatamente al punto cliccato". Di nuovo, l'attivazione delle barre di scorrimento ha sempre molto più senso.
Il problema più grande con le barre di scorrimento scomparse non è nemmeno tanto quello che fanno, ma piuttosto quanto rapidamente scompaiono. Se stai leggendo un lungo articolo e vuoi scorrere velocemente verso il basso, la cosa normale e pratica da fare è afferrare la barra di scorrimento e tirarla verso l'alto o verso il basso.
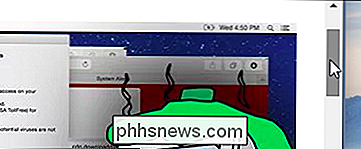
Per impostazione predefinita, le barre di scorrimento sono sempre una in Windows.
Purtroppo, in OS X, tentare quel tipo di manovra con le barre di scorrimento disattivate richiede di spostare il mouse sul bordo destro di una finestra, scorrere e quindi afferrare la barra prima che svanisca. L'uso delle barre di scorrimento è un compito semplice e gli utenti non devono essere obbligati a modificare le proprie abitudini per adattarsi alla cattiva progettazione.
Questo fastidio potrebbe facilmente essere risolto. Gli utenti sono stati in grado di aumentare il tempo da quando si smette di scorrere quando la barra di scorrimento si affievolisce da pochi. Probabilmente basterebbero ancora pochi secondi, ma in realtà, lasciare abilitare le barre di scorrimento è davvero l'opzione migliore a meno che Apple non decida di sistemare le cose.
Forse hai un'altra opinione e ci piacerebbe sentirla. Suonare nei nostri forum di discussione con domande o commenti

Come abilitare il contenuto 4K su Amazon Fire TV
Negli ultimi anni, il contenuto 4K o Ultra High Definition (UHD) è diventato sempre più popolare. Netflix gira tutti i suoi spettacoli originali, come Daredevil e House of Cards, in 4K, offrendo ai possessori di TV compatibili un'esperienza di visualizzazione mai vista prima. Ottenere il 4K per visualizzare correttamente da alcuni servizi, tuttavia, può essere complicato.

Perché gli ottimizzatori di memoria e i booster RAM sono peggio di inutili
Molte aziende vogliono venderti "ottimizzatori di memoria", spesso come parte di programmi di "ottimizzazione PC". Questi programmi sono peggio che inutili: non solo non accelereranno il tuo computer, ma rallenteranno. Tali programmi si avvalgono di utenti inesperti, promettendo false promesse sull'aumento delle prestazioni.



