Come impedire a Windows di spegnere i dispositivi USB

Windows sospende automaticamente i dispositivi USB quando non vengono utilizzati. Ciò consente di risparmiare energia, ma potrebbe causare problemi con alcuni componenti hardware USB. I dispositivi USB consumeranno più energia se disabiliti questa funzione, ma può risolvere le periferiche che smettono di funzionare correttamente dopo che Windows li ha sospesi.
Dovresti modificare questa impostazione solo se hai problemi con un dispositivo USB in Windows. Se le periferiche USB funzionano correttamente, non c'è motivo di disabilitare la sospensione USB.
Questa impostazione fa parte delle opzioni del piano di alimentazione su Windows. Se utilizzi Windows 7, 8 o 10, dovrai modificarlo dalla finestra del piano di alimentazione del Pannello di controllo.
Vai a Pannello di controllo> Hardware e suoni> Opzioni risparmio energia per trovare queste impostazioni.
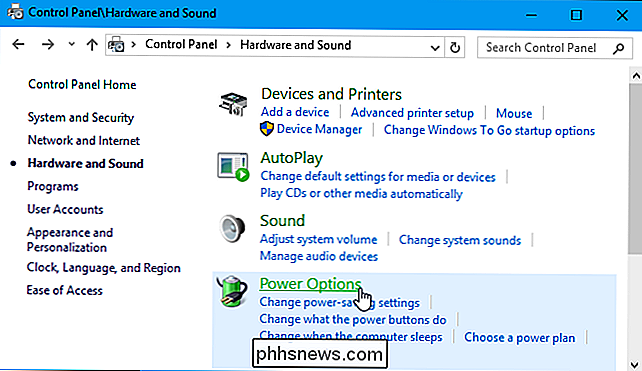
CORRELATI: Dovresti utilizzare il piano di alimentazione bilanciato, a risparmio energetico o ad alte prestazioni su Windows?
Fai clic su "Modifica impostazioni piano" a destra del piano di alimentazione che stai utilizzando. Windows utilizza il piano bilanciato per impostazione predefinita e probabilmente non è necessario modificare i piani di alimentazione. Tuttavia, se cambi regolarmente i piani di alimentazione, dovrai modificare questa impostazione per ciascun piano di alimentazione che usi.
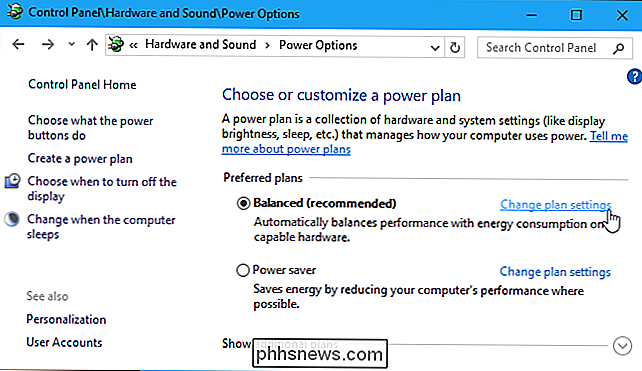
Fai clic sul link "Modifica impostazioni avanzate di alimentazione" qui per aprire la finestra delle impostazioni avanzate.
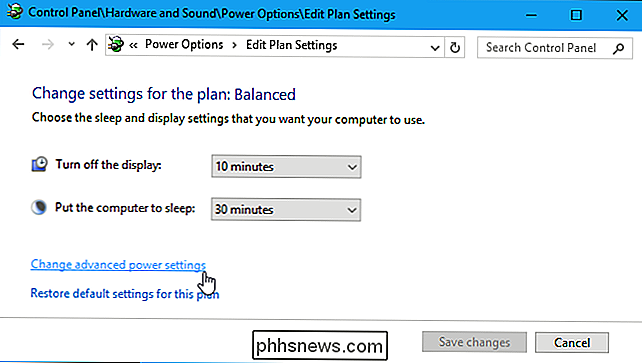
Scorri verso il basso e individuare l'opzione "Impostazioni USB" nell'elenco delle impostazioni avanzate di alimentazione. Espandi questa sezione e imposta "USB selective suspend setting" su "Disabled".
Fai clic su "OK" per salvare le tue impostazioni. D'ora in poi, Windows non sospenderà automaticamente i dispositivi USB collegati.
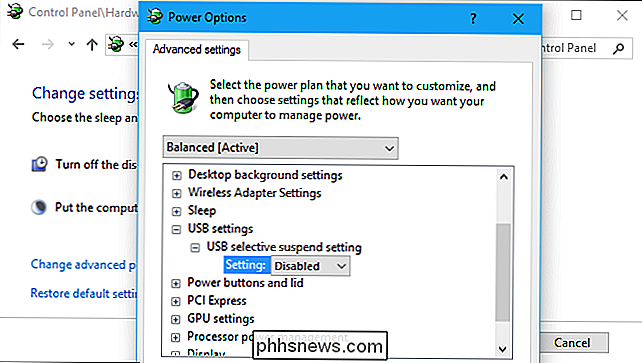
Se vuoi ripristinare le impostazioni predefinite e sospendere i dispositivi USB da Windows per risparmiare energia in futuro, basta tornare a questa finestra e impostare " USB selettiva sospende l'impostazione "torna a" Abilitato ".

Come migrare i tuoi file e le tue app da un Mac ad un altro
Hai un Mac nuovissimo. Complimenti! Ma tutti i tuoi file e applicazioni sono ancora sul tuo vecchio Mac. Ecco come migrarli in pochi clic. Potresti raggiungere un disco rigido esterno e non è una cattiva idea, ma c'è un modo più semplice. L'Assistente Migrazione integrato del tuo Mac cattura i documenti, le applicazioni e le impostazioni di sistema da un Mac e li mette su un altro.

Come risolvere i problemi di connessione Z-Wave con il Wink Hub
Nel complesso, l'hub Wink funziona molto bene ... ma a volte i dispositivi che hai collegato ad esso possono comportarsi in modo un po 'stucchevole. Ecco alcune cose che puoi fare per risolvere eventuali problemi di connessione con tutti quei sensori e dispositivi Z-Wave collegati all'hub. Aggiorna la mappa di connessione Z-Wave Il bello di Z-Wave è che usa reti mesh per connettere tutti i tuoi dispositivi e sensori insieme.



