Come configurare e configurare Apple TV

Il processo di configurazione per Apple TV è piuttosto intuitivo, ma ciò non significa una passeggiata e alcuni utili suggerimenti per la configurazione non sono disponibili ordine. Sia che stiate impostando il vostro in questo momento o considerando di acquistarne uno, seguitelo per vedere come funziona il processo.
Nota: Questo tutorial si applica all'aggiornamento hardware Apple TV di quarta generazione 2015 e agli aggiornamenti successivi che eseguono tvOS .
Il processo di installazione iniziale
Il processo di installazione di base per Apple TV, presupponendo che non si verifichino inconvenienti lungo il percorso come se non avessi idea di quale sia la tua password Wi-FI o se trovi che stai correndo fuori dalle porte HDMI della tua TV, è abbastanza semplice e ha la classica semplicità di Apple.
Collegamento a HDTV e rete domestica
Il primo passo è semplicemente quello di agganciare il dispositivo. Diamo un'occhiata al retro ed evidenziamo a cosa servono le (pochissime) porte.

Dietro la scatola monolitica Apple TV nera avrai quattro porte. Una porta di alimentazione, una porta HDMI, una porta Ethernet e una porta USB-C.
La porta di alimentazione è per il cavo di alimentazione incluso (che dobbiamo dire è un cavo davvero bello con una presa retrò accattivante), la porta HDMI serve per collegare Apple TV al tuo HDTV o ricevitore AV, e la porta USB-C è di scarsa importanza per i consumatori. No, davvero, lo promettiamo. Il motivo per cui la tua Apple TV non viene fornita con un cavo USB-C è perché la porta esiste esclusivamente per scopi diagnostici e, a meno che tu non restituisca Apple TV per assistenza, probabilmente non verrà utilizzata per tutta la durata della vita del dispositivo.
porta finale è la porta Ethernet progettata per collegare Apple TV alla rete domestica tramite la linea dura. Non hai una porta Ethernet vicina? Non ti preoccupare, mentre un dispositivo multimediale con supporto multimediale è l'ideale per Apple TV dotato di Wi-Fi 802.11ac (con compatibilità all'indietro 802.11a / b / g / n) in modo che il dibattito tra Ethernet e Wi-Fi non sia t piuttosto unilaterale come una volta. Se ne hai uno nelle vicinanze, usalo. Se non ne hai uno, imposteremo la connessione Wi-Fi in un attimo.
Una porta in particolare assente (e gravemente mancata da alcuni fan delle precedenti incarnazioni di Apple TV) è l'audio digitale ottico produzione; Gli appassionati di usare le loro unità Apple TV come centri di media musicali hanno definitivamente espresso la loro opinione sul jack audio digitale mancante conosciuto.
Con tutte le porte rimosse, inserisci il cavo di alimentazione di Apple TV e prendi il telecomando.
Accoppiamento del telecomando
L'impostazione iniziale (così come le operazioni quotidiane) viene eseguita utilizzando il telecomando Apple TV incluso. Il primo passo del processo di installazione consiste nell'accoppiare il telecomando con l'unità Apple TV. Per farlo, basta staccare la pellicola protettiva dal telecomando, se non l'hai ancora fatto, e controllare che Apple TV visualizzi la seguente schermata (che dovrebbe essere immediatamente successiva al primo avvio).
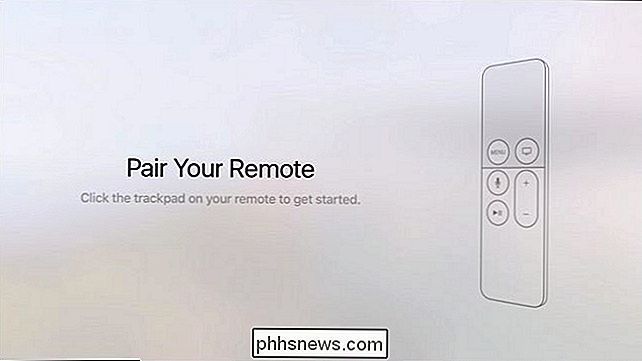
La parte superiore del telecomando con la finitura opaca è un trackpad che si guida con la punta del dito; puoi scorrere verso l'alto, verso il basso, intorno, e quindi fare clic sul pad in per confermare le selezioni effettuate. Premi il pad adesso per abbinare il telecomando a Apple TV.
Il processo di installazione non ti guida esattamente attraverso tutte le funzionalità del telecomando Apple TV, ma non preoccuparti, non appena abbiamo finito con il processo di configurazione ti guideremo attraverso il funzionamento di tutti i pulsanti.
Configurazione della tua connessione e ID Apple
Nei prossimi due passaggi dovrai selezionare la tua lingua e il paese o la regione in cui si trova Apple TV. Dopo i primi passaggi di abbinamento del telecomando e selezione della lingua / paese, ti verrà richiesto di selezionare se desideri configurare il dispositivo con un dispositivo iOS o manualmente.

Qual è la differenza tra le due scelte di impostazione? La vostra pazienza, amicizia e tolleranza per l'utilizzo di un piccolo trackpad per cacciare e beccare i vostri login e password. Se si imposta con il dispositivo iOS, è possibile trasferire automaticamente l'ID Apple e le credenziali Wi-Fi direttamente dal telefono a Apple TV. Se lo fai manualmente, devi usare la tastiera su schermo tramite il touchpad per inserire tutto. Se possibile, ti consigliamo di farlo tramite dispositivo invece che manualmente (perché utilizzando un trackpad piccolo e una piccola tastiera su schermo per inserire il tuo ID Apple e le credenziali Wi-Fi non sono divertenti).
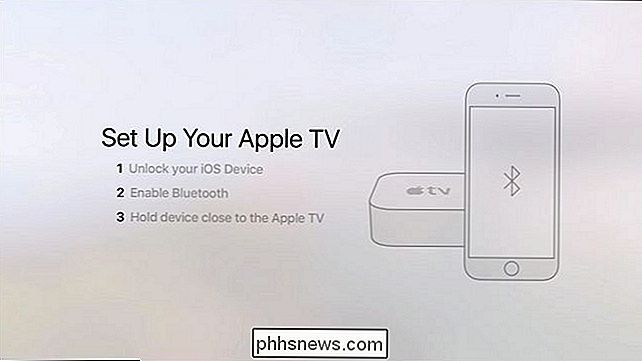
Quando selezioni "Configura con dispositivo" devi semplicemente seguire le istruzioni trovate nella schermata di richiesta vista sopra: sblocca il tuo dispositivo iOS, abilita Bluetooth se non è È già acceso e tieni il dispositivo nelle vicinanze di Apple TV.
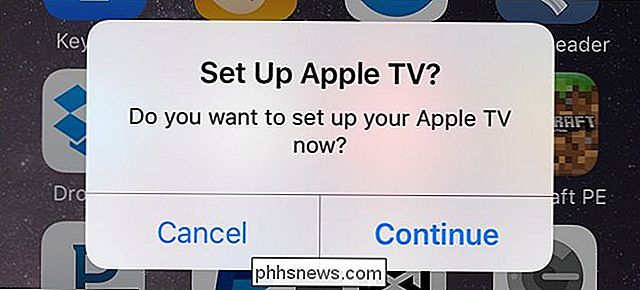
Sul tuo dispositivo iOS sarai guidato attraverso una serie di prompt. Per prima cosa ti verrà chiesto se desideri configurare la tua Apple TV, come visto sopra, quindi ti verrà richiesto di inserire la tua password iCloud e alla fine ti verrà chiesto se desideri inviare dati diagnostici dalla tua Apple TV torna ad Apple. Mentre questo processo sta accadendo, Apple TV rifletterà le modifiche (indicando che si sta connettendo alla tua rete Wi-Fi, che dovresti inserire l'ID Apple e la password, ecc.)
Selezioni finali
Con la rete connessa e Apple TV si è connesso al sistema iCloud è solo questione di fare alcune piccole selezioni. Se hai utilizzato l'opzione di impostazione del dispositivo iOS, questa è la prima volta che utilizzerai il trackpad (se hai inserito manualmente tutti i dati Wi-Fi e dell'utente, congratulazioni, sei già un utente veterano del trackpad) .
Tieni presente che qualsiasi selezione effettuata qui può essere annullata immediatamente nelle impostazioni di Apple TV se cambi idea (entro dieci minuti o il prossimo anno).
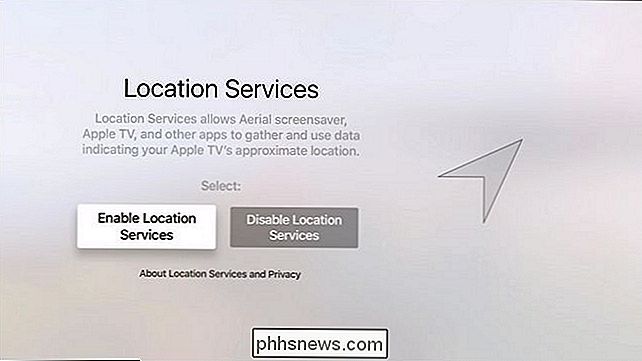
La prima scelta è se tu accendere i servizi di localizzazione. A meno che tu non abbia una ragione pressante per disabilitarlo, ti consigliamo di attivarlo. È utile per app meteo, screensaver e simili per sapere dove ti trovi, geograficamente parlando. Usa il dito per scorrere verso sinistra o verso destra e fai la tua selezione cliccandoci sopra.
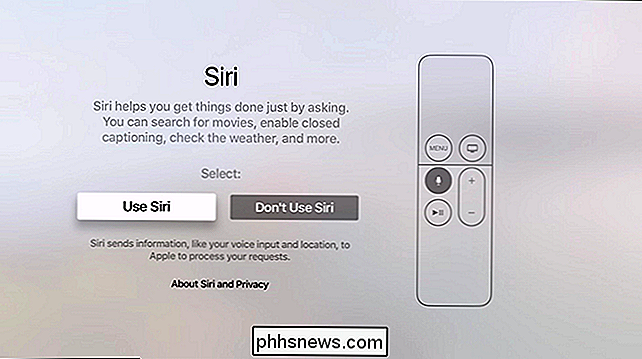
Successivamente ti verrà richiesto di accendere o spegnere Siri. A differenza dei dispositivi Amazon Echo o iOS sempre attivi con la funzione "Hey, Siri" attiva, Apple TV non ascolta attivamente il tuo salotto per rispondere alle tue richieste. Proprio come il comando vocale disponibile su Amazon Fire TV, Siri è disponibile solo se si preme il pulsante dedicato sul telecomando e si parla nel microfono situato su tale telecomando.
Sta a te decidere se utilizzarlo o meno, ma è è del 21 ° secolo e voi sono e vi viene offerta l'opportunità di urlare in modo ubriaco alla vostra TV e chiedere di vedere ogni episodio di Saluti . Ma hey se non vuoi vivere nel futuro non sono affari nostri.
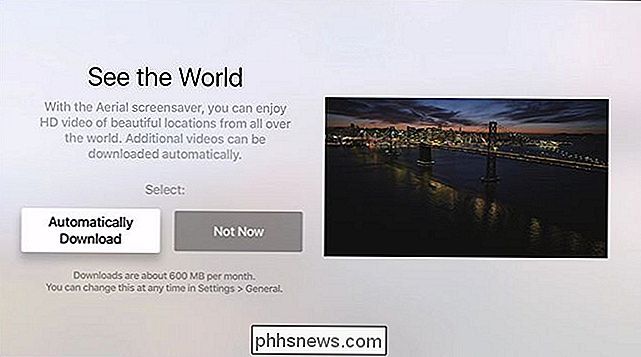
Nella prossima selezione "See the World" ti verrà chiesto di abilitare o disabilitare il bellissimo screensaver Ariel. Se la larghezza di banda non è una tua preoccupazione, ti consigliamo vivamente di abilitarla perché sembra davvero sbalorditiva. Se la larghezza di banda è una tua preoccupazione, potresti voler selezionare "Not Now" poiché Apple stima che gli screensaver basati su video HD assorbiranno circa 600 MB al mese di larghezza di banda.
Infine ti verrà richiesto di abilitare la diagnostica e dati di utilizzo, partecipa al programma App Analytics (che è proprio come il programma di diagnostica eccetto per gli sviluppatori delle app che usi per vedere come usi le loro app e per studiare i dati di crash) e per accettare la garanzia e il contratto utente per il tuo paese.
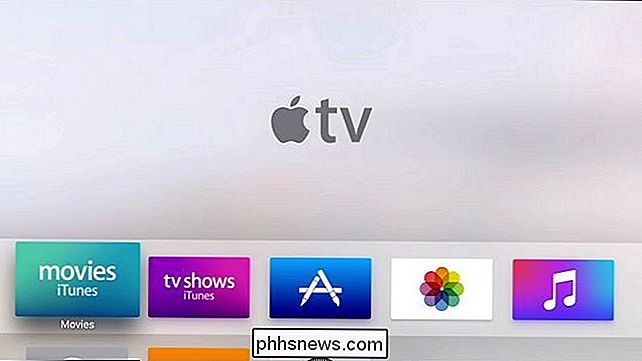
Con l'ultima selezione effettuata, verrai scaricato direttamente nella schermata iniziale di Apple TV.
Navigazione in Apple TV
Ora che abbiamo completato la configurazione iniziale, prendiamoci un po 'più vicino guarda il telecomando Apple TV e come lo utilizziamo per navigare su Apple TV.
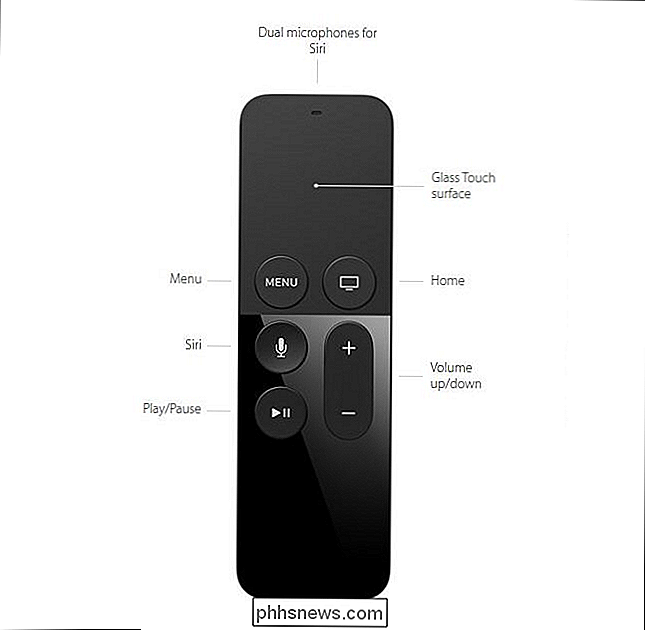
Il tuo metodo principale di interazione con Apple TV è il telecomando sottile, visto sopra. La parte superiore del telecomando è, come abbiamo appreso in precedenza in questa guida, un piccolo trackpad che consente di spostare il dito per effettuare selezioni e quindi fare clic per confermare tali selezioni. Se vuoi spostarti nella schermata principale per selezionare, ad esempio, le tue foto iCloud, fai scorrere verso destra e poi fai clic quando le foto di iCloud sono evidenziate.
Il pulsante Menu apre il menu all'interno dell'applicazione che stai utilizzando o , se al momento in un menu, si ritorna al livello precedente. Quindi, se ti trovi nelle Impostazioni, ad esempio, e devi tornare indietro di un livello o due da dove ti trovi attualmente per fare una nuova selezione, puoi fare clic sul pulsante Menu il numero di volte in cui desideri tornare indietro struttura del menu.
Il pulsante Home ti riporta alla schermata principale di Apple TV. Il pulsante del microfono attiva Siri esattamente nello stesso modo in cui sei abituato al tuo iPhone o altri dispositivi iOS: premi, parla e spera che Siri capisca cosa le stai chiedendo di fare. I pulsanti rimanenti sono tradizionali e autoesplicativi: i pulsanti di riproduzione / pausa iniziano e mettono in pausa il video e il contenuto musicale e il pulsante volume su / giù regola l'uscita del volume di Apple TV.
Un'ultima nota sul telecomando: a differenza delle versioni precedenti della Apple TV in cui il telecomando utilizzava una piccola batteria a bottone CR2032 che l'utente doveva sostituire occasionalmente, il nuovo telecomando Apple TV ha una batteria ricaricabile. Nella parte inferiore del telecomando troverai una piccola porta Lightning (ecco perché la Apple TV viene fornita con un cavo Lightning). Non ci sono ancora molti dati su quanto a lungo durerà il telecomando in condizioni reali, ma quando Apple lo ha annunciato hanno proiettato fino a 3 mesi di addebito. (Probabilmente di più se lo usi a malapena se non per avviare e fermare i media e probabilmente molto meno se lo usi per giocare usando i sensori integrati).
Impostazioni e configurazione
Mentre siamo sicuri che Troverò moltissimo da fare guardando film, programmi, app e musica sulla tua Apple TV, prima di immergerti nel giocare con i tuoi media, diamo un'occhiata veloce ad alcune delle più impostazioni che potresti desiderare di modificare prima nella tua Esperienza utente di Apple TV.
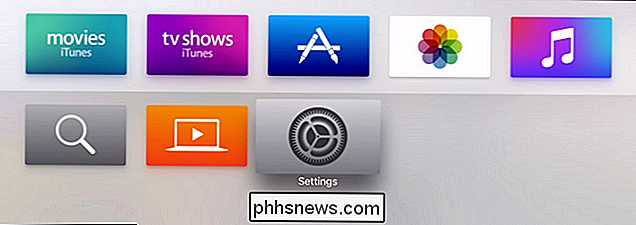
Per accedere al menu delle impostazioni accedi alla schermata iniziale e usa il trackpad per scorrere verso il basso e selezionare l'icona a forma di ingranaggio. Ecco alcune delle impostazioni che potresti essere interessato, raggruppate per i loro sottomenu generali.
Nel menu delle impostazioni "Generale" troverai le opzioni di salvaschermo, le opzioni di restrizioni (per impostare i blocchi e il controllo genitori sulla tua Apple TV), così come le impostazioni per Siri e la memoria locale. Se, ad esempio, trovi che ti piace molto lo screen saver di Aerial in sottofondo, puoi aumentare la frequenza con cui scarica nuovi contenuti o, al contrario, se trovi che sta utilizzando troppi dati puoi comporli in basso o girare
La maggior parte delle cose nella categoria "Audio e video" è piuttosto tecnica (se tutto funziona e non si è sicuri di quanti canali ha il tuo sistema o che tipo di audio desideri o di cui hai bisogno quindi raccomandiamo di lasciarlo tutto da solo) c'è un'impostazione che molte persone troveranno utile: "Riduci i suoni forti". Se non si dispone di un ricevitore AV o HDTV che faccia un buon lavoro adattandosi dinamicamente alle variazioni di volume, questa impostazione aiuterà a ridurre drasticamente i cambiamenti tra, ad esempio, le spie che sussurravano e l'auto dietro di loro che esplode.
Finalmente se Apple TV sta funzionando o desideri reimpostarlo alle impostazioni di fabbrica e ricominciare da capo, puoi farlo nel menu "Sistema" dove troverai le opzioni per aggiornare Apple TV, riavviarlo o reimpostarlo completamente.
Basta armeggiare con l'audio o riavviare Apple TV; abbiamo tutto pronto ora, quindi premi il tasto Home e inizia a divertirti con le cose divertenti.
Hai una domanda pressante sulla tua Apple TV o sul tuo dispositivo iOS? Mandaci un'email all'indirizzo e faremo del nostro meglio per rispondere alla tua domanda.

5 utili modifiche al registro di Windows 8 / 8.1
Windows 8 e 8.1 sono controversi perché hanno cambiato il modo in cui Windows ha funzionato fondamentalmente e con ogni versione successiva, hanno fatto il backtrack a metà strada. Ad esempio, Windows 8.1 consente agli utenti di avviarsi direttamente sul desktop, ma è necessario modificare manualmente questa impostazione.Ne

Come creare temi di dock personalizzati in OS X
Un po 'indietro vi abbiamo mostrato come personalizzare il vostro OS X Dock con temi e altri tipi di modifiche con un piccolo programma gratuito. Oggi vogliamo fare un ulteriore passo in avanti e creare temi personalizzati unici usando la stessa applicazione. Se non conosci già cDock, ti suggeriamo di leggere il nostro articolo in modo da sapere cosa può fare.



