Guida a Task Manager di Windows 10 - Parte III
Nella parte I di questa serie, abbiamo esaminato le schede Processi, Dettagli e Servizi del Task Manager in Windows 10 e nella Parte II, abbiamo trattato le schede Cronologia prestazioni e App. In questa ultima parte, parleremo delle schede Startup e Users.
Avviare
Una delle schede più importanti nel task manager di Windows 10 è la scheda Avvio. Nelle versioni precedenti di Windows, la scheda di avvio si trovava nella finestra di dialogo MSCONFIG, ma da allora è stata spostata. In Windows 10, ottieni alcune informazioni aggiuntive sugli elementi di avvio che non avevamo mai avuto prima.

In alto ea destra, vedrai l' ultima volta del BIOS, che ti dirà esattamente per quanto tempo il tuo sistema si trovava nella fase del BIOS prima del caricamento di Windows. Questo è fondamentalmente il tempo impiegato dal tuo sistema per inizializzare tutto l'hardware. Il mio è di 15 secondi, che è piuttosto lungo, ma OK visto che ho un PC personalizzato con diversi dischi rigidi, schede di rete, porte USB, ecc. Su un sistema di base, il valore dovrebbe essere meno di 10 secondi. Puoi leggere ulteriori informazioni sull'ultimo tempo del BIOS qui.
Di seguito, troverai un elenco di tutti gli elementi di avvio sul tuo sistema Windows 10. Per impostazione predefinita, è ordinato in ordine alfabetico. Personalmente mi piace selezionarlo dalla colonna Impatto di avvio, poiché è più utile. Windows presenta un punteggio che va da Basso a Alto in base a diversi fattori.
Come puoi vedere dal mio sistema sopra, Adobe Creative Cloud ha un impatto elevato perché sta caricando 25 diversi processi all'avvio. È possibile fare clic sulla freccia per espandere l'elenco se si desidera visualizzare tutti i processi inclusi in tale programma.
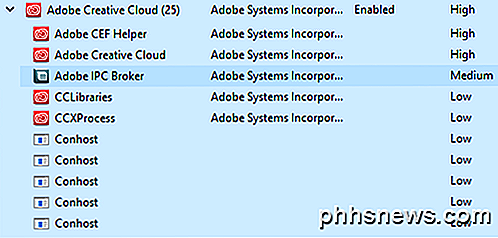
Per disabilitare un elemento di avvio, è sufficiente fare clic con il tasto destro del mouse su di esso e selezionare Disabilita .
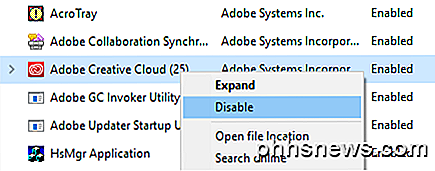
Si noti che è possibile disabilitare o abilitare l'intero elemento di avvio come una singola unità. Non è possibile espanderlo e disabilitare solo processi o eseguibili specifici. Se non sei sicuro di quale sia l'elemento di avvio, scegli Cerca online e otterrai sicuramente alcune informazioni online.
La scheda di avvio è uno dei posti in cui dovrai venire se hai mai bisogno di eseguire un avvio pulito di Windows. Un avvio pulito è una tecnica di risoluzione dei problemi in Windows che consente di rintracciare un problema a un programma o processo specifico in esecuzione sul sistema.
Scheda Utenti
Infine, la scheda Utenti in Windows indica in pratica quali processi sono in esecuzione per ciascun utente sul sistema.
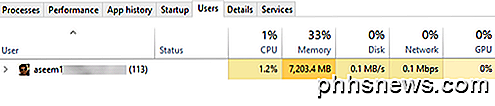
È davvero utile solo se hai effettivamente più utenti sul tuo PC Windows. In caso contrario, elenca solo il tuo account e ti mostra le stesse informazioni che vedresti nella scheda Prestazioni . Tuttavia, se più utenti hanno effettuato l'accesso e un altro utente non ha chiuso un programma, sarà possibile vedere rapidamente se il programma sta utilizzando risorse sul PC.
Se sei un amministratore, puoi anche terminare l'attività di un altro utente, liberando così tali risorse. Ovviamente, questo può causare la perdita di dati per l'altro utente, quindi fai attenzione quando uccidi un processo da un altro utente.
Quindi questo riguarda tutto il Task Manager in Windows 10. È stato usato per decenni e giustamente. Fornisce molte informazioni utili sul PC e sul sistema in tempo reale e può essere molto utile quando si risolvono i problemi. Godere!

Come disattivare le opzioni di inserimento Pulsante fluttuante in Excel
Excel include una funzionalità che consente di applicare rapidamente alcune formattazioni di base alle righe, alle colonne o alle celle inserite nel foglio di lavoro. Quando inserisci uno di questi elementi, viene visualizzato un piccolo pulsante mobile, denominato "Opzioni di inserimento", accanto alla riga, colonna o cella inserita.

Come tenere traccia dei passaggi con solo un iPhone o un telefono Android
Non è necessario uno smartwatch, una fascia fitness o un contapassi per tracciare i passaggi. Il tuo telefono può tenere traccia di quanti passi fai e quanto cammini da solo, supponendo di portarlo con te in tasca. Certo, i tracker del fitness hanno molte funzioni utili, ma se tutto ciò che vuoi è il roba di base, il telefono consente di tenere traccia di quelle cose senza effettivamente indossare e caricare un altro dispositivo.



