Come personalizzare il tema della barra del titolo in Microsoft Office 2016

Tra le nuove funzionalità di Microsoft Office 2016 vi sono alcuni miglioramenti all'interfaccia utente. Ad esempio, hanno aggiunto un'immagine di sfondo alla barra del titolo in ciascun programma di Office e un tema scuro migliorato. Personalizzare lo sfondo e il tema è facile, e ti mostreremo come farlo.
CORRELATO: Screenshot Tour: Novità in Office 2016
Per impostazione predefinita, l'immagine di sfondo è nuvole, ma ci sono molte altre immagini di sfondo da cui è possibile scegliere. Non puoi aggiungere le tue immagini, ma se non ti piacciono le immagini incluse, puoi scegliere di non avere un'immagine di sfondo sulla barra del titolo.
Ti mostreremo come modificare la barra del titolo sfondo e tema in Word, ma la procedura è la stessa in Excel, PowerPoint e Outlook. Per iniziare, fare clic sulla scheda "File".
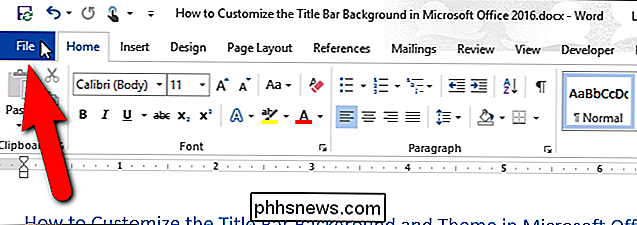
Nella schermata del backstage, fare clic su "Opzioni" nell'elenco degli elementi a sinistra.
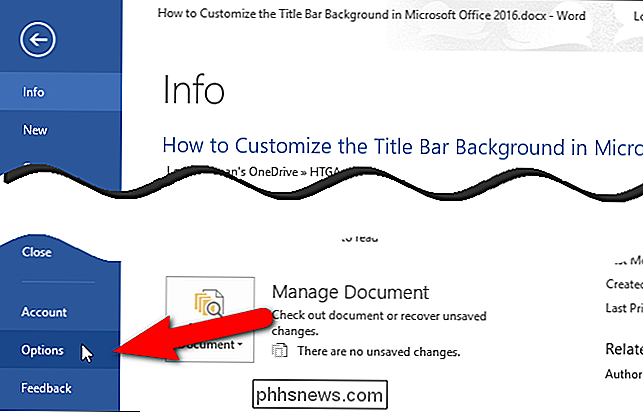
La schermata Generale viene visualizzata per impostazione predefinita. Sul lato destro, nella sezione Personalizza la tua copia di Microsoft Office, seleziona un'opzione dall'elenco a discesa "Sfondo di Office". Se non si desidera un'immagine di sfondo sulla barra del titolo, selezionare "Nessuno sfondo".
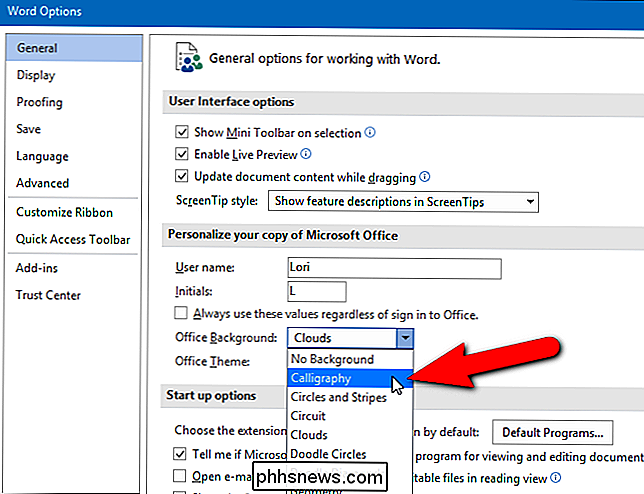
Se non si vede un'immagine di sfondo sul titolo e l'elenco a discesa Sfondo di Office non è disponibile nella finestra di dialogo Opzioni casella, significa che non sei connesso al tuo account Microsoft in Office. La funzionalità Sfondo di Office è disponibile solo dopo aver effettuato l'accesso al tuo account Microsoft. Se hai eseguito l'accesso a Windows 10 utilizzando il tuo account Microsoft, dovresti avere accesso all'opzione Sfondo di Office, a meno che non esci specificamente da Office.
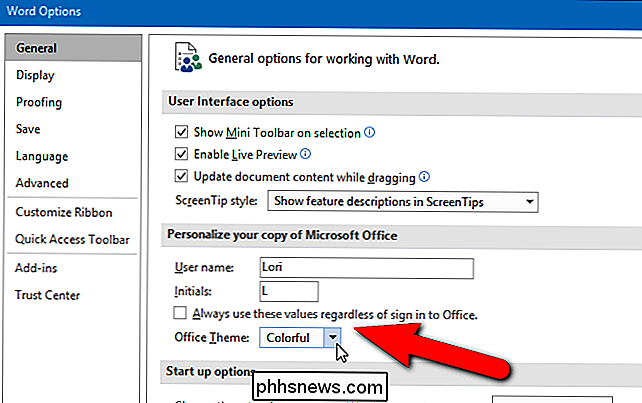
Se utilizzi un account locale in Windows 10 o stai utilizzando una versione precedente di Windows, è possibile accedere alla funzionalità Sfondo di Office accedendo al proprio account Microsoft in qualsiasi programma di Office, utilizzando il collegamento "Accedi" sul lato destro della barra del titolo.
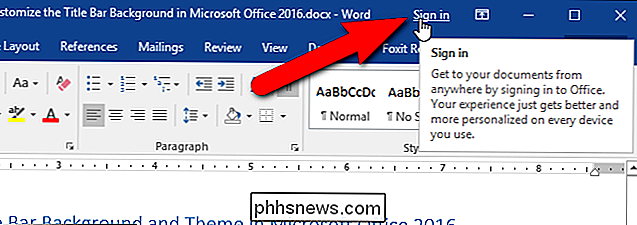
Per cambiare il tema del colore, selezionare un'opzione dall'elenco a discesa "Tema di Office". I temi Grigio scuro e Nero sono ora disponibili come temi scuri; tuttavia, il tema Nero è disponibile solo per gli utenti di Office 365. Il tema colorato è un colore diverso in ogni programma, ad esempio blu in Word, verde in Excel e arancione in PowerPoint.

Dopo aver apportato le modifiche, fare clic su "OK" per accettarle e chiudere la finestra di dialogo Opzioni .
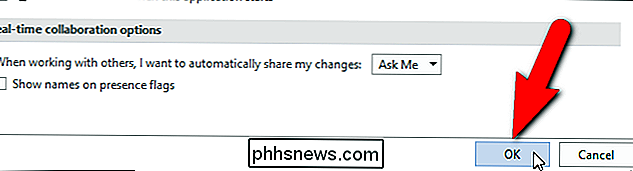
L'immagine di sfondo appena selezionata (se presente) e il tema vengono applicati alla barra del titolo nel programma Office attualmente aperto.
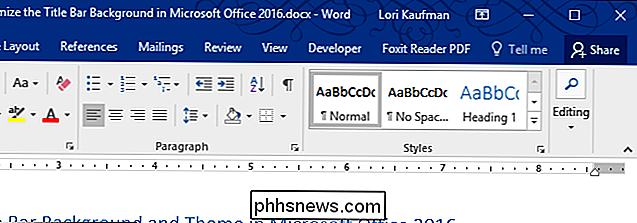
L'immagine di sfondo e il tema selezionati vengono applicati a tutti i programmi di Office. Non è possibile selezionare un'immagine e un tema diversi per ciascun programma.

Come fermare Apple Pay dall'apertura sul tuo iPhone Sempre
Se non usi Apple Pay, non c'è motivo per cui dovresti vederlo sullo schermo di blocco del tuo iPhone ogni volta accidentalmente fai doppio clic sul pulsante Home. Ecco come disattivare questa scorciatoia, consentendo comunque l'accesso ad Apple Pay quando necessario. Apple Pay può essere utile, soprattutto se riesci a trovare i commercianti che lo accettano.

Come disattivare Siri e i servizi di localizzazione su Apple TV
Apple sta integrando Siri in tutto e perché no? È uno dei nostri preferiti e funziona bene sia che si tratti di Apple Watch o iPhone o iPad. Tuttavia, se utilizzi una Apple TV, potresti disabilitarla. Di tutti i dispositivi Apple con integrazione Siri, Apple TV potrebbe essere quella in cui puoi farne a meno e continuare a goderti il dispositivo quasi al massimo potenziale.



