Come verificare se TRIM è abilitato per il proprio SSD (e abilitarlo se non lo è)

Windows 7 e versioni successive sono impostati per abilitare automaticamente TRIM su unità a stato solido. Non dovresti aver bisogno di preoccuparti di abilitare TRIM da solo. Tuttavia, se si desidera verificare che Windows abbia abilitato TRIM, è possibile.
Quando TRIM è abilitato, Windows invierà un'istruzione all'unità a stato solido ogni volta che si elimina un file. L'unità a stato solido può quindi cancellare automaticamente il contenuto di quel file. Questo è importante per il mantenimento delle prestazioni delle unità a stato solido veloci.
Come verificare se TRIM è abilitato
Sarà necessario controllarlo da una finestra del prompt dei comandi dell'amministratore. Per aprire una finestra del prompt dei comandi dell'amministratore su Windows 10 o 8.1, fare clic con il pulsante destro del mouse sul pulsante Start e selezionare "Prompt dei comandi (Admin)".
In Windows 7, aprire il menu Start, cercare "Prompt dei comandi", a destra- fai clic sul collegamento "Prompt dei comandi" e seleziona "Esegui come amministratore".
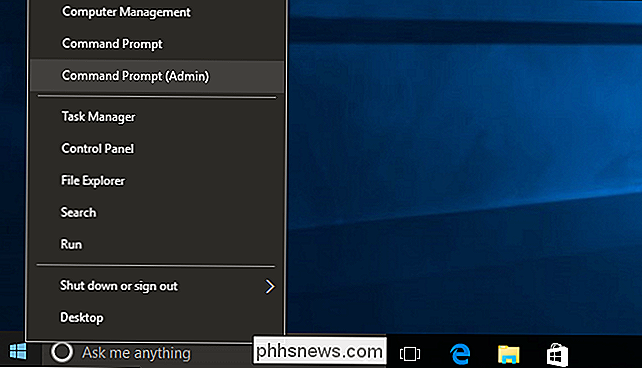
Esegui il seguente comando nella finestra del prompt dei comandi:
query comportamento fsutil DisableDeleteNotify
Vedrai uno dei due risultati. Se vediDisableDeleteNotify = 0, TRIM è abilitato. Tutto è buono e non devi preoccuparti di questo.
Se vediDisableDeleteNotify = 1, TRIM è disabilitato. Questo è un problema se si dispone di un SSD.
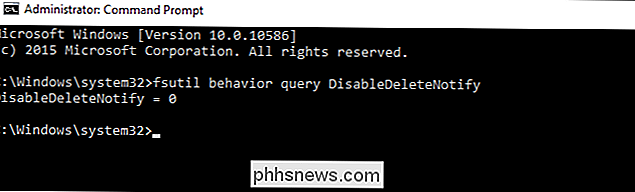
Come abilitare TRIM
Windows dovrebbe abilitare automaticamente TRIM se si dispone di una versione moderna di Windows con una moderna unità a stato solido. Se TRIM è disabilitato, è possibile che Windows sappia qualcosa che non lo è, e TRIM non dovrebbe essere abilitato per un'unità. Forse è un disco a stato solido molto vecchio. Tuttavia, è anche possibile che TRIM debba essere abilitato, ma qualcosa è incasinato nel processo di rilevamento automatico.
Se TRIM non è abilitato e vuoi abilitarlo, puoi farlo forzatamente eseguendo il seguente comando in una finestra del prompt dei comandi dell'amministratore:
set di comportamenti fsutil DisableDeleteNotify 0
(Se si desidera disabilitare TRIM in seguito per qualche motivo, eseguire il comando precedente con1al posto di0.)
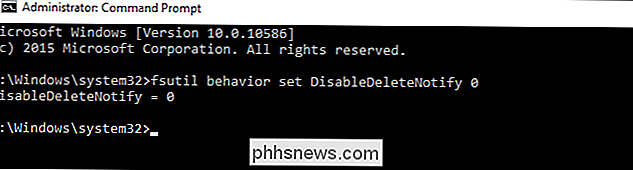
Come verificare se Windows sta eseguendo Retrim su una pianificazione
CORRELATO: Non sprecare tempo Ottimizzare il tuo SSD, Windows sa cosa fa
su Windows 8 e 10, Windows ottimizza automaticamente le unità a stato solido su una pianificazione eseguendo l'operazione "Retrimm". Ciò è necessario perché, se molte richieste TRIM vengono inviate a un'unità in una volta, le richieste possono accumularsi in una coda e quindi essere eliminate. Windows esegue regolarmente ottimizzazioni "retrim" che garantiscono che tutte le richieste TRIM inviate a un'unità siano effettivamente elaborate. Puoi leggere ulteriori informazioni su questo blog del dipendente di Microsoft Scott Hanselman.
La funzione "Retrimm" è inclusa solo in Windows 8 e 10, quindi gli utenti di Windows 7 non devono preoccuparsi di questo.
Per controllare che Windows sta eseguendo le ottimizzazioni a ritroso su una pianificazione, aprire l'applicazione Optimize Drives. Apri il menu Start, cerca "Ottimizza unità" e fai clic sul collegamento "Deframmenta e ottimizza unità".
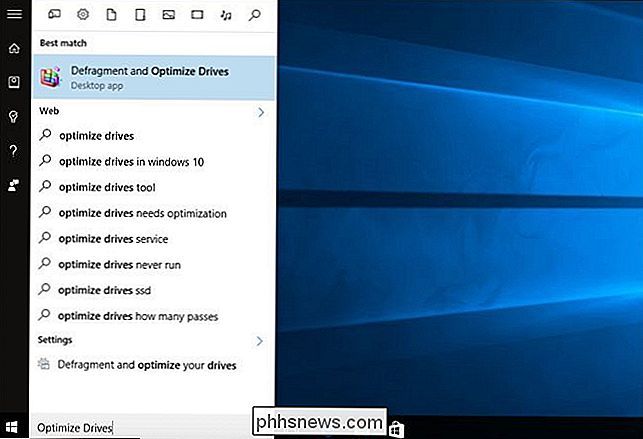
Fai clic sul pulsante "Modifica impostazioni" e assicurati che "Esegui su una pianificazione (scelta consigliata)" sia abilitato. Per impostazione predefinita, Windows eseguirà l'ottimizzazione retrim su una pianificazione settimanale.
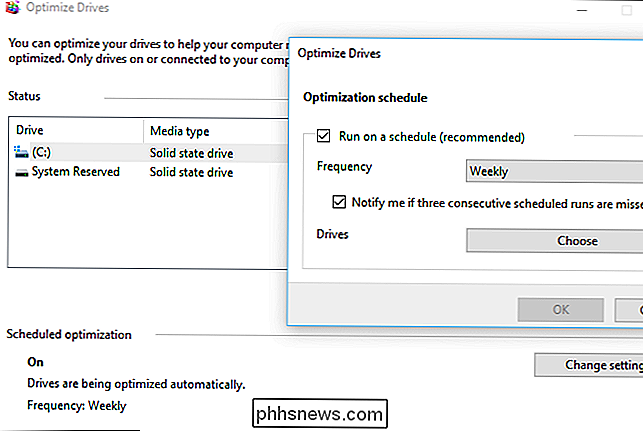
Ancora una volta, questo non è qualcosa di cui dovresti preoccuparti. Se il tuo computer ha un SSD, Windows dovrebbe abilitare automaticamente TRIM e abilitare l'ottimizzazione dell'unità con Retrim su una pianificazione. Queste opzioni dovrebbero essere abilitate per impostazione predefinita. Ma vale la pena dare una rapida occhiata per assicurarsi che tutto funzioni correttamente.

Come aggiungere la tua libreria musicale a Steam e utilizzare Steam Music Player
Steam Music Player ti permette di aggiungere un file MP3 memorizzato sul tuo computer ad una libreria musicale locale e riprodurlo - all'interno o all'esterno di un gioco, con un controller o una tastiera e un mouse. Ciò sarebbe particolarmente utile su un computer da gioco Steam Machine o da soggiorno in modalità Big Picture.

Come aprire un file DMG in Windows
Sia che tu sia un avido programmatore Mac con un PC Windows, o hai appena trovato un file DMG sulla tua macchina Windows, può essere utile sapere cos'è e come aprirlo. Fortunatamente è facile aprirlo su Windows se si sa come. Cosa sono i file DMG? I file DMG sono file di immagine del disco macOS. Sono molto simili ai file ISO, la loro controparte basata su Windows.



