Come creare profili Netflix separati per suggerimenti più accurati

Netflix consiglia i contenuti in base a ciò che hai guardato, ma se pensa che tutti nella tua famiglia sono la stessa persona, i suoi consigli saranno terribile. Ecco come migliorare i consigli per tutti con i profili utente.
CORRELATO: Come impostare i controlli parentali in Netflix
L'impostazione di più profili utente avvantaggia tutti. In un ambiente familiare, ti consente di separare le abitudini di visualizzazione degli adulti e i bambini, ti consente di usufruire del controllo genitori di Netflix e del profilo "Bambini" con contenuto adatto alla fascia d'età.
Anche se sei l'unico utente della tua famiglia, puoi comunque trarre vantaggio dai profili. È possibile impostare un profilo ospite per quando si ha compagnia, in modo che possano vedere ciò che vogliono senza inquinare la coda dei consigli. Puoi anche impostare più profili per te stesso per silurare i tuoi interessi in base all'umore o all'argomento. Assolutamente ami i documentari e i film dell'orrore, ma non vuoi essere bombardato da suggerimenti per uno mentre sei dell'umore dell'altro? Crea un profilo per ognuno: è semplicissimo.
Come creare e gestire i profili
Per questo tutorial, consideriamo una famiglia in cui abbiamo un utente principale, "Jason", un utente adulto secondario "Jenny", un adolescente "Angie", un bambino in età prescolare "Stevie", e che abbiamo frequenti visite da parenti e amici, quindi vogliamo anche un account ospite che serva da presa per le loro abitudini di visualizzazione.
Per prima cosa, accedi al tuo Account Netflix in un browser. Una volta effettuato l'accesso, fare clic sul nome del profilo predefinito nell'angolo in alto a destra per accedere al menu a discesa. Seleziona "Gestisci profili".
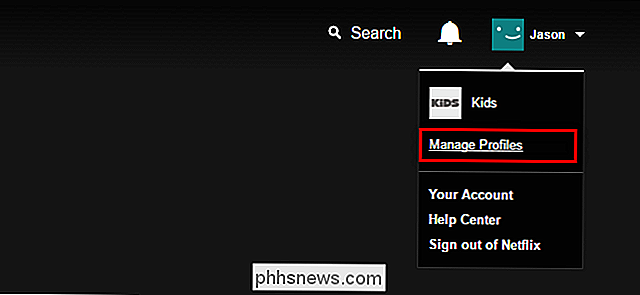
Per impostazione predefinita, Netflix ha sia il profilo che hai creato quando hai iniziato il servizio sia la loro categoria "Bambini" molto ristretta. Prendiamo un momento per guardare quella categoria, in quanto è già parzialmente configurata per il nostro bambino in età prescolare "Stevie". (Non preoccuparti, se non hai un bambino nella tua famiglia questo è anche il passo in cui puoi cancellare il profilo "Bambini" se lo desideri.)
Clicca su "Gestisci profili" per iniziare.
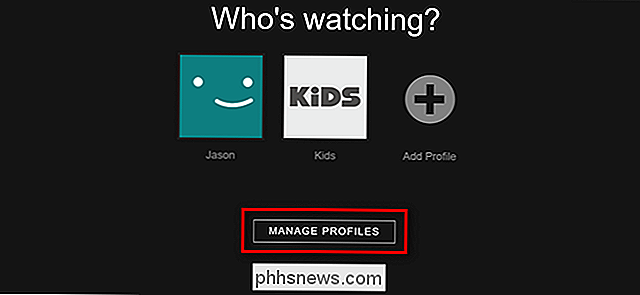
Fai clic sull'icona a forma di matita al centro del profilo "Bambini".

Nella schermata seguente, puoi vedere quattro opzioni modificabili. È possibile modificare il nome del profilo, selezionare (e deselezionare) "Kid?" Per attivare e disattivare le impostazioni relative all'età, cambiare la lingua, fare clic sull'icona della matita sul profilo avatar per modificarlo e modificare il contenuto disponibile nella sezione " Menu a discesa "Spettacoli TV e film" consentiti

È possibile selezionare "Solo per bambini piccoli", "Per bambini più grandi e meno", "Per ragazzi e sotto" e "Tutti i livelli di maturità". Per gli utenti degli Stati Uniti, questi livelli corrispondono, rispettivamente, alle classificazioni di film G, PG, PG-13 e R / NC-17 / Unrated. Per un'analisi più dettagliata e per visualizzare la valutazione equivalente nel tuo paese, consulta questo file della guida di Netflix.
Modifichiamo il profilo "Bambini" per diventare il profilo di Stevie, il nostro bambino in età prescolare, aggiornando il nome, cambiando l'icona e modificando la categoria "Solo per bambini piccoli" per garantire che Stevie visualizzi solo contenuti di livello prescolare con classificazione G.

Fai clic su "Salva" quando hai finito (o, se sei qui solo per cancellare profilo per fare spazio agli altri adulti nella tua casa, puoi fare clic su "Elimina profilo" qui.
Ora che abbiamo gestito il profilo predefinito "Bambini", rivolgiamo la nostra attenzione alla creazione di un profilo adulto più semplice. Nella schermata Gestisci profili, fai clic su "Aggiungi profilo".

Basta dare un nome al profilo per adulti e fare clic su "Continua". Non è possibile cambiare l'avatar del profilo quando si crea il profilo per la prima volta, quindi se si desidera modificare gli avatar attendere fino alla fine e modificarli tutti in una volta.
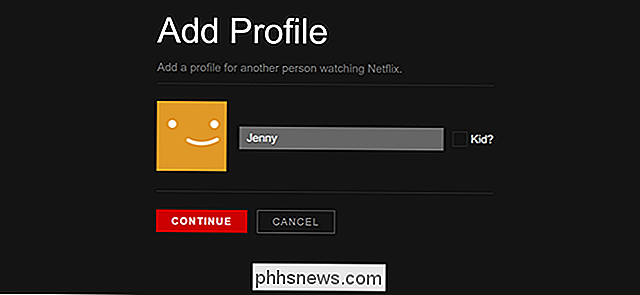
Dopo aver creato il profilo "Jenny", semplicemente crea un altro profilo per "Ospite" usando lo stesso metodo.
Ora abbiamo tre profili per adulti nella nostra famiglia per Jason, Jenny, Stevie e il generico "Ospite". Non resta che creare un profilo per il nostro adolescente "Angie". Per fare ciò, aggiungeremo un altro profilo, ma invece di selezionare la casella "Kid?", Che automaticamente la limiterebbe ai contenuti per i minori di 12 anni (le categorie G / PG), utilizzeremo invece "Autorizzato" Menu a discesa "Film e serie TV" per selezionare "Per ragazzi e sotto" per consentirle di accedere ai contenuti PG-13.
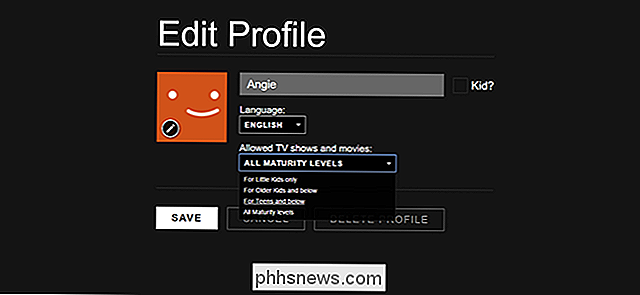
Il nostro ultimo passaggio "just for fun", dopo aver salvato il profilo di Angie, è tornare alla schermata principale e dare a tutti un avatar più eccitante della faccina di default. Fai clic sull'icona della matita su ciascun profilo per farlo e, all'interno del profilo individuale, fai di nuovo clic sull'icona a forma di matita per selezionare uno dei 13 avatar disponibili.
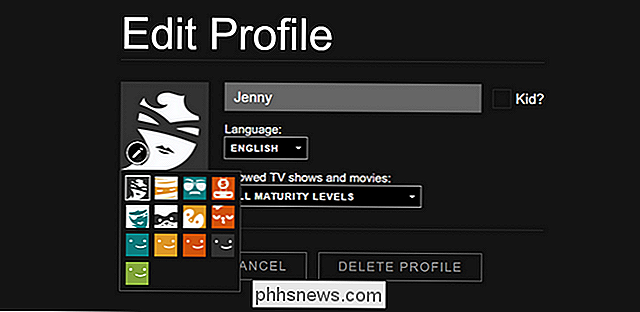
Dopo alcune modifiche rapide, ora abbiamo cinque profili unici su misura per il nostro famiglia, avatar personalizzati e tutti.
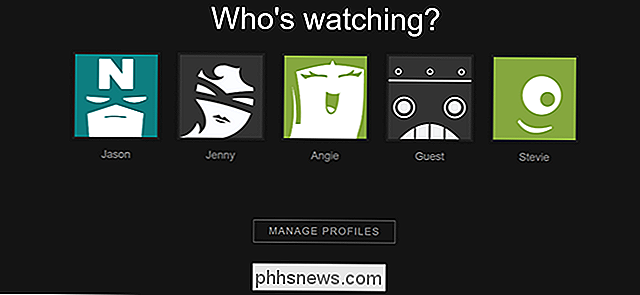
Ora, quando la nostra famiglia e gli ospiti guardano Netflix su uno dei TV o dispositivi intelligenti della nostra casa, possono selezionare un profilo che conserva i loro consigli, gli elenchi di contenuti salvati, continuare a guardare la coda e, in il caso dei bambini, assicura che non stiano guardando contenuti inappropriati per età.

Come scoprire quale build e versione di Windows 10 hai
Potresti non aver pensato veramente ai numeri di build di Windows in passato a meno che non facesse parte del tuo lavoro. Ma sono diventati più importanti con Windows 10. Ecco come scoprire quale build, versione e versione di Windows 10 stai utilizzando. Windows ha sempre utilizzato i numeri di build.

Come ripristinare le build e disinstallare gli aggiornamenti su Windows 10
Windows 10 installa automaticamente gli aggiornamenti in background. Il più delle volte, questo è buono, ma a volte otterrai un aggiornamento che rompe le cose. In tal caso, dovrai disinstallare quel particolare aggiornamento. Windows 10 è più aggressivo sull'aggiornamento rispetto alle versioni precedenti.



