Perché il tuo iPhone ti sta chiedendo di "fidarsi di questo computer" (e se è il caso)

Collegare il tuo iPhone o iPad a una porta USB e ti potrebbe essere chiesto se vuoi "Trust" Questo computer. "Potresti anche vedere questo messaggio quando colleghi l'iPhone o l'iPad a un caricabatterie USB.
Questo messaggio ti aiuta a proteggere il tuo iPhone da caricabatterie malevoli. Inoltre, garantisce che nessuno possa strappare il tuo iPhone e accedere ai dati da un computer senza il tuo passcode.
Un computer o un dispositivo sta tentando di accedere ai tuoi file
Questo prompt verrà visualizzato quando un computer o un altro dispositivo si " hai collegato il tuo iPhone sta cercando di accedere ai tuoi file. Ad esempio, la prima volta che colleghi l'iPhone a un Mac o PC con iTunes, devi "fidarti di questo computer" prima di poter accedere ai tuoi file e in altro modo gestire il dispositivo da iTunes.
Questo messaggio di avviso viene visualizzato solo quando il tuo iPhone o iPad è sbloccato. Ciò significa che qualcuno non può afferrare il tuo iPhone e collegarlo al PC per ottenere i tuoi file - dovrà prima essere sbloccato.
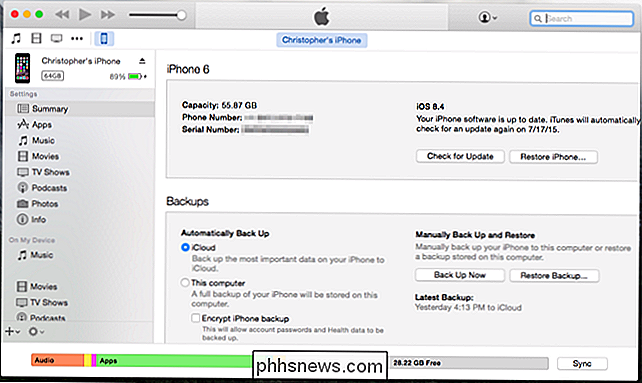
Evitare il caricamento del succo
CORRELATO: Che cos'è il "Juice Jacking" e dovrei evitare i caricatori del telefono pubblico?
Se colleghi l'iPhone o l'iPad a un caricatore USB e vedi questo messaggio, non essere d'accordo. Questo darebbe qualsiasi dispositivo a cui sei collegato per accedere ai tuoi file. Ad esempio, se lo colleghi a un caricatore USB in un luogo pubblico e visualizzi questo avviso, dì di seguito.
"Juice jacking" è un attacco che utilizza caricabatterie USB compromessi per accedere ai file sui dispositivi. Apple ha aggiunto questo prompt in iOS 7 per prevenire tali attacchi, garantendo che i file del telefono o del tablet siano protetti dai dispositivi a cui viene collegato, a meno che tu non sia specificamente d'accordo. Poiché il cavo di ricarica è lo stesso del cavo di trasferimento dati, questo fornisce un ulteriore livello di sicurezza che ti consente di caricare il tuo dispositivo senza dare a un caricatore malevolo l'accesso ai tuoi contenuti.

Cosa succede se non ti fidi del computer?
Se non ti fidi di un computer o dispositivo in cui sei collegato, non sarà in grado di accedere ai tuoi file. Il tuo iPhone o iPad continuerà a ricaricarlo normalmente, quindi non c'è alcun rischio reale di collegare il tuo telefono o tablet a una porta di ricarica USB in un luogo pubblico o portatile di qualcun altro se questo è tutto ciò che hai a disposizione. Assicurati di dire "Non fidarti" se vedi il popup. Se lasci il telefono bloccato per tutto il tempo, non si fiderà del dispositivo che è collegato per impostazione predefinita.
Se cambi idea dopo
Se accidentalmente hai toccato "Non fidarti" e in realtà vuoi fidarsi del computer, non preoccuparti. Vedrai questo avviso ogni volta che colleghi il tuo iPhone o iPad al dispositivo. Basta scollegare il tuo iPhone o iPad e collegarlo di nuovo. Vedrai nuovamente il messaggio di richiesta e potrai accettare di fidarti del computer. Se non vedi il messaggio per qualche motivo, prova a riavviare il tuo iPhone o iPad.
Se hai toccato accidentalmente "Fidati" e ti sei fidato di un dispositivo di cui non vuoi fidarti, il tuo iPhone o iPad normalmente ricorderà questa scelta e fidati del computer ogni volta che lo colleghi. Probabilmente vorresti scollegare prima il tuo iPhone o iPad se non ti fidi del dispositivo su cui è collegato. Successivamente, dovrai cancellare l'elenco di tutti i computer attendibili sul tuo iPhone o iPad.
A partire da iOS 8, puoi farlo in Impostazioni> Generali> Ripristina. Tocca "Ripristina impostazioni di rete", che cancellerà l'elenco dei computer attendibili insieme alle impostazioni di rete, o "Ripristina posizione e privacy", che cancellerà l'elenco dei computer affidabili insieme alle impostazioni di posizione e privacy. Dopo averlo fatto, visualizzerai il messaggio "Trust questo computer?" Ogni volta che ricolleghi il tuo telefono a un dispositivo fino a quando non ti fidi di nuovo.
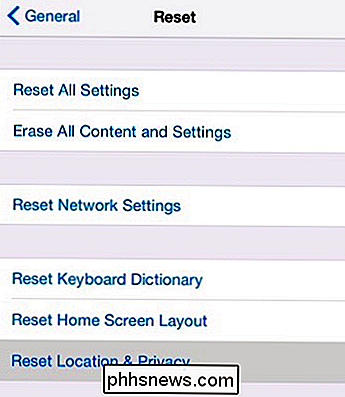
Esattamente ciò che ritiene attendibile questo computer?
Fidati di un computer i dati del tuo iPhone o iPad - tutto ciò che puoi accedere tramite iTunes. Questo include foto, file, contatti, file multimediali, impostazioni e altro. Un computer attendibile può estrarre i file dal dispositivo e inviarli a tale scopo. Fondamentalmente, tutto ciò che puoi fare da iTunes può essere eseguito da un computer fidato.
Questo non è un grosso problema se ti fidi davvero di un computer e ti siedi di fronte. Il prompt ti assicura solo di avere il controllo su quali dispositivi hanno questo accesso e che a tali tariffe non viene dato alcun accesso illimitato al tuo telefono o tablet.
Quindi, dovresti "fidarti di questo computer"? Bene, se è il tuo computer e prevedi di utilizzare iTunes o un programma simile per accedere ai file del tuo dispositivo, vai avanti. Se lo colleghi al computer di qualcun altro per caricare o vedi il prompt dopo averlo collegato a un caricatore USB, dì di no. Puoi sempre riconnetterti il dispositivo e accettare di fidarti se hai bisogno di fidarti del computer in futuro.
Credito immagine: JMarler su Flickr
Come cambiare il tema delle icone di Android con Nova Launcher
Cambiare le icone in Nova Launcher è uno dei modi più semplici per rendere veramente il tuo dispositivo il tuo . Tutto, dalla creazione di un tema icona completo per rendere le cose pulite e concise, semplicemente cambiando quell'unica icona che proprio non ti piace è incredibilmente facile in Nova. E soprattutto, questa funzione è disponibile sia nella versione gratuita che a pagamento del programma di avvio, in modo che tutti possano trarne vantaggio.
![Pokémon Go ha accesso completo al tuo account Google. Ecco come risolverlo [Aggiornato]](http://phhsnews.com/img/how-to-2018/pok-mon-go-has-full-access-to-your-google-account.jpg)
Pokémon Go ha accesso completo al tuo account Google. Ecco come risolverlo [Aggiornato]
Dire che Pokémon GO è molto popolare sarebbe un eufemismo. Dire che l'utilizzo del proprio account Google da parte dell'app è estremamente insicuro sarebbe anche un eufemismo. Dovresti revocare il suo accesso al tuo account ora. (Ma non preoccuparti, c'è un modo per continuare a giocare.) Aggiornamento : Niantic ha rilasciato una patch che risolve questo problema.



