Come combinare le immagini in un unico file PDF in Windows

I PDF sono stati progettati per essere un formato di documento universale e di facile lettura, e rispondono bene a tale scopo. Se hai una raccolta di immagini, ad esempio documenti scansionati sul computer come JPEG, puoi combinarli in un documento PDF per una facile condivisione.
Windows 10 ora include un'opzione per stampare in un file PDF in modo nativo in Esplora file . Puoi semplicemente selezionare un gruppo di file immagine e stamparli in un file PDF direttamente in File Explorer. Se utilizzi Windows 10, inizia con la prima sezione di seguito.
Se utilizzi Windows 7 o 8, la procedura è la stessa di Windows 10, ma devi installare uno strumento di terze parti per essere in grado di compiere lo stesso compito. Discutiamo questo strumento nella terza sezione di seguito.
Come stampare su un file PDF in Windows 10
Per combinare un gruppo di immagini in un file PDF in Windows 10, per prima cosa è necessario assicurarsi che i file siano elencati in Esplora file nell'ordine in cui si desidera che vengano visualizzati nel file PDF. Potrebbe essere necessario rinominarli in modo che vengano ordinati nel modo desiderato.
Una volta ottenute le immagini nell'ordine corretto, selezionale tutte e fai clic con il pulsante destro del mouse su di esse. Seleziona "Stampa" dal menu popup.
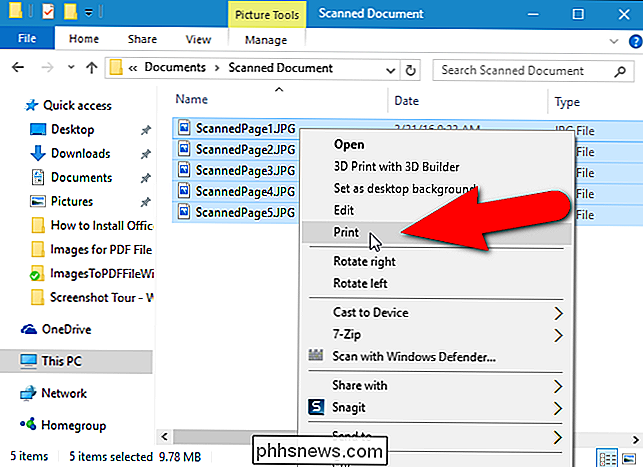
Viene visualizzata la finestra di dialogo Stampa immagini. Seleziona "Microsoft Print to PDF" dall'elenco a discesa "Stampante". Se non vedi questa opzione nell'elenco, consulta la sezione successiva per informazioni su come attivarla. Quindi, continua con il processo da qui.
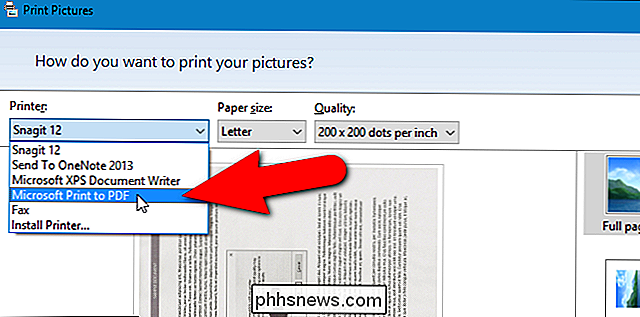
Utilizza i pulsanti freccia destra e sinistra sotto l'immagine per scorrere le immagini che verranno aggiunte al file PDF. Fare clic sul collegamento "Opzioni" nell'angolo in basso a destra della finestra di dialogo per accedere alle opzioni aggiuntive per il file PDF.
NOTA: Le immagini possono sembrare troncate, ma non preoccuparti. Ti mostreremo come correggerlo un po 'più avanti in questo articolo.
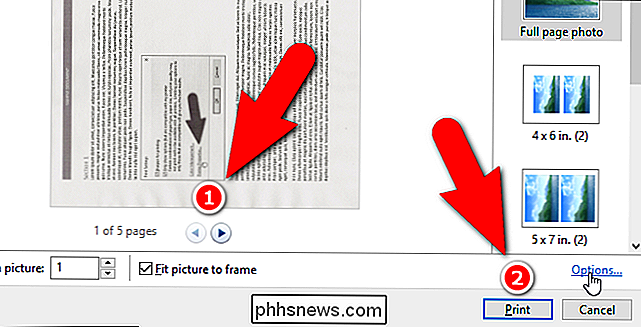
Nella finestra di dialogo Impostazioni di stampa, puoi scegliere di affinare le immagini per la stampa, se sai che il file PDF verrà stampato. Se sai anche che stamperai il file PDF sulla tua stampante il più delle volte, lascia selezionata l'opzione "Mostra solo le opzioni compatibili con la mia stampante" per ottenere i migliori risultati.
Puoi accedere alle proprietà per il tuo stampante da qui facendo clic sul collegamento "Proprietà stampante".
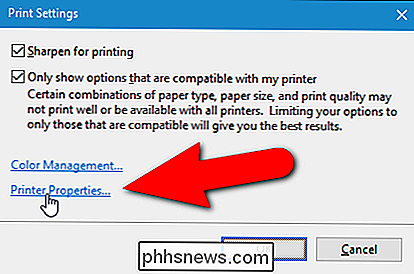
Nella finestra di dialogo Proprietà documento da Microsoft Print a PDF, è possibile selezionare se si desidera che il documento sia "Orizzontale" o "Verticale" dal menu "Orientamento". -elenco di riserva. Fare clic su "OK" per accettare la modifica o fare clic su "Annulla" se non si desidera salvare la modifica o non è stato modificato l'orientamento.
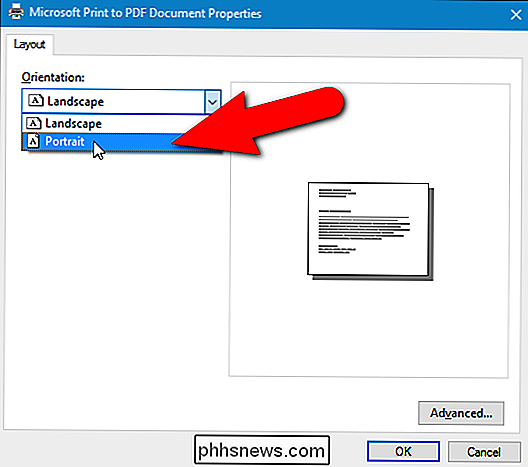
NOTA: Se si utilizza Windows 7, si apre il collegamento Proprietà stampante viene visualizzata la finestra di dialogo Proprietà doPDF, che consente di modificare l'orientamento della pagina (nonché altre impostazioni). Ancora una volta, fai clic su "OK" per accettare le modifiche o fai clic su "Annulla" se non desideri salvare le modifiche apportate o non hai apportato alcuna modifica.
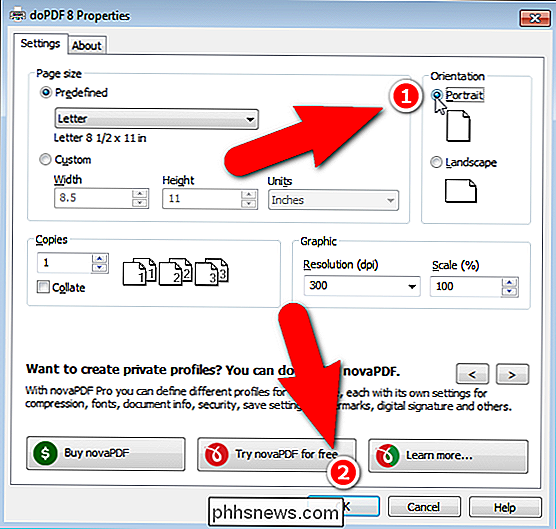
Viene visualizzata la finestra di dialogo Stampa immagini. Se hai notato prima che i lati delle tue immagini sembrano essere tagliati, fai clic sulla casella di controllo "Adatta immagine al frame" in modo che nella casella non vi siano segni di spunta. Dovresti vedere l'intera immagine ora. L'attivazione o la disattivazione dell'opzione Adatta immagine al fotogramma influisce su tutte le immagini che si stanno aggiungendo al file PDF.
Fare clic su "Stampa" per creare il file PDF.
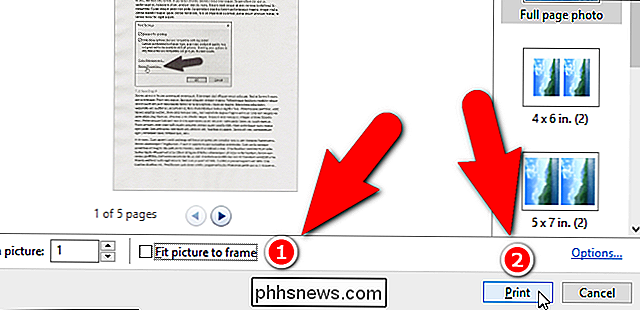
Viene visualizzata la finestra di dialogo Salva stampa come. Passare alla posizione in cui si desidera salvare il file PDF. La stessa directory in cui sono archiviate le immagini è selezionata come posizione predefinita, ma è possibile cambiarla. Inserisci un nome file per il file PDF nella casella di modifica "Nome file" e fai clic su "Salva".
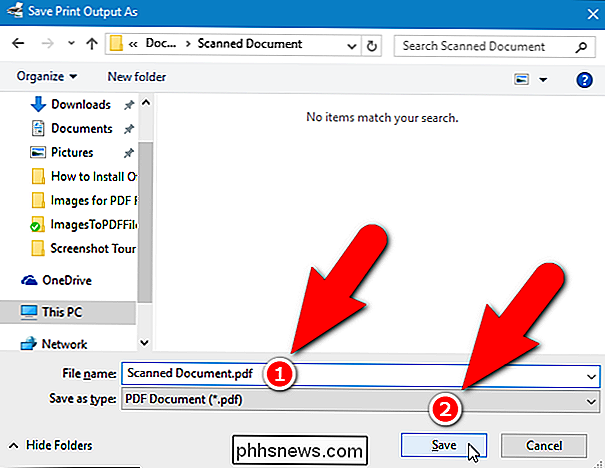
Il gioco è fatto! Il file PDF viene creato nella cartella selezionata ed è possibile aprirlo nel visualizzatore PDF predefinito in Windows o in qualsiasi altro lettore PDF che è stato installato.
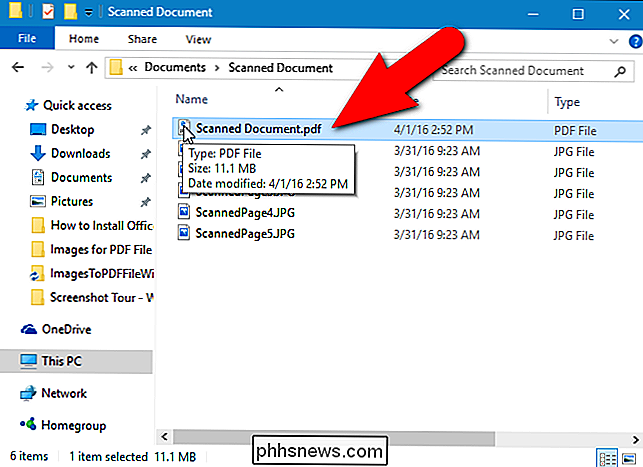
Come attivare l'opzione Microsoft Print to PDF in Windows 10
Se l'opzione Microsoft Print to PDF non è disponibile nell'elenco a discesa Stampante nella finestra di dialogo Stampa immagini, è possibile aggiungerla facilmente. Per installare il driver di stampa da Microsoft Print a PDF, aprire la finestra di dialogo Stampa immagini come descritto nella sezione precedente (se non è già aperta). Quindi, selezionare "Installa stampante" dall'elenco a discesa "Stampante".
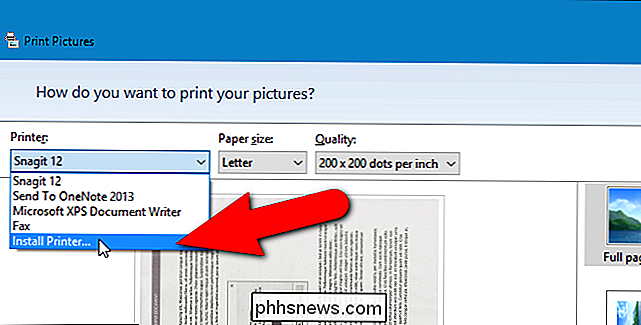
Viene visualizzata la finestra di dialogo Aggiungi un dispositivo e viene avviata la ricerca di dispositivi. Non è necessario attendere la fine della ricerca. Fai clic sul link "La stampante che desidero non è elencata" nella parte inferiore della finestra di dialogo.
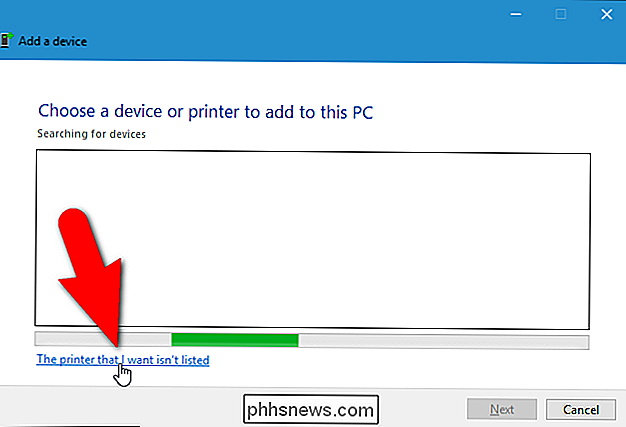
Nella finestra di dialogo Aggiungi stampante, fai clic sull'opzione "Aggiungi stampante locale o stampante di rete con impostazioni manuali" e fai clic su " Successivo ".
NOTA: è possibile accedere a questa finestra di dialogo anche aprendo Impostazioni PC e facendo clic su Dispositivi> Stampanti e scanner> Aggiungi stampante o scanner. Quindi, fare clic sul collegamento "La stampante che desidero non è elencata" che viene visualizzato su tale schermata mentre Windows tenta di cercare i dispositivi. La schermata Stampanti e scanner contiene anche un elenco di tutte le stampanti e scanner disponibili sul tuo sistema ed è possibile impostare qualsiasi dispositivo come predefinito e rimuovere qualsiasi dispositivo.
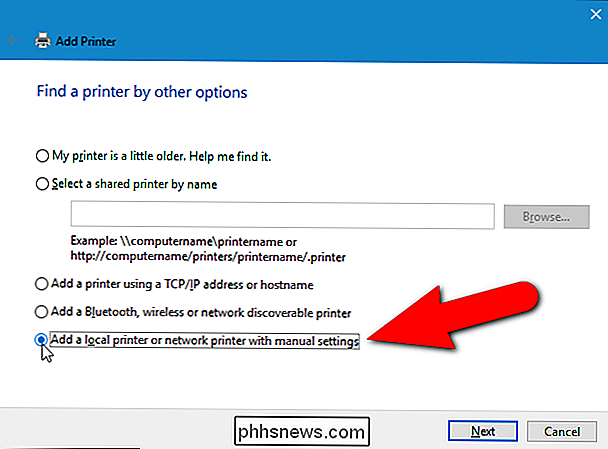
Quindi, assicurarsi che "Usa una porta esistente" l'opzione è selezionata (è l'impostazione predefinita). Selezionare "FILE: (Stampa su file)" dall'elenco a discesa a destra dell'opzione e fare clic su "Avanti".
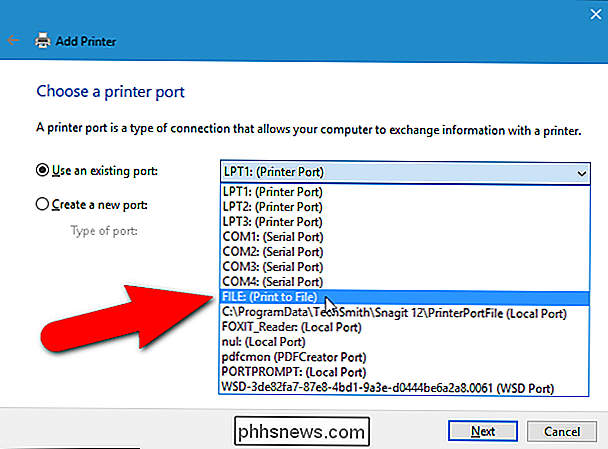
Per selezionare il driver di stampa PDF, selezionare "Microsoft" nell'elenco a sinistra e quindi "Microsoft Print To PDF" nell'elenco a destra. Fare clic su "Avanti".
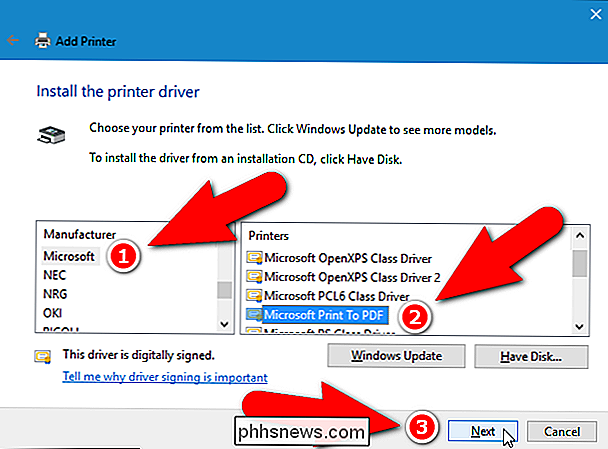
È possibile che questo driver di stampa sia già installato, nel qual caso viene visualizzata la seguente schermata nella finestra di dialogo Aggiungi stampante che richiede quale versione del driver si desidera utilizzare. Assicurarsi che l'opzione "Usa il driver attualmente installato (consigliato)", che è l'impostazione predefinita, sia selezionata e fare clic su "Avanti".
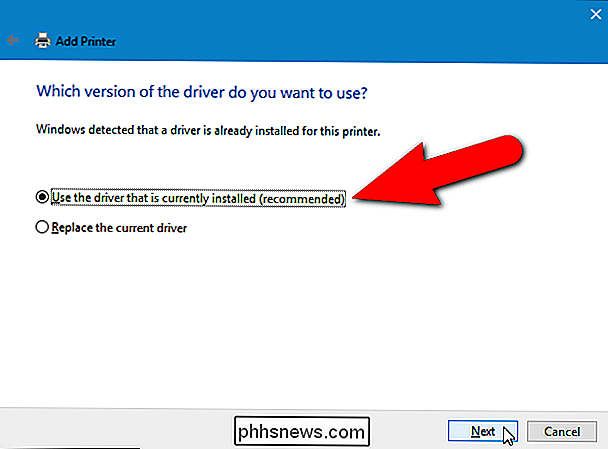
Per impostazione predefinita, il driver della stampante è denominato "Microsoft Print To PDF". Questo nome viene visualizzato nell'elenco a discesa Stampante nella finestra di dialogo Stampa immagini e in qualsiasi altro punto in Windows o nei programmi in cui scegliere una stampante. Tuttavia, è possibile modificare il nome inserendo uno nuovo nella casella di modifica "Nome stampante". Fare clic su "Avanti".
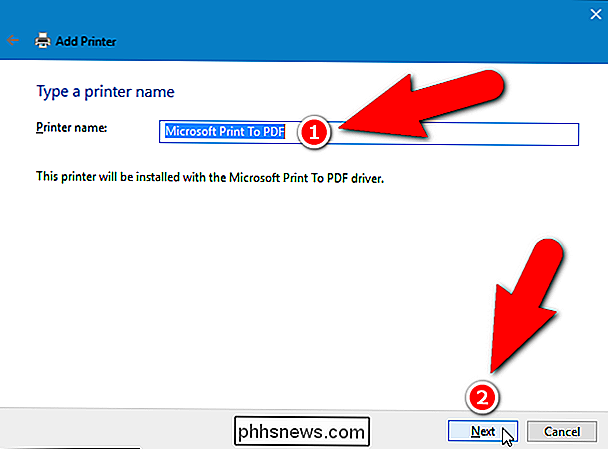
Si dovrebbe ricevere un messaggio che il driver della stampante è stato aggiunto con successo. Se si stampa su file PDF più spesso di quanto effettivamente si stampa sulla stampante, è possibile impostare questo driver come stampante predefinita. Per fare ciò, fare clic sulla casella di controllo "Imposta come stampante predefinita" in modo che nella casella vi sia un segno di spunta. Fare clic su "Fine".
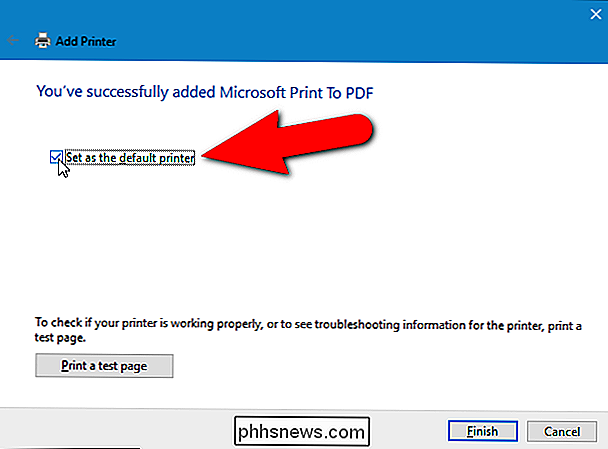
Si ritorna alla finestra di dialogo Stampa immagini in cui il driver di stampa Microsoft Print To PDF è stato aggiunto all'elenco a discesa Stampante e viene selezionato automaticamente. Ora è possibile continuare con il processo nella prima sezione per creare un file PDF dalle immagini selezionate.
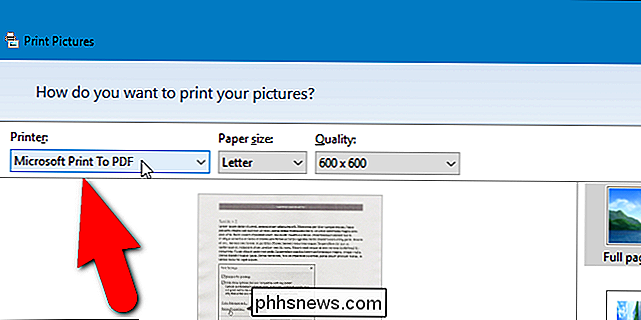
Come stampare su un file PDF in Windows 7 e 8
La procedura per creare un file PDF da più file di immagine è lo stesso in Windows 7 e 8 come in Windows 10 con un'eccezione. Quando si fa clic con il pulsante destro del mouse su un gruppo di file immagine selezionati e si seleziona "Stampa" dal menu popup per accedere alla finestra di dialogo Stampa immagini (come descritto nella prima sezione sopra), noterete l'assenza dell'opzione Stampa da Microsoft PDF nell'elenco a discesa Stampante.
Sono disponibili molti strumenti PDF che aggiungeranno un driver di stampa PDF a Windows quando si installa il programma e tali driver saranno disponibili nell'elenco a discesa Stampante. Qui, ti mostreremo come installare e utilizzare uno strumento chiamato doPDF che ti consentirà di creare un file PDF da più file di immagini (tra le altre utili funzioni).
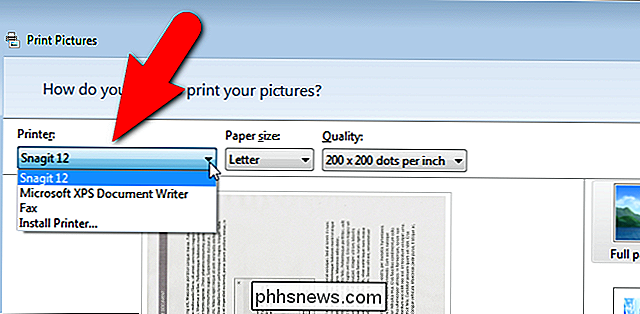
Scarica doPDF e installalo. La prossima volta che aprite la finestra di dialogo Stampa immagini, "doPDF 8" (ovvero il numero di versione al momento in cui questo articolo è stato pubblicato) è un'opzione nell'elenco a discesa Stampante. Seleziona questa opzione.
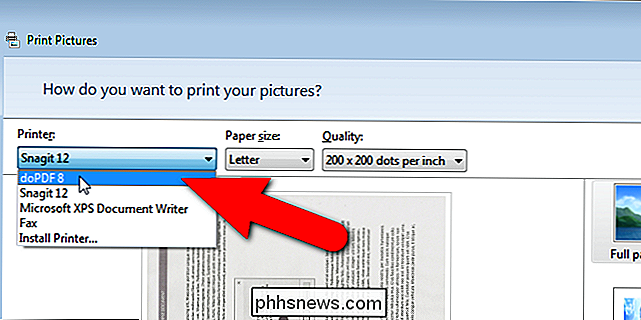
Ora puoi seguire la stessa procedura nella prima sezione sopra per Windows 10 fino a quando non fai clic su "Stampa" per creare il file PDF. Dopo aver selezionato doPDF 8 dall'elenco a discesa Stampante, viene visualizzata la finestra di dialogo doPDF 8 - Salva file PDF. Un nome file e posizione predefiniti vengono automaticamente inseriti nella casella di modifica "Nome file". Per cambiarlo, fare clic su "Sfoglia".
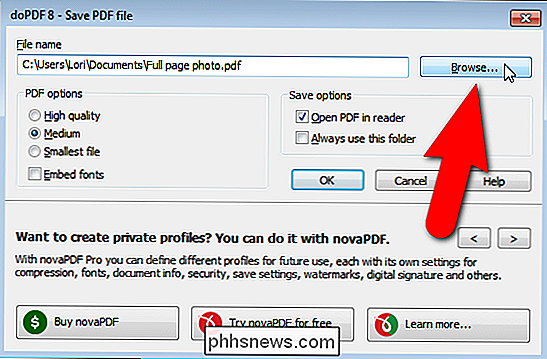
Viene visualizzata la finestra di dialogo Sfoglia. Passare alla posizione in cui si desidera salvare il file PDF. La stessa directory in cui sono archiviate le immagini è selezionata come posizione predefinita, ma è possibile cambiarla. Immettere un nome file per il file PDF nella casella di modifica "Nome file" e fare clic su "Salva".
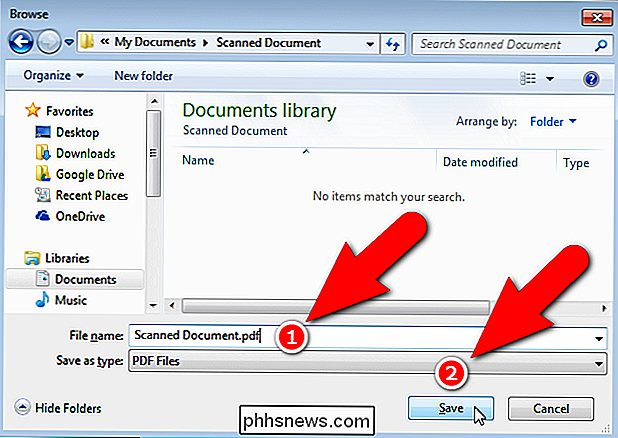
Si torna alla finestra di dialogo doPDF 8 - Salva file PDF in cui è possibile selezionare la qualità e le dimensioni del file PDF e incorporare i caratteri in Opzioni PDF. Se si desidera utilizzare sempre la cartella appena selezionata per salvare i file PDF, fare clic sulla casella di controllo "Usa sempre questa cartella" in modo che nella casella vi sia un segno di spunta. Per aprire il file PDF nel programma di lettura PDF predefinito sul PC, assicurarsi che la casella di controllo "Apri PDF nel lettore" sia selezionata. Fai clic su "OK" per avviare la creazione del file PDF.
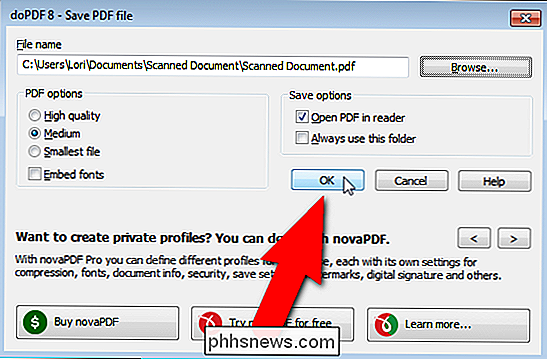
Il file viene creato e aggiunto alla cartella specificata e viene aperto nel lettore PDF predefinito, se è stata selezionata l'opzione.
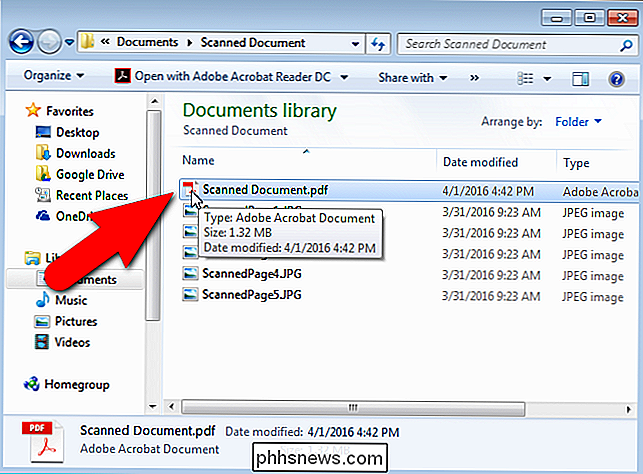
È inoltre possibile utilizzare i driver di stampa PDF per creare un file PDF da qualsiasi documento che può essere inviato a una stampante fisica. Basta selezionare il driver PDF come dispositivo nella finestra di dialogo Stampa, anziché la stampante standard.
Google Pixel 2 Tutorial e suggerimenti sulla fotocamera
Nel 2017, Google Pixel 2 è stato contrassegnato come la migliore fotocamera per smartphone al mondo. La potenza della fotocamera Google Pixel 2 si riduce a nuovi miglioramenti dell'hardware e, cosa ancora più importante, alle modifiche apportate al software utilizzato per elaborare le immagini.M

Estrai testo da PDF e file immagine
Hai un documento PDF da cui vorresti estrarre tutto il testo? Che dire dei file di immagine di un documento scansionato che vuoi convertire in testo modificabile? Questi sono alcuni dei problemi più comuni che ho visto sul posto di lavoro quando si lavora con i file.In questo articolo, parlerò di diversi modi in cui puoi provare a estrarre il testo da un PDF o da un'immagine.


