Come rimuovere Cortana dalla barra delle applicazioni di Windows 10

Cortana è l'ultimo assistente personale digitale che si fa strada in un mercato già dominato da Apple e Google. Cortana arriva ufficialmente per desktop in Windows 10. Questa è in gran parte una buona cosa, anche se è ancora importante sapere come ridurre la presenza di Cortana.
Nel caso in cui non avessi ascoltato, Cortana è la versione Microsoft dello stesso tipo di voce- attivato (se lo si desidera) assistente al computer che ci si aspetta da "Ok Google" e Siri. Puoi ad esempio dire "Hey Cortana" e chiederlo per il meteo o i risultati sportivi o vedere come stanno andando le tue azioni.
Finora il brusio su Cortana è generalmente positivo e non vediamo l'ora. Per Windows, sembra un'idea il cui tempo è arrivato. Ha particolarmente senso quando si considera che Microsoft vuole adattare Windows 10 a più dispositivi tablet, quindi essere in grado di dire al proprio computer ciò che si desidera sarà più efficiente e più facile che usare una tastiera touch tutto il tempo.
Su Windows 10, Microsoft ha integrato Cortana direttamente nella barra delle applicazioni, il che va bene dato che Google non ha problemi a sfruttare la sua funzione di ricerca sullo schermo di casa di Android.
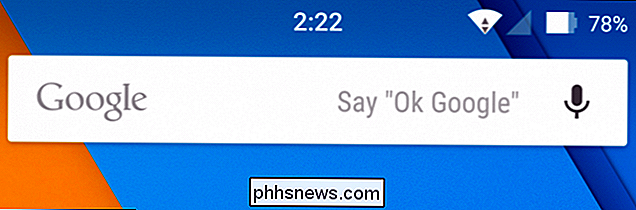
Diversamente da Android, tuttavia, Windows 10 ti consente di modificare la quantità di spazio che Cortana richiede sulla barra delle applicazioni. Per impostazione predefinita, appare come una barra di ricerca che dice "Chiedimi qualunque cosa".
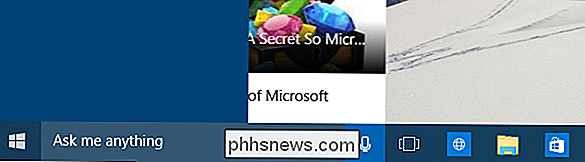
Non è brutto o dannoso ma è piuttosto ampio e per le persone con schermi più piccoli, potrebbe occupare troppo spazio sullo schermo. Fortunatamente, se fai clic con il pulsante destro del mouse su un punto vuoto sulla barra delle applicazioni, puoi scorrere fino a "Cerca" e modificare lo spazio occupato da Cortana.
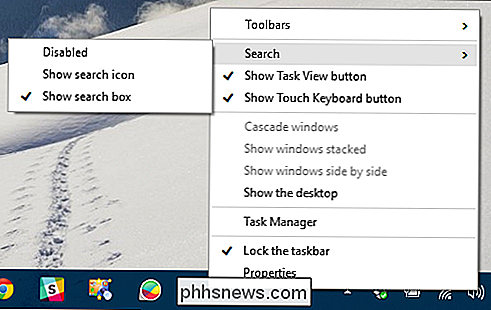
Qui, abbiamo appena scelto di mostrare l'icona di ricerca, che è solo un cerchio semplice.

Infine, se vuoi solo che Cortana si stacchi completamente dalla barra delle applicazioni, puoi semplicemente disabilitarlo.
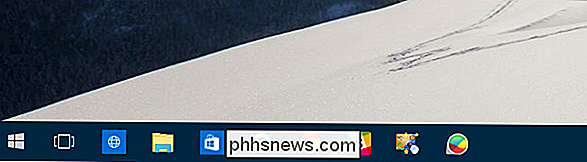
Nota, tuttavia, questo non disattiverà Cortana. Se lo hai, ad esempio, impostato per ascoltare la tua voce, anche se rimuovi Cortana dalla barra delle applicazioni, risponderà comunque quando dici "Ehi Cortana".
Per disattivare completamente Cortana, come in, non funzionerà più, risponderà o raccoglierà informazioni, quindi dovrai prima aprire la funzione di ricerca Cortana e fare clic sull'icona dell'ingranaggio sul lato sinistro.
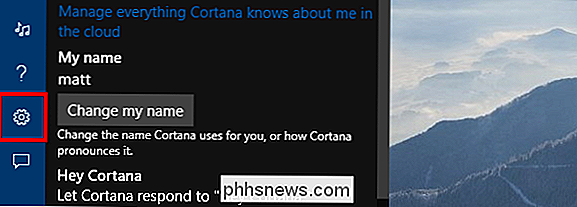
Questo aprirà le impostazioni dove puoi girare "Hey Cortana "On o off, cambia il tuo nome o, soprattutto, gira tutto in alto proprio dove dice" Cortana può darti suggerimenti, idee, promemoria, avvisi e altro. "
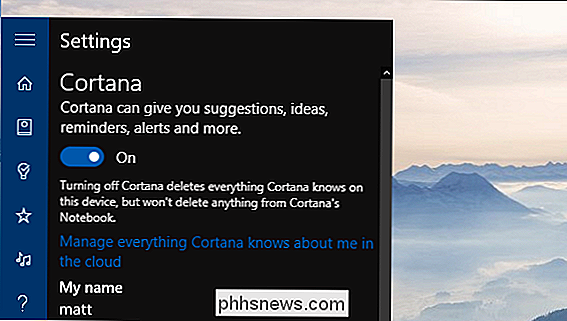
Una volta disabilitato, Cortana tornerà alla tradizionale funzione di ricerca di Windows, indicata sulla barra delle applicazioni da una lente d'ingrandimento. Quando fai clic su di esso, invece, ti consente di "Cerca sul Web e su Windows" (tramite Bing).
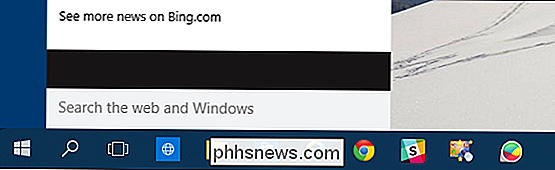
Puoi comunque modificare il modo in cui la ricerca viene visualizzata sulla barra delle applicazioni, tuttavia, scegliendo di mostrare la casella di ricerca, l'icona , o disabilitarlo (rimuoverlo) del tutto. Se decidi di disabilitarlo, puoi comunque accedere alla ricerca tramite la vecchia scorciatoia da tastiera "Windows + S".
Resta da vedere quale impatto avrà Cortana sui normali utenti desktop. Microsoft l'ha accuratamente incorporato senza sopraffare tutto il resto. È improbabile che molti nuovi utenti di Windows 10 conoscano l'intera estensione di ciò che Cortana può fare, quindi potrebbe richiedere del tempo per essere un nome familiare.
Se avete domande o commenti che vorreste aggiungere, vi incoraggiamo per lasciare il tuo feedback nel nostro forum di discussione.

I modi più semplici per creare GIF animate su qualsiasi piattaforma
Le GIF animate sono il nuovo modo preferito di esprimersi. Sono diventati l'equivalente mobile dell'emoticon, quindi può essere utile sapere come crearne uno proprio. La GIF e il suo cugino animato sono in circolazione da quasi 30 anni. GIF, che sta per Graphics Interchange Format, non sono più ampiamente utilizzate per le immagini fisse, ma la variante animata ha dimostrato in modo schiacciante la sua capacità di resistenza.

Come condividere un calendario di Google con altre persone
Tutti noi conduciamo una vita impegnativa e tenere traccia degli appuntamenti e degli eventi è la chiave per mantenere la vostra sanità mentale. Molte persone usano Google Calendar per gestire i loro programmi, il che significa che è molto utile condividere alcuni dei tuoi calendari con altre persone, come colleghi di lavoro o familiari.



